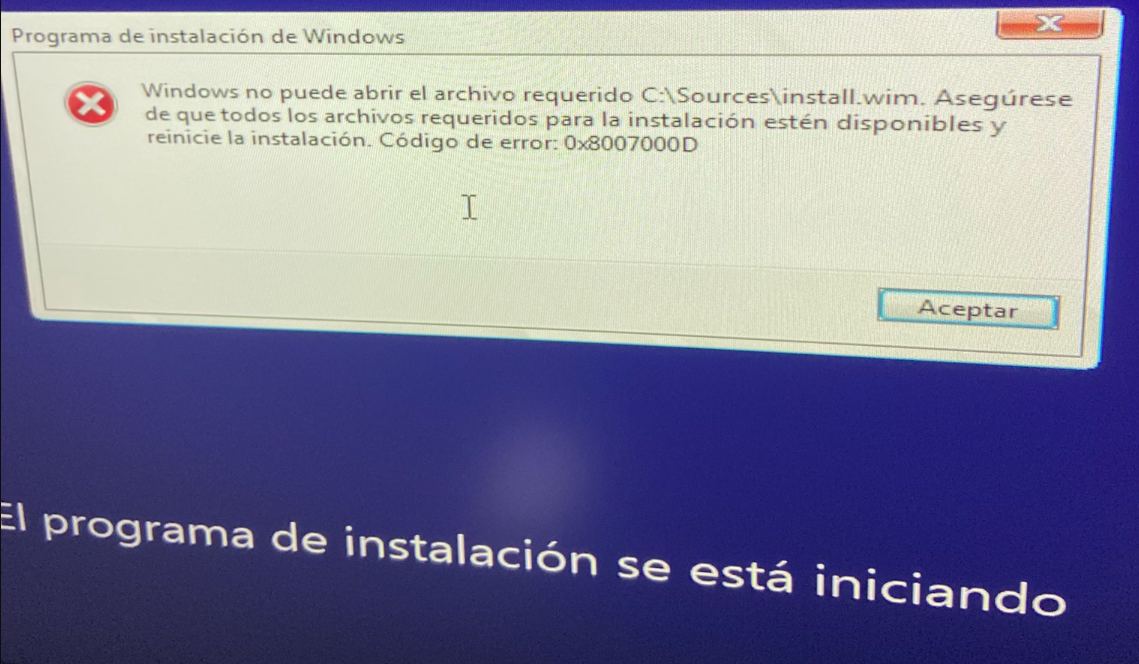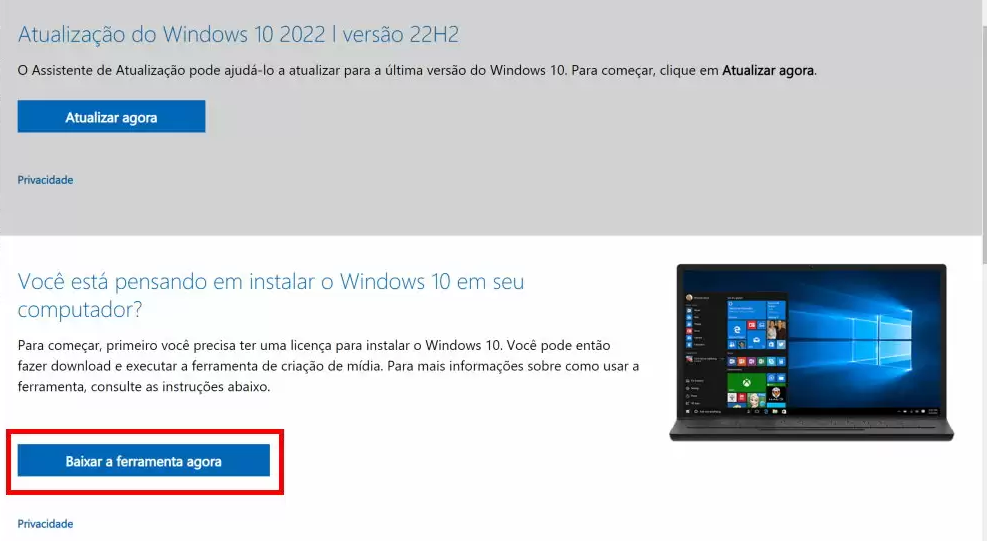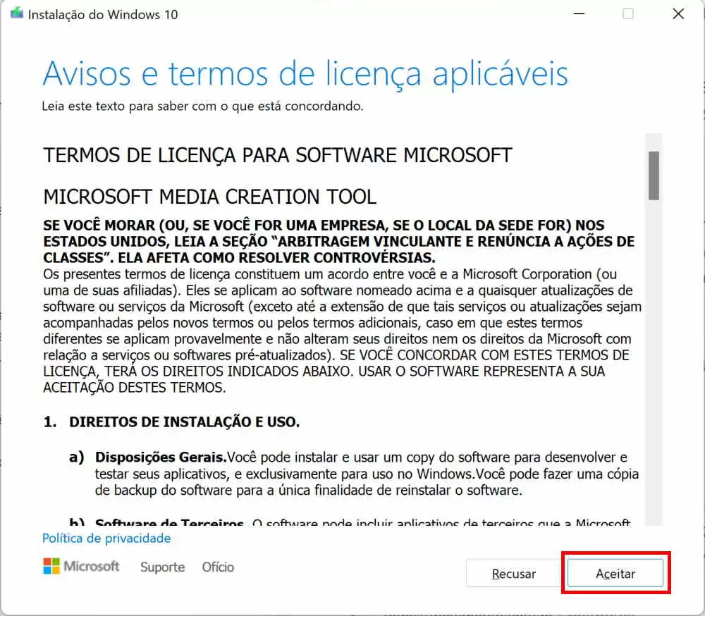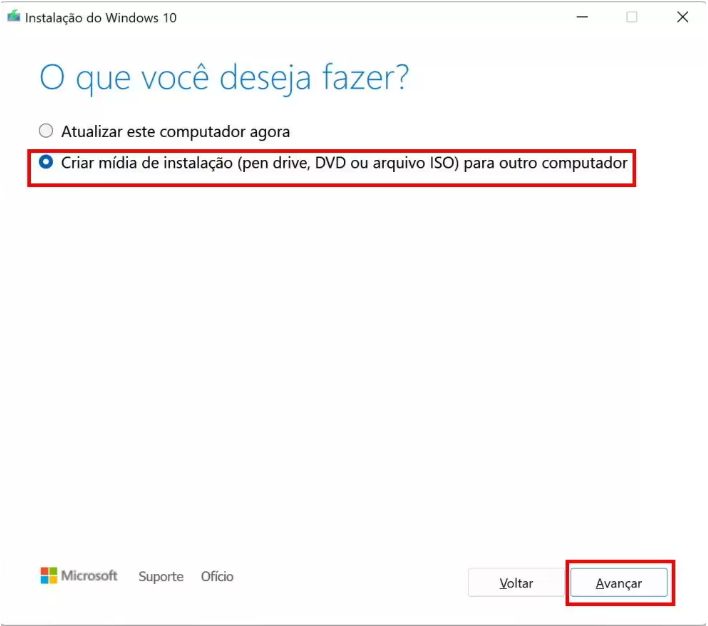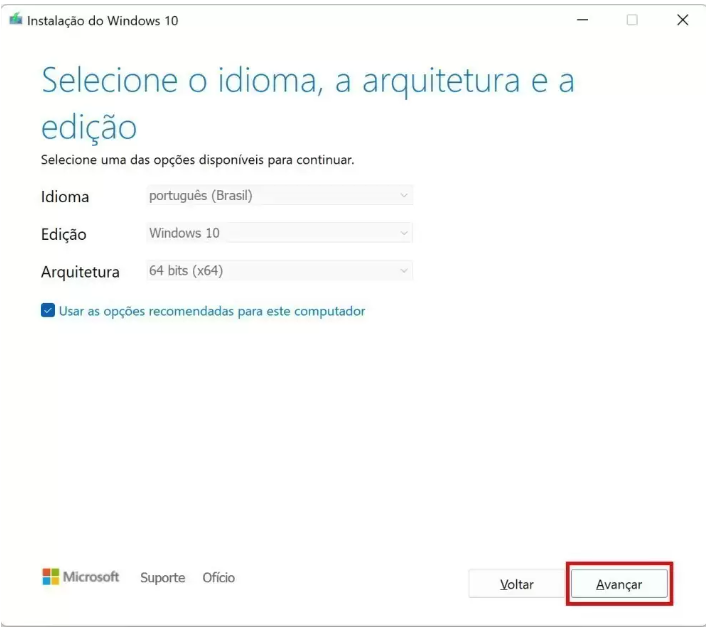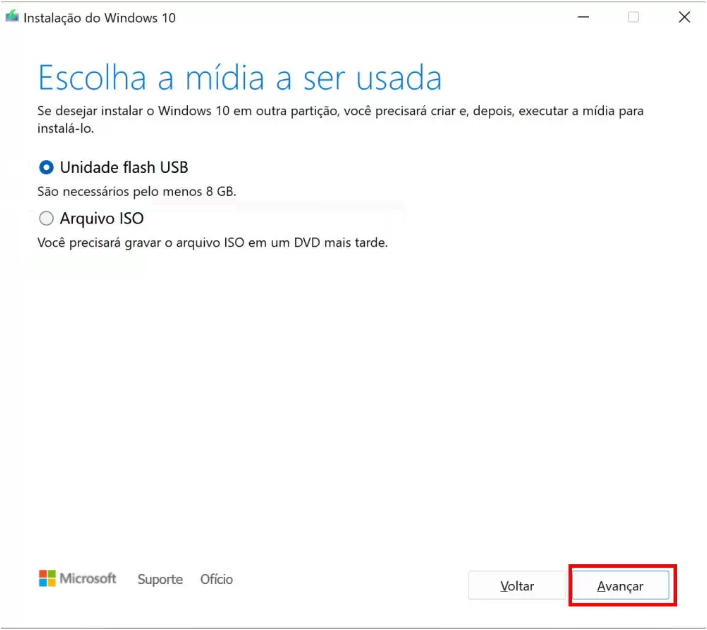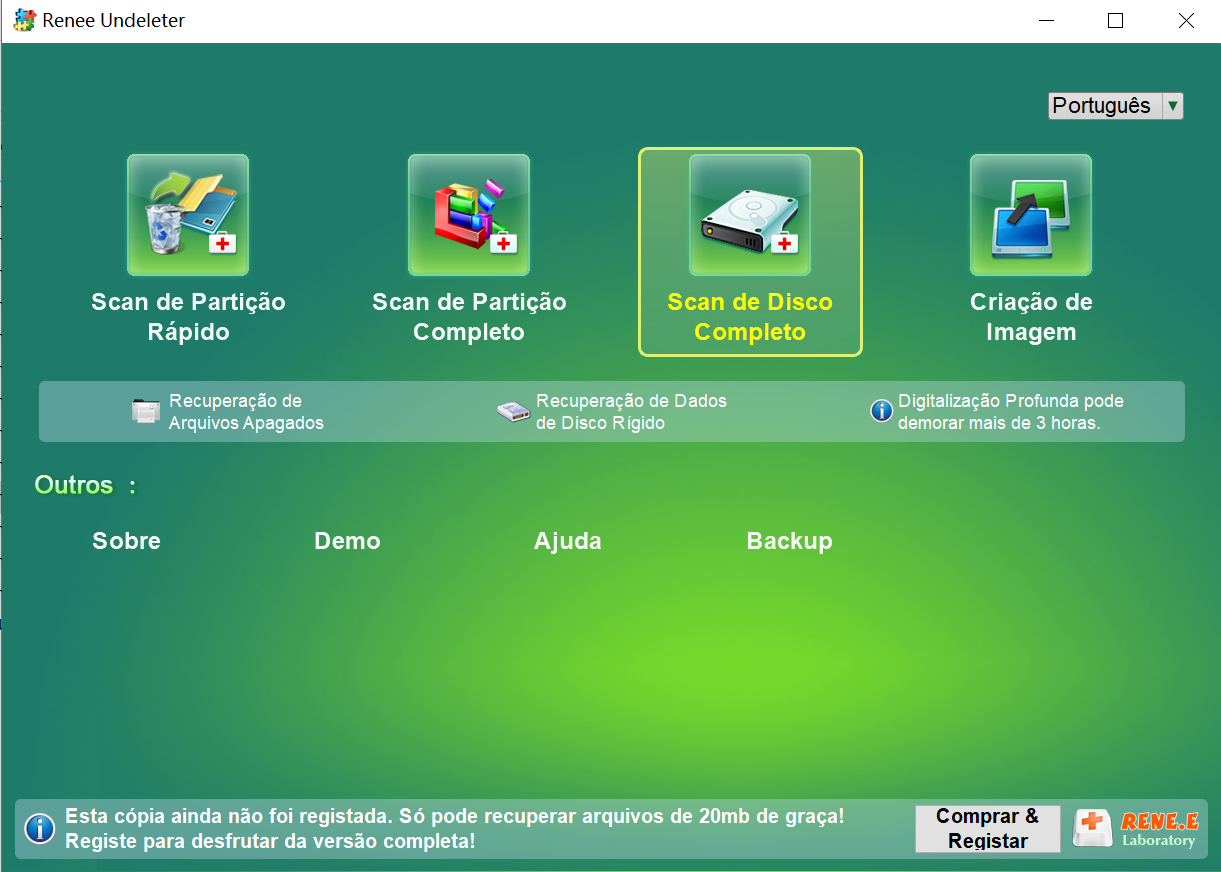II. Como resolver o problema de que o arquivo necessário install.wim não pode ser aberto durante a instalação do Windows?
1. Recrie a mídia de instalação do sistema
Se você estiver usando a mídia de instalação incorreta ou se o arquivo ISO na mídia de instalação estiver danificado, poderá receber uma mensagem de erro informando que o arquivo install.wim necessário não pode ser aberto. Portanto, você pode tentar recriar a mídia de instalação do sistema para resolver o problema atual. As etapas específicas são as seguintes (tomando o sistema Windows 10 como exemplo):
Antes de criar, você precisa prestar atenção a dois pontos a seguir:
● Foi feito backup dos dados importantes no computador em outros dispositivos de armazenamento (como disco U, cartão SD ou disco rígido móvel) ou backup no OneDrive. (Clique aqui para ver como fazer backup de seus dados.) Observe que, se você usar um dispositivo de armazenamento externo para fazer backup de seus arquivos, certifique-se de que seja um dispositivo diferente daquele de onde você baixou a mídia de instalação do Windows.
● O dispositivo de armazenamento usado para criar a mídia de instalação deve ter pelo menos 8 GB de espaço livre e certifique-se de que a unidade esteja vazia. Pois durante o processo de confecção do disco de instalação, todo o conteúdo armazenado no aparelho será deletado.
Passo 1: Primeiro baixe o arquivo de produção do site oficial da Microsoft – Ferramenta de Criação de Mídia para Windows 10. Endereço de download: https://www.microsoft.com/zh-cn/software-download/windows10. Depois de abrir a página da Web, clique em (Baixar ferramenta agora).
Passo 2: Após a conclusão do download, abra a ferramenta e selecione (Sim) quando perguntado se deseja usar o aplicativo para fazer alterações em seu dispositivo. Em seguida, quando o Guia de instalação do instalador do Windows 10 for exibido, toque em (Aceitar) os termos e o contrato de licença.
Etapa 3: Para criar um disco de instalação, selecione (Criar mídia de instalação (chave USB, DVD ou arquivo ISO) para outro computador) e clique em (Avançar).
Etapa 4: Em seguida, defina o idioma, a versão e a arquitetura (64 bits ou 32 bits) do sistema Windows 10 e clique em (Avançar) após a conclusão da operação. Por padrão, está marcado (use a opção recomendada para este computador).
Etapa 5: Selecione a mídia para instalar a imagem do sistema. Se você deseja criar um disco de instalação do disco USB, selecione (U Disk) e clique em (Avançar).
Etapa 6: Selecione o disco U pré-inserido e clique em (Avançar). Por fim, aguarde a criação da mídia de instalação e clique em (Concluir). Depois que a mídia de instalação for criada, use a mídia para reinstalar o sistema e veja se o problema foi resolvido.
Se o driver de disco com o arquivo install.wim não for atualizado, pode haver incompatibilidade com o sistema. Se o computador iniciar normalmente, você pode atualizar o driver do disco localmente. Basta clicar com o botão direito em (Iniciar), selecionar (Gerenciador de dispositivos), expandir (Unidade de disco), clicar com o botão direito no disco e selecionar (Atualizar driver) > (Pesquisar driver automaticamente). Se o computador não iniciar, substitua o dispositivo de armazenamento para salvar o arquivo install.wim.
3. Divida o arquivo install.wim
Quando o arquivo install.wim na mídia de instalação for maior que 4 GB e o sistema de arquivos da mídia de instalação (como uma unidade flash USB) for FAT32, ele poderá armazenar apenas um único arquivo menor que 4 GB. O arquivo install.wim também pode falhar ao abrir. Podemos tentar usar o comando DISM para dividir o arquivo install.wim para resolver esse problema. As etapas específicas são as seguintes:
Etapa 1: Descompacte o arquivo de imagem ISO e mova o install.wim na pasta de fontes descompactadas para qualquer disco local do computador, como a unidade E. O caminho do arquivo install.wim é E:\windows\sources\ install .wim, esse caminho precisa ser usado ao inserir comandos posteriormente.
Etapa 2: digite (CMD) na caixa de pesquisa da barra de tarefas, abra o prompt de comando como administrador e digite o seguinte comando:
(Dism /Split-Image /ImageFile:E:\windows\sources\install.wim /SWMFile:F:\sources\install.swm /Tamanho do arquivo: 3500). Em seguida, pressione (Enter) e aguarde a conclusão do comando.
● E:\windows\sources\install.wim refere-se ao nome e localização do arquivo install.wim a ser dividido. Pode ser modificado de acordo com a situação real.
● F:\sources\install.swm refere-se ao nome do destino da divisão e ao local do arquivo swm. O primeiro arquivo será nomeado install.swm. Os nomes dos próximos arquivos contêm números, por exemplo, install2.swm, install3.swm, etc.
● FileSize: 3500 refere-se ao tamanho máximo (em MB) de cada arquivo swm a ser criado e 3500 MB é cerca de 3,4 GB.
Etapa 3: Copie o arquivo gerado com o sufixo swm para a pasta de fontes da mídia de instalação e exclua o arquivo install.wim original. Em seguida, tente instalar o Windows novamente.
dicas gentisSe você estiver usando um DVD como mídia de instalação, consulte as instruções para dividir um arquivo de imagem em docs.microsoft.com para obter mais informações. Além disso, você também pode tentar usar uma ferramenta DISM de terceiros para dividir o arquivo de imagem. Todo o processo de operação pode ser mais simples, mas você precisa examinar cuidadosamente o software confiável para evitar o download de software malicioso.
A solução acima é a solução para o prompt de que o arquivo necessário install.wim não pode ser aberto após a instalação do Windows. Se ocorrer perda de dados durante o processo de reparo desse erro, você também pode usar um software profissional de recuperação de dados para recuperar os dados perdidos. É recomendado que você use
Renee Undeleter para operar, o seguinte é o método de operação detalhado.