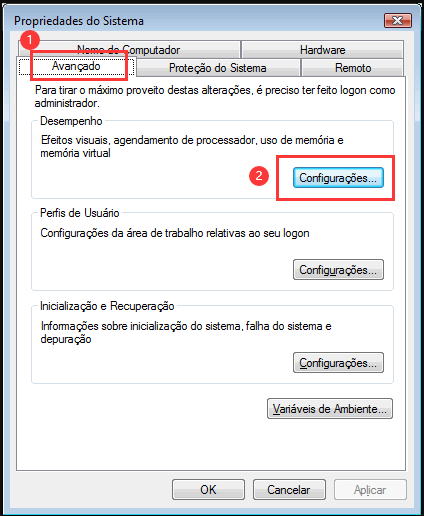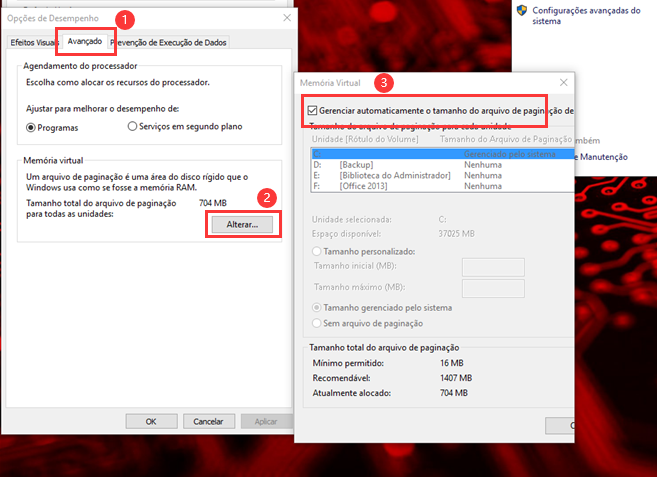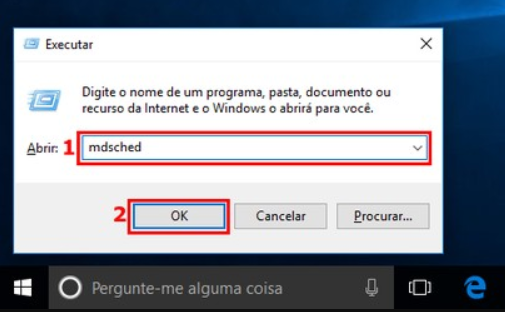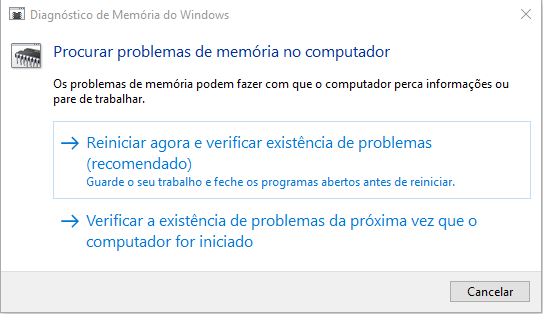III. Como corrigir o erro PAGE FAULT IN NONPAGED AREA solicitado pela tela azul do sistema Windows 10?
Normalmente, quando ocorre um erro de tela azul no computador, a solução mais simples é reiniciar o dispositivo. Se, mesmo após reiniciar, o sistema não iniciar normalmente, será necessário acessar o modo de segurança para reparar a falha.
1. Entre no modo de segurança
O modo de segurança é um modo de inicialização especial no sistema Windows, ele só pode iniciar os arquivos básicos e drivers necessários para executar o Windows, neste modo, podemos reparar facilmente alguns erros do sistema. As etapas específicas para entrar no modo de segurança são as seguintes:
Etapa 1: Inicie o computador. Quando o logotipo de inicialização do Windows aparecer, pressione imediatamente o botão liga/desliga para interromper o processo de inicialização. Repita isso 3 vezes. Em seguida, inicie o computador novamente, permitindo que ele seja totalmente iniciado. Selecione "Opções avançadas" na interface "Reparo automático". Você entrará no ambiente de recuperação do Windows.
Se este método não funcionar, você também pode usar o disco de instalação do Windows para iniciar o computador (você pode aprender
como fazer um disco de instalação do Windows), é necessário entrar no menu do BIOS por meio de teclas de atalho (como
DEL /
ESC /
F2 , etc.), e defina o disco de instalação do Windows em Iniciar Preferências, salve as configurações e reinicie o computador, selecione a opção (Reparar Computador) na interface "Instalar Agora" do Windows Installer para entrar no ambiente de recuperação.
Etapa 2: Após entrar no ambiente de recuperação do Windows, selecione (Solução de problemas > Opções avançadas > Configurações de inicialização > Reiniciar). Quando o computador reiniciar, selecione 5 ou F5 para iniciar o modo de segurança com rede.
Depois de ativar o modo de segurança, você pode prosseguir para as seguintes operações de reparo.
2. Desinstale o software antivírus
Embora o antivírus proteja o computador, o antivírus de terceiros pode impedir a atualização do Windows, resultando em erro PAGE FAULT IN NONPAGED AREA. A solução é desinstalar o antivírus de terceiros. As etapas são as seguintes:
Etapa 1: execute o computador, clique no botão (Iniciar) no canto inferior esquerdo e localize (Configurações) (o pequeno ícone de engrenagem).
Etapa 2: Na interface "Configurações", selecione a opção (Aplicativo) e entre. Mude a barra de funções à esquerda para (Aplicativos e funções), localize e clique no software antivírus que precisa ser desinstalado à direita e pressione (Desinstalar). Reinicie o computador para verificar se o problema foi resolvido.
3. Atualize o driver do dispositivo
Quando um driver de dispositivo está desatualizado, ele pode se tornar incompatível com o sistema operacional. Neste momento, o erro de tela azul PAGE FAULT IN NONPAGED AREA pode aparecer, então podemos tentar atualizar o driver para resolver o problema atual. As etapas específicas são as seguintes:
Etapa 1: execute o computador com Windows 10 e pressione (tecla Windows + R) no teclado ao mesmo tempo para abrir a janela em execução. Após digitar o comando (devmgmt.msc), clique no botão (OK) para entrar no Gerenciador de Dispositivos.
Etapa 2: Em seguida, clique com o botão direito do mouse no dispositivo com um driver desatualizado ou com defeito (geralmente um dispositivo com defeito terá um ícone de ponto de exclamação amarelo) e selecione a opção (Atualizar driver).
Etapa 3: Em seguida, selecione a opção (Pesquisar automaticamente software de driver atualizado), após a conclusão da atualização do driver, reinicie o computador e verifique se o problema foi resolvido.
4. Desligue a memória virtual
Além dos métodos acima, você também pode tentar desligar a memória virtual para resolver o problema atual, as etapas específicas são as seguintes:
Etapa 1: Clique com o botão direito do mouse em (Este PC), selecione a opção (Propriedades) e abra-a.
Etapa 2: Em seguida, clique em (Configurações avançadas do sistema) - (Avançado) e, em seguida, clique no botão (Configurações) em "Desempenho".
Etapa 3: Na interface Opções de desempenho, clique no botão (Alterar) na guia (Avançado).
Etapa 4: Na interface de memória virtual, desmarque a opção (Gerenciar automaticamente o tamanho do arquivo de paginação para todas as unidades) e pressione o botão (OK). Depois disso, reinicie o computador e veja se o problema foi resolvido.
5. Use a Ferramenta de Diagnóstico de Memória do Windows
Problemas de memória podem fazer com que o erro de tela azul PAGE FAULT IN NONPAGED AREA apareça, portanto, você pode verificar a memória do sistema com a ferramenta de diagnóstico de memória do Windows. As etapas de operação específicas são as seguintes:
Etapa 1: Pressione as teclas (Windows+R) ao mesmo tempo para abrir a janela de execução e digite o comando (mdsched.exe) para abrir a Ferramenta de Diagnóstico de Memória do Windows.
Etapa 2: Selecione a opção "reinicie agora e verifique se há problemas (recomendado)" na interface de diagnóstico de memória do Windows. Aguarde a conclusão do processo de diagnóstico e reinicie o computador para verificar se o problema da tela azul foi resolvido.
6. Execute o programa CHKDSK
O CHKDSK pode ajudá-lo a verificar e reparar setores defeituosos do disco e sistemas de arquivos danificados, para que você possa usar este programa para solucionar e reparar problemas de disco, execute as seguintes etapas:
Etapa 1: Pesquise (cmd) na caixa de pesquisa no canto inferior esquerdo e selecione (executar como administrador) para abrir a ferramenta de prompt de comando.
Etapa 2: Na janela do prompt de comando aberta, digite o comando ( chkdsk X: /r /f ) (X refere-se à letra da unidade de disco, que pode ser substituída; /r e /f são parâmetros chkdsk) e pressione (Enter) para corrigir o erro. Depois que a falha do disco for reparada, reinicie o computador e verifique se o problema atual foi resolvido.