Solução para o painel de controle NVIDIA Nvidia desaparecendo
- Início
- Suporte
- Dicas de Recuperação de Dados
- Solução para o painel de controle NVIDIA Nvidia desaparecendo
Resumo
Em condições normais, ao utilizar uma placa de vídeo NVIDIA e clicar com o botão direito na área de trabalho, geralmente encontramos a opção "Painel de Controle NVIDIA". No entanto, há situações em que essa alternativa não aparece. Este artigo foca no problema do desaparecimento do Painel de Controle NVIDIA no Windows 10, visando auxiliar na identificação das possíveis causas e nas soluções aplicáveis.
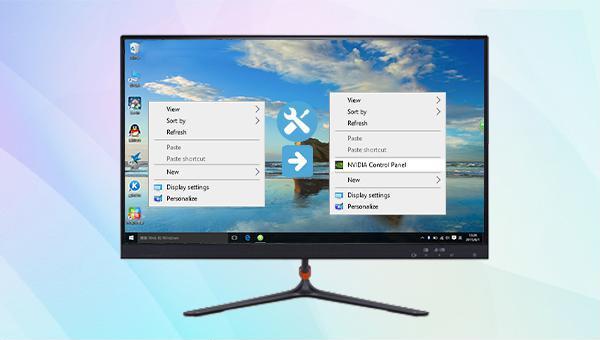
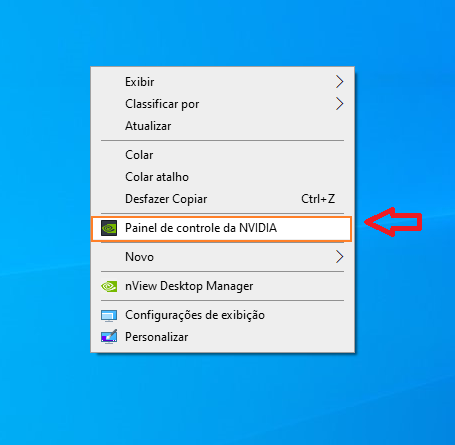
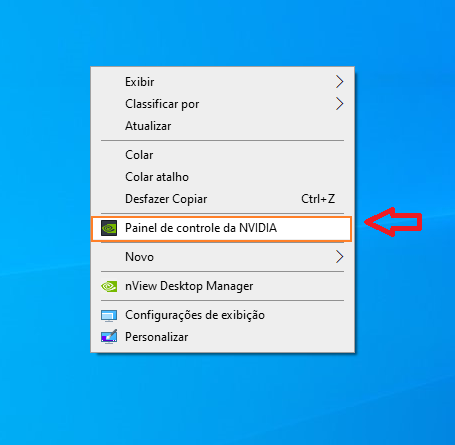
https://www.nvidia.com/en-us/geforce/drivers/https://www.nvidia.com/zh-tw/geforce/drivers/https://www.nvidia.com/ja-jp/geforce/drivers/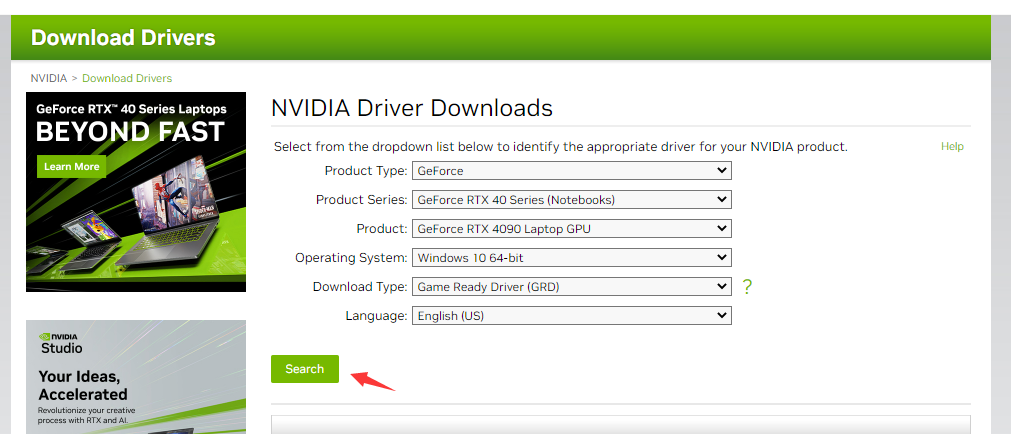
devmgmt.msc) para abrir a janela do Gerenciador de dispositivos.
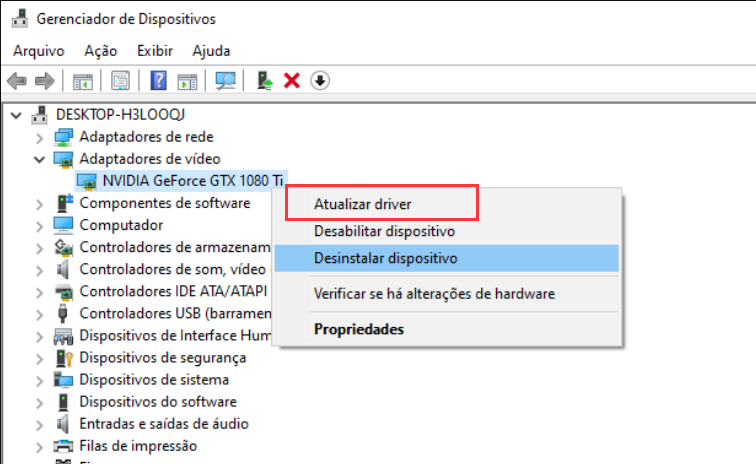
devmgmt.msc) para abrir a janela do Gerenciador de dispositivos.
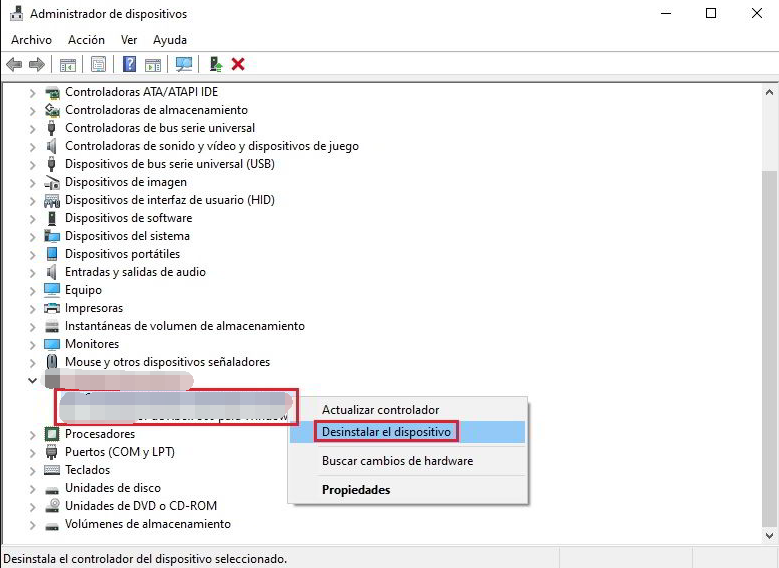

Fácil de utilizar conclua a operação com passos simples.
Três modo de recuperação recuperação de arquivo/partição rápida/partição completa.
Tipos de arquivo recuperados imagem, vídeo, áudio, documento, e
Criação de imagem crie uma imagem de partição para ler partições e backups rapidamente.
Sistemas suportados Windows 10, 8.1, 8, 7, Vista, XP, 2000 e Mac OS X10.6, 10.7, 10.8, etc.
Fácil de utilizar conclua a operação com passos simples.
Três modo de recuperação recuperação de arquivo/partição rápida/partição completa.
Tipos de arquivo recuperados imagem, vídeo, áudio, documento, e

- Scan Rápido de Partição: Restaura arquivos perdidos por exclusão acidental ou lixeira vazia.
- Scan Completo de Partição: Recupera arquivos de partições formatadas ou inacessíveis.
- Scan Completo de Disco: Analisa informações de partição e verifica todas as partições.
- Criação de Imagem Espelhada: Permite criar cópia de segurança do estado atual de uma partição.

Scan de Partição Rápido verifica somente até 30 GB do disco. Caso não encontre o arquivo, utilize Digitalização Profundo para uma análise mais detalhada, embora demore mais e possa recuperar mais dados.
(Recuperar)

Link relacionado :
11-12-2023
Pedro : O SFC é um utilitário do Windows que verifica e repara arquivos de sistema. Pode causar erros, como...
[Tutorial Prático]Como corrigir o erro kernel32.dll?
06-12-2023
Luísa : Se você encontrar uma mensagem de erro sobre kernel32.dll ao usar um computador com Windows, este artigo pode...
Como corrigir o código de erro 0xC1900101?
07-04-2024
Ana : Este artigo é um guia prático para resolver o erro 0xC1900101, que pode surgir durante a atualização do...



