Como corrigir o erro de tela azul PFN_LIST_CORRUPT?
- Início
- Suporte
- Dicas de Resgate do Sistema
- Como corrigir o erro de tela azul PFN_LIST_CORRUPT?
Resumo
Existem muitos tipos de erros de tela azul. Este artigo se concentrará no erro de tela azul PFN_LIST_CORRUPT para ajudá-lo a identificar as possíveis causas desse problema e fornecer várias soluções comuns. Se você está sofrendo por não saber como resolver o problema atual, por que não ler o artigo a seguir com atenção.
Tabela de conteúdo
 II. Como corrigir o erro de tela azul PFN_LIST_CORRUPT?
II. Como corrigir o erro de tela azul PFN_LIST_CORRUPT?- 1. Entre no modo de segurança
- 2. Atualize o driver do dispositivo
- 3. Execute a solução de problemas de tela azul
- 4. Use a Ferramenta de Diagnóstico de Memória do Windows
- 5. Use o comando SFC para verificar e reparar arquivos de sistema danificados
- 6. Use a ferramenta CHKDSK para verificar e reparar erros no disco rígido
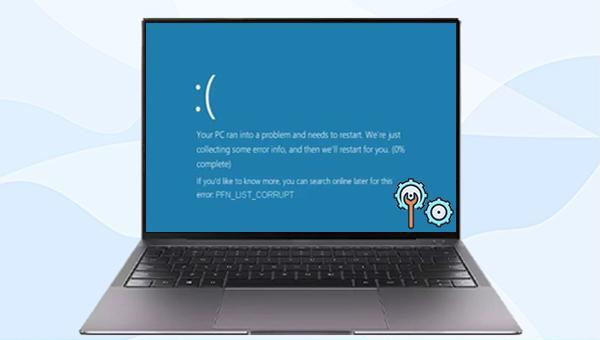
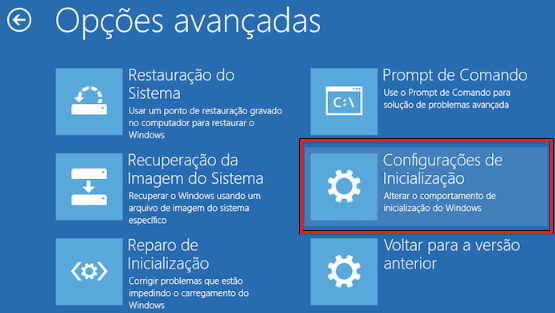

PFN_LIST_CORRUPT, podemos tentar atualizar o driver para resolver o problema atual. As etapas específicas são as seguintes:devmgmt.msc), clique no botão (OK) para entrar no Gerenciador de Dispositivos.

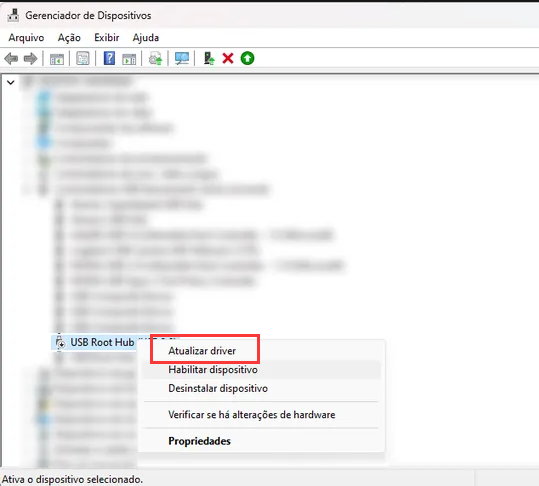


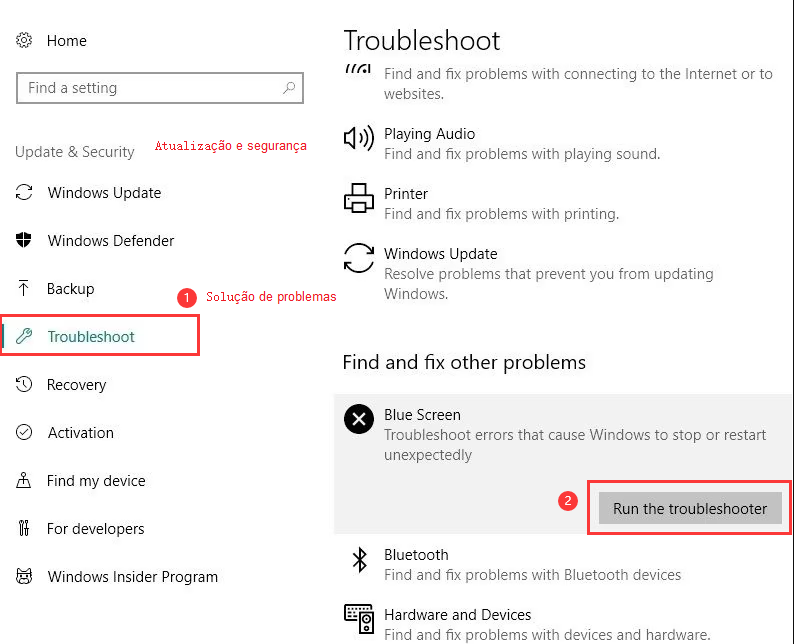
mdsched.exe) para abrir a Ferramenta de Diagnóstico de Memória do Windows.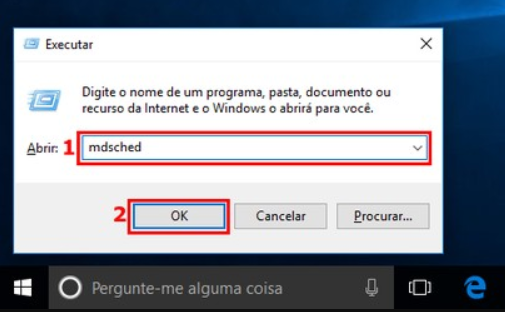
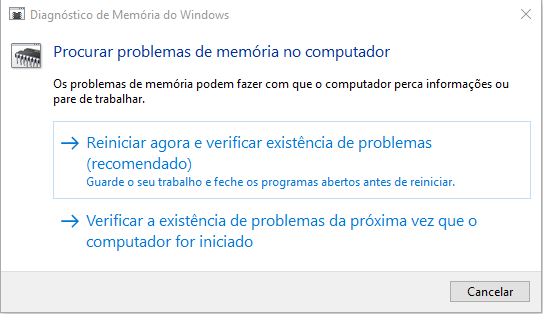
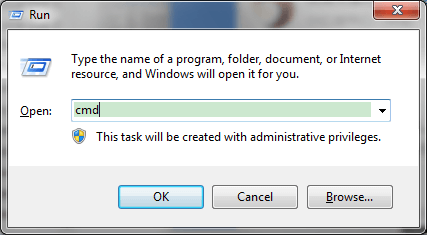
prompt de comando, digite o comando "SFC /scannow" e pressione Enter. O Verificador de Arquivos do Sistema realizará uma verificação e correção dos arquivos problemáticos do sistema. Após o reparo ser concluído, reinicie o computador e verifique se o problema foi resolvido.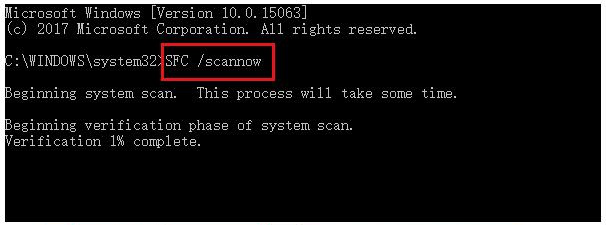
CHKDSK, ou Microsoft Check Disk, é um programa que verifica a integridade do sistema de arquivos e repara erros. Ele também verifica setores defeituosos no disco rígido. Se o erro PFN_LIST_CORRUPT for causado por uma falha no disco rígido, tente usar o CHKDSK para repará-lo.<strong>(cmd)</strong> na caixa de pesquisa no canto inferior esquerdo. Clique com o botão direito do mouse no resultado da pesquisa e selecione <strong>(executar como administrador)</strong> para abrir o prompt de comando.
chkdsk X: /r /f) (X representa o número da unidade de disco rígido, que pode ser alterado de acordo com a situação real; /r e /f são parâmetros do chkdsk, /r pode localizar setores defeituosos e restaurar informações legíveis; /f tentará corrigir todos os erros no disco) e pressione a tecla Enter para corrigir o erro. Após a conclusão da reparação da falha, reinicie o computador para verificar se o problema foi resolvido.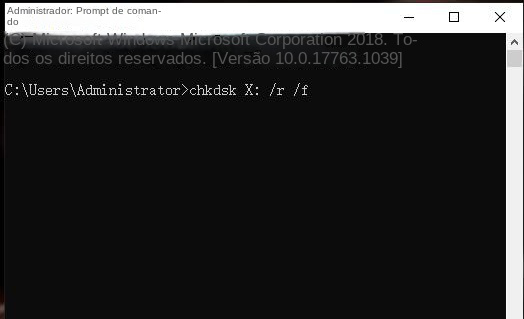

Fácil operar só reparar os problemas por três passos.
Transmissão rápida pode transferir os arquivos sem executar sistema Windows.
Função de pré visualização ao transferir, pode pré visualizar conteúdo de arquivos.
Multifuncional sem sistema operacional, pode migrar arquivos, recuperar arquivos, reparar inicialização, etc.
Compatibilidade Perfeitamente compatível com Windows 10 / 8 / 8.1 / 7 / XP / Vista.
Transmissão rápida pode transferir os arquivos sem executar sistema Windows.
Pré visualização ao transferir, pode pré visualizar arquivos.
Multifuncional sem sistema operacional, pode migrar arquivos.
Baixar GrátisBaixar GrátisJá 2000 pessoas baixaram!
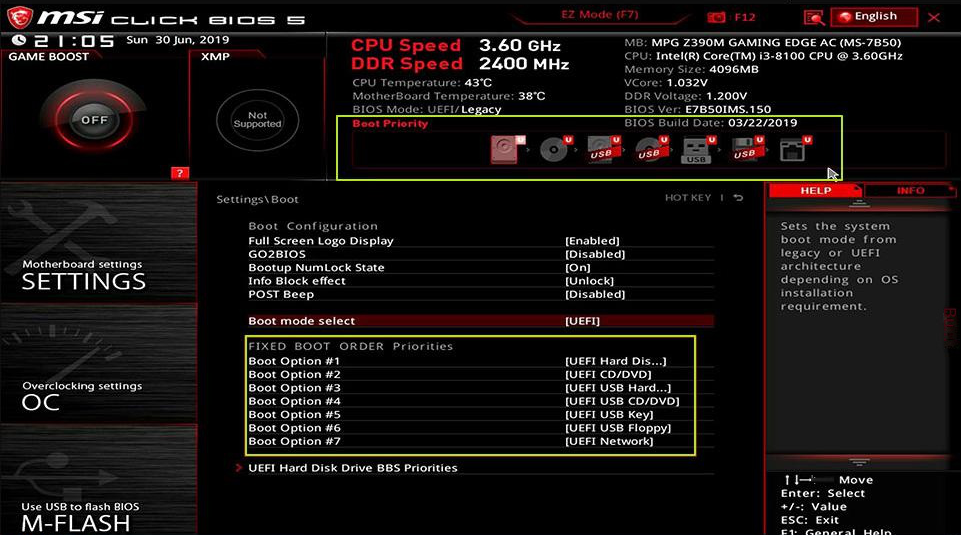

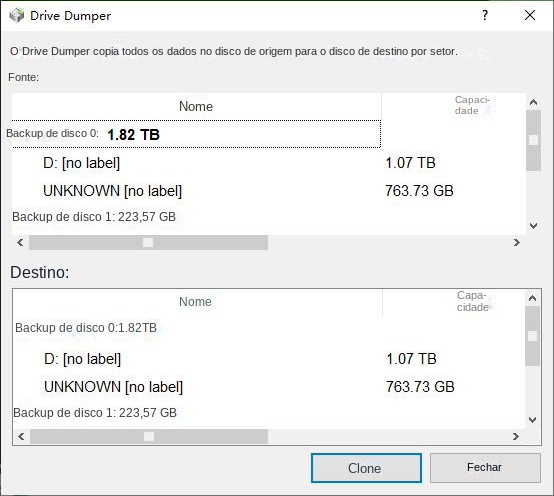

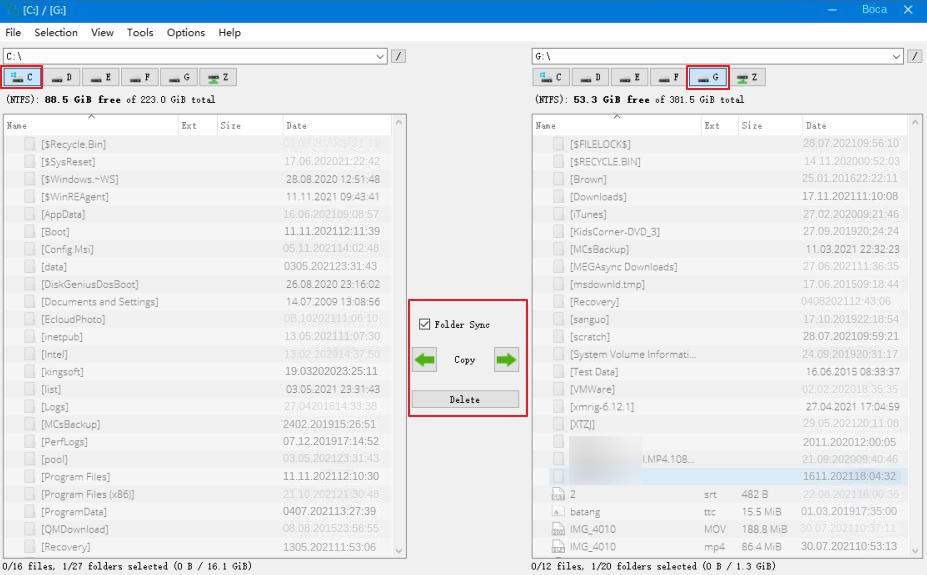
Link relacionado :
Como corrigir o código de erro 2000-0151 no disco rígido?
06-12-2023
Luísa : O erro 2000-0151 em PCs Dell indica problemas de hardware. Este texto explica as causas e soluções, incluindo...
Como corrigir o erro de falha de tela azul BAD_POOL_CALLER?
12-04-2024
Pedro : Mantenha a calma ao se deparar com a tela azul de erro BAD_POOL_CALLER. Esse contratempo pode ser frustrante,...
Como corrigir o prompt de tela azul de PAGE FAULT IN NONPAGED AREA no Windows 10?
27-01-2024
Sónia : O erro PAGE FAULT IN NONPAGED AREA, frequente no Windows, gera irritação com falhas de tela azul. Este...



