Como resolver o problema de falha do disco U solicitando “Insira o disco na unidade”?
- Início
- Suporte
- Dicas de Recuperação de Dados
- Como resolver o problema de falha do disco U solicitando “Insira o disco na unidade”?
Resumo
Caso esteja enfrentando o erro "Insira o disco na unidade" ao utilizar seu pen drive, este artigo é o recurso ideal para solucionar o problema. Além disso, se dados valiosos foram perdidos devido a um defeito no dispositivo, encontrará aqui as orientações necessárias para recuperá-los.
Tabela de conteúdo
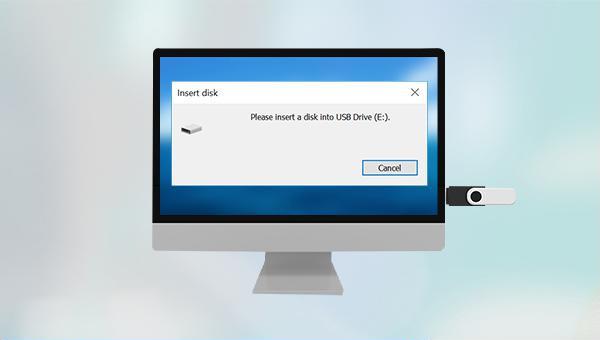
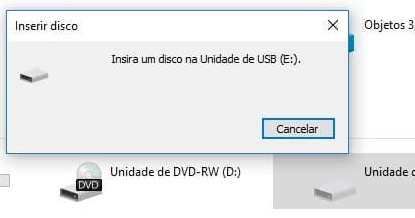
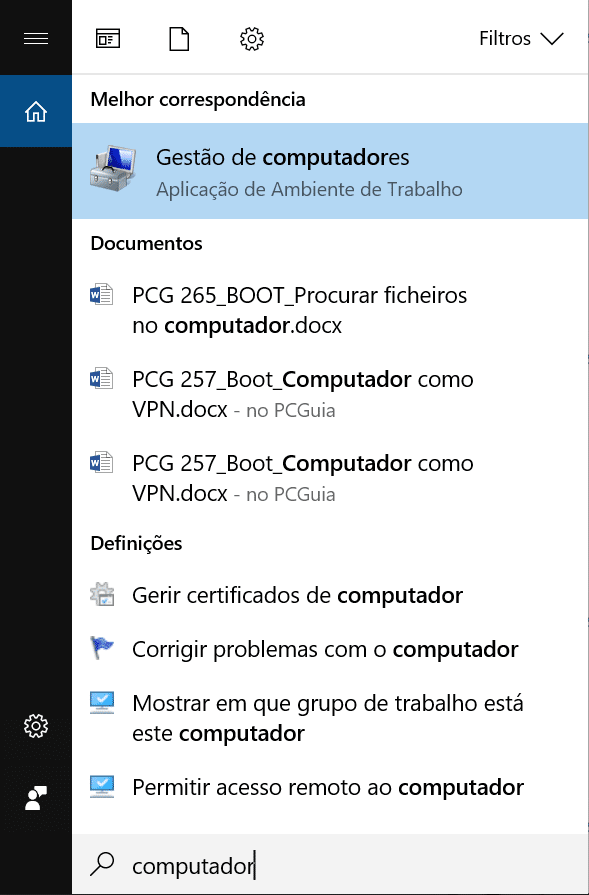
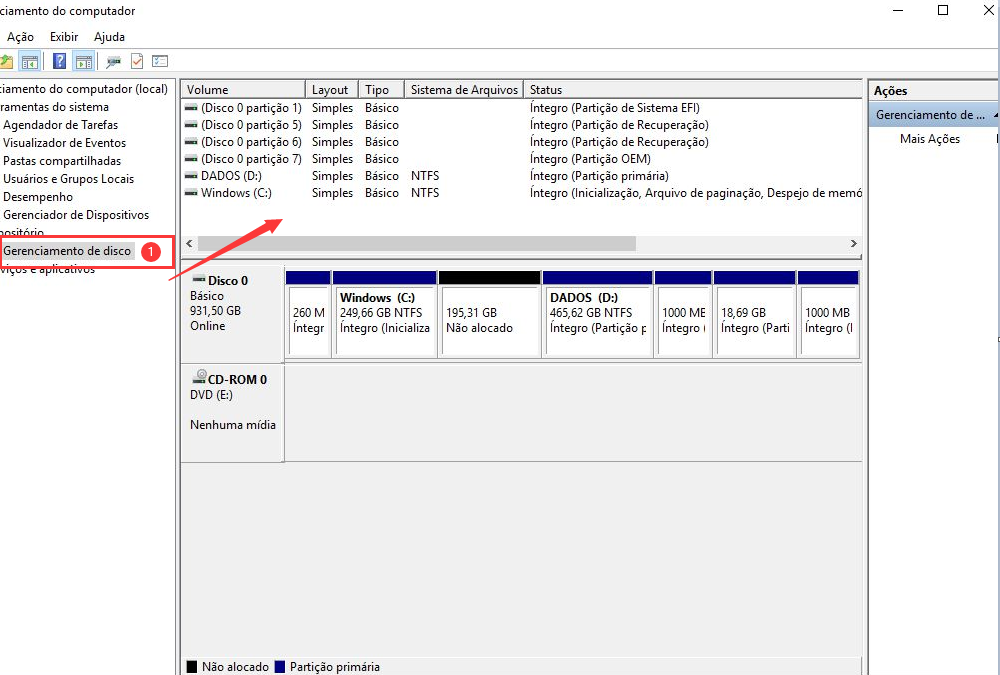
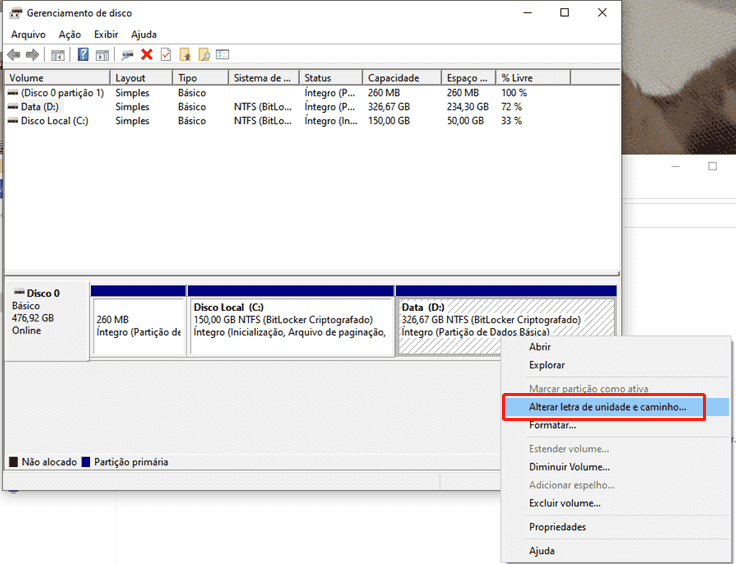
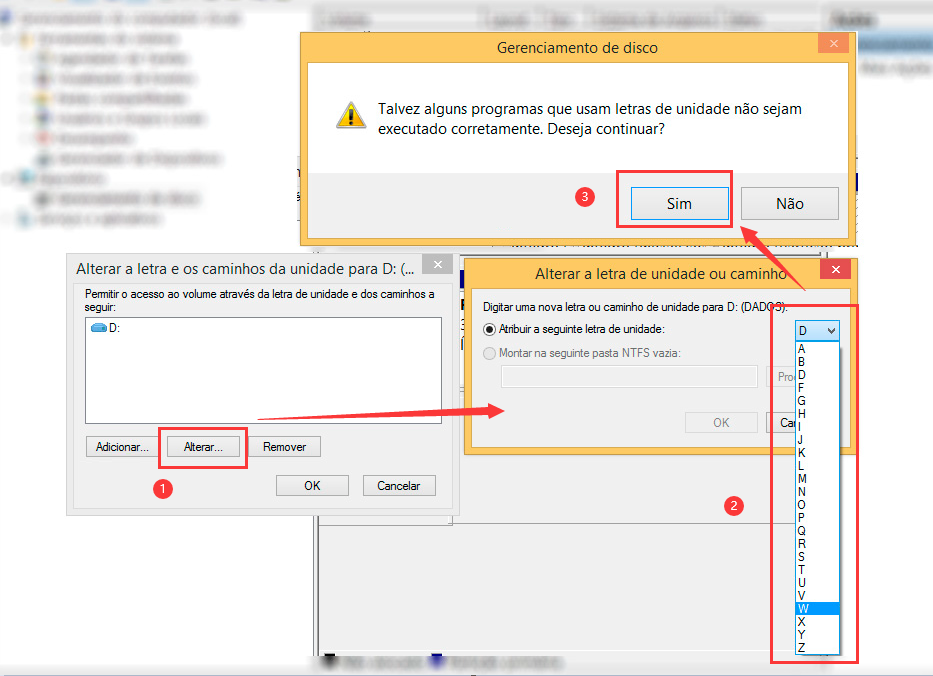
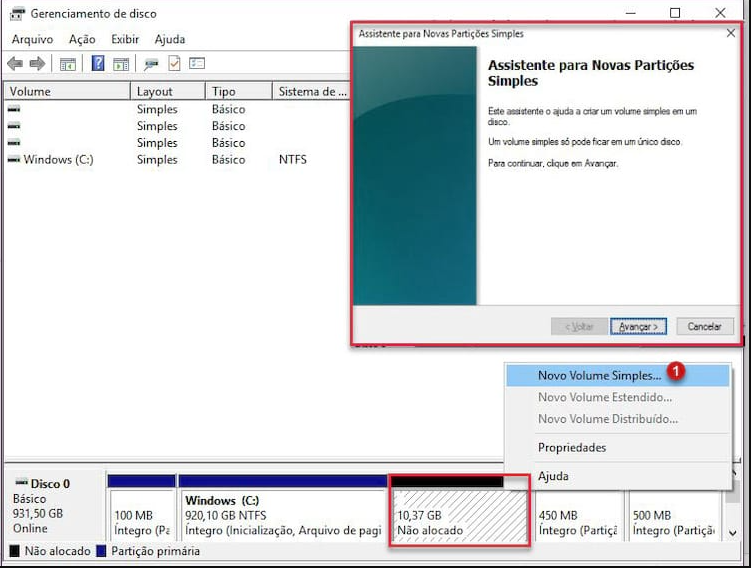
NTFS, exFAT, FAT32, etc.) e marque a opção de formatação rápida. Clique no botão Concluir para finalizar a criação da partição e usar o disco U normalmente.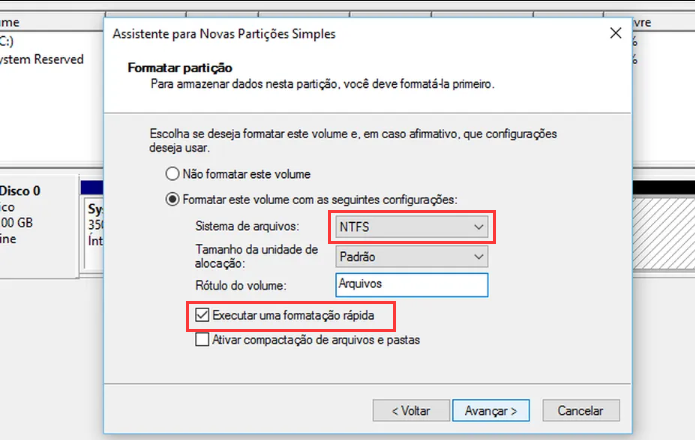

Suporta recuperação de vários cartão SD suporta recuperação de dados de cartão SD, de cartão SDHC e de cartão SDXC.
Pode recuperar muitos tipos de arquivos imagens, vídeos, áudios, arquivos compactados, etc.
Operações fáceis Os iniciantes também podem operar rapidamente.
Suporta multi dispositivos Além de suporta cartão SD, ainda suporta pendrive, Windows, Mac e outros dispositivos.
Compatibilidade suporta sistema operacional de Windows e Mac.
Poderosa função de recuperação possa recuperar dados de diversos dispositivos
Suporta multi dispositivos cartões SD, pendrives, discos rígidos, computadores, etc.
Operações fáceis Os iniciantes também podem operar rapidamente.
Baixar GrátisBaixar GrátisBaixar GrátisJá 23564 pessoas baixaram!
- Recuperação de Arquivos: Restaure arquivos perdidos por exclusão acidental ou após esvaziar a lixeira.
- Recuperação de Formato: Recupere arquivos de partições inacessíveis ou formatadas.
- Recuperação de Partição: Analisa e recupera informações de partições, verificando-as integralmente.
- Criação de Imagem Espelhada: Faça uma cópia de segurança do estado atual de uma partição ao criar sua imagem espelhada.




Link relacionado :
28-01-2024
Pedro : Este artigo aborda o problema comum de discos rígidos externos da Seagate, onde a luz pisca, mas não...
Como recuperar arquivos de música e áudio excluídos do cartão SD?
28-03-2024
Ana : Pode ser muito frustrante perder ou deletar acidentalmente seus preciosos arquivos de música e áudio que estão armazenados...
Como recuperar dados do cartão CF?
12-04-2024
Luísa : Diversos fotógrafos recorrem a cartões CF para guardar seus registros em câmeras, e perder esses dados pode ser...


