Como corrigir “Foi detectado um possível erro de banco de dados de atualização do Windows”?
- Início
- Suporte
- Dicas de Backup de Dados
- Como corrigir “Foi detectado um possível erro de banco de dados de atualização do Windows”?
Resumo
Caso se depare com a mensagem "erro possível na atualização do banco de dados do Windows", tente corrigi-lo seguindo estes passos práticos. Lembre-se de, antes de tentar corrigir a falha, utilizar uma ferramenta profissional de backup para salvaguardar seus dados e prevenir qualquer perda.
Tabela de conteúdo
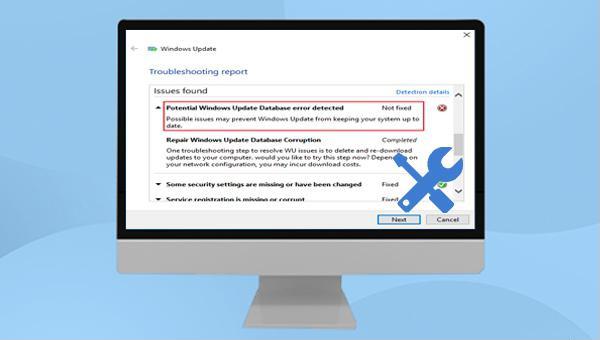
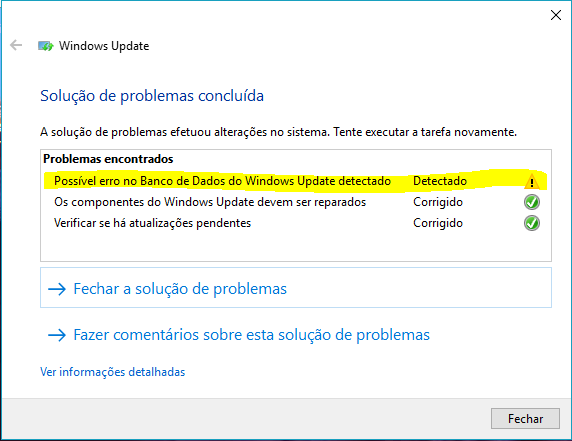

Velocidade de backup rápida a velocidade de backup pode atingir 3,000 MB/mim.
Solução de backup abrangente suporta migração de sistema/backup de sistema/backup de partição/backup de disco rígido/backup de arquivo/clone de disco rígido.
Tecnologia de backup de modo incremental / diferencial analisa automaticamente as diferenças entre arquivos originais e arquivos de backup, para que economize o espaço de disco.
Suporta tecnologia de backup de sombra VSS ao fazer o backup de todo o sistema, você ainda pode navegar na web.
Alta aplicabilidade suporta todos os tipos de arquivos e dispositivos de armazenamento.
Velocidade de backup rápida 3.000 MB /min
Solução de backup abrangente backup de sistema / partição / disco rígido/ arquivo.
Backup de modo incremental / diferencial economize o espaço de disco.
Baixar GrátisBaixar GrátisJá 2000 pessoas baixaram!



Modo de cadeia de versão: Apenas as últimas 5 versões são mantidas e as versões antigas inúteis são excluídas automaticamente após a conclusão do backup.
Modo de versão única: Apenas a versão mais recente é mantida e a versão anterior é excluída automaticamente após a conclusão do backup.
Padrão geral: Crie um backup completo.
Modo incremental: Após o backup completo inicial, crie apenasbackup incremental .
modo de diferença: Após o backup completo inicial, apenas os backups diferenciais são criados.

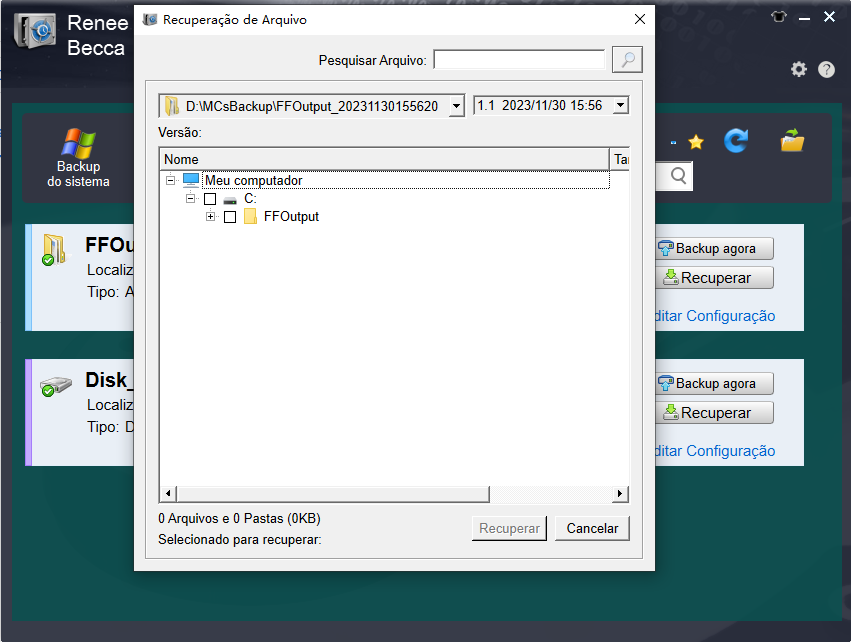
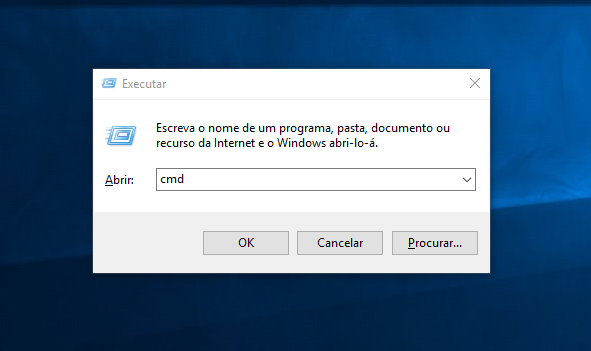
net stop wuauserv
net stop cryptSvc
net stop bits
net stop msiserver
ren C:\\Windows\\SoftwareDistribution SoftwareDistribution.old
Ren C:\\Windows\\System32\\catroot2 Catroot2.old
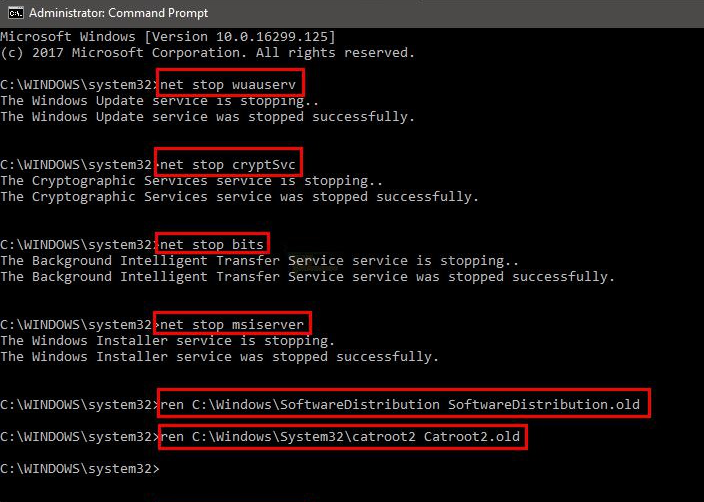
net start wuauserv
net start cryptSvc
net start bits
net start msiserver
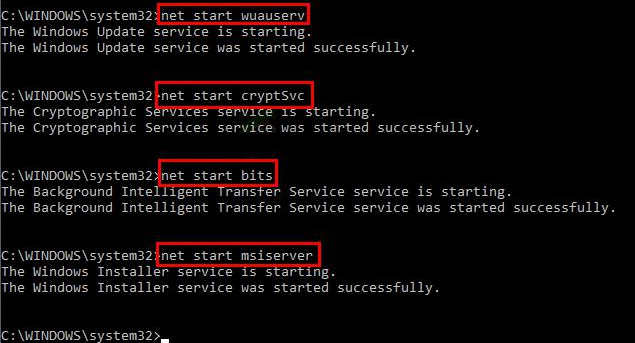

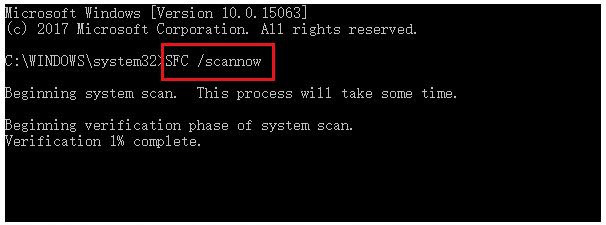
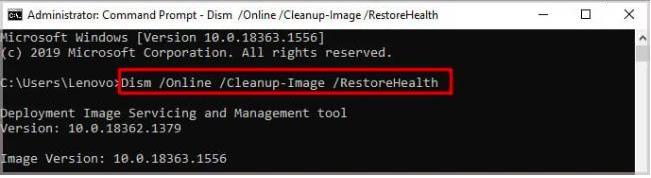
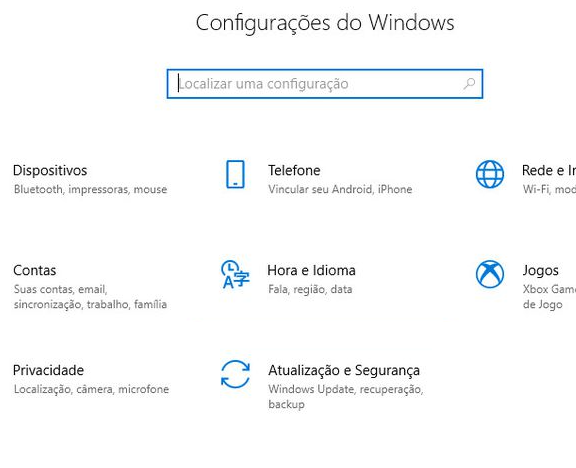
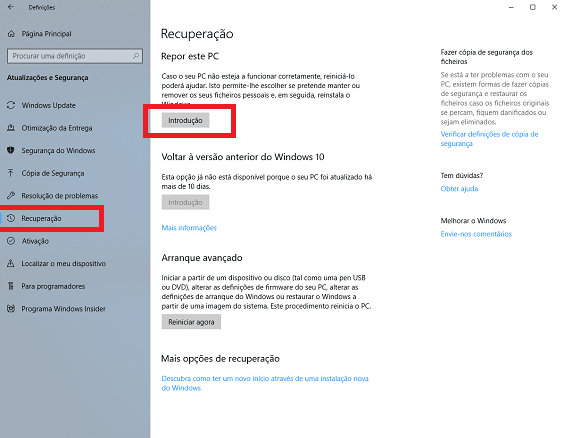
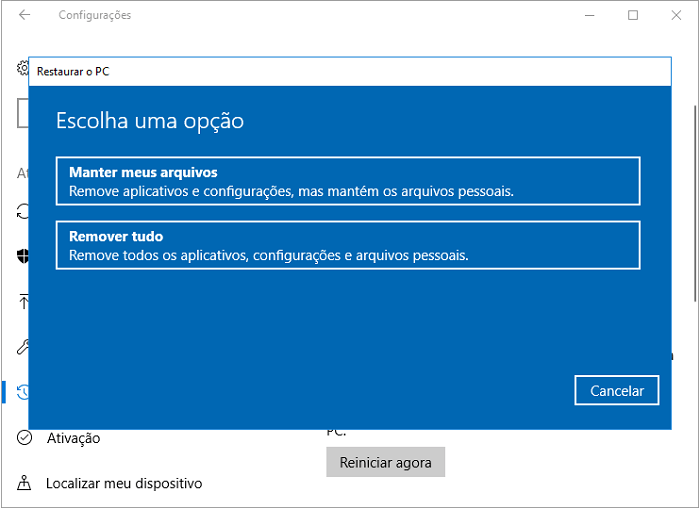
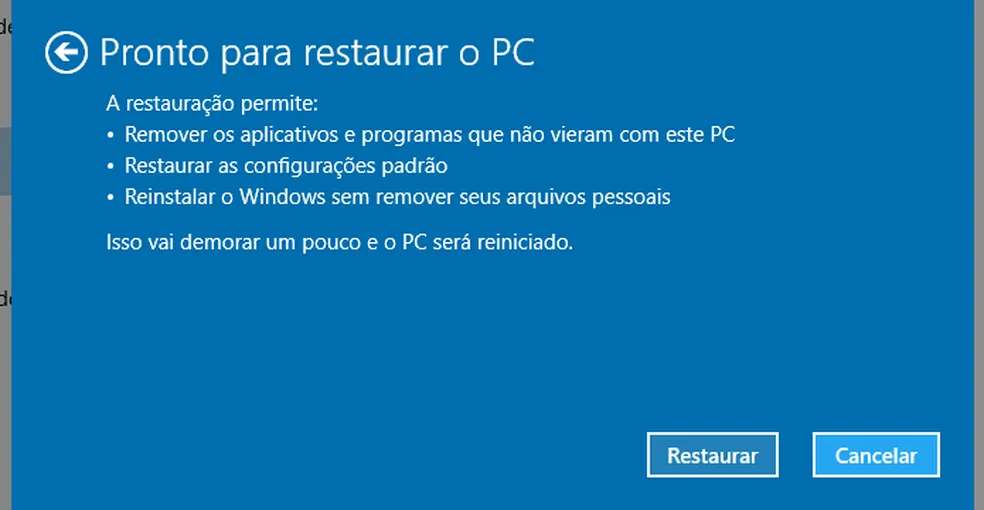
Link relacionado :
17-12-2023
Sónia : Alguns usuários relatam erro ao redefinir o Windows 10. Aqui estão algumas soluções práticas para resolver o problema....
Como corrigir o código de erro 0x800703e3?
22-02-2024
Ana : Como resolver o código de erro 0x800703e3 quando ocorre a atualização do Windows? Não se preocupe, este artigo...
Como corrigir o código de erro do Windows Update 0x80240034?
21-02-2024
Luísa : Alguns usuários podem encontrar o código de erro de atualização do Windows 0x80240034, como resolver esse problema? É...
Como corrigir o código de erro 0x8007001F no Windows 10?
16-12-2023
Pedro : Este artigo ajuda a resolver o erro de atualização 0x8007001F no Windows, analisando suas causas e fornecendo soluções....


