Como gravar filmes de plataformas com programa para gravar vídeo?
- Início
- Suporte
- Dicas Renee Video Editor Pro
- Como gravar filmes de plataformas com programa para gravar vídeo?
Resumo
Os filmes e vídeos em sites de streaming de mídia não pode ser baixado diretamente, como Netflix, Amazon Prime, TalktalkTV, etc. Portanto, este artigo ajudará-o principalmente a resolver o problema de que filmes e vídeos em sites de streaming de mídia não podem ser baixados offline com programa para gravar vídeo. Ao mesmo tempo, apresentamos 4 softwares de gravação de tela e como gravar filmes e programas de vídeo com eles.
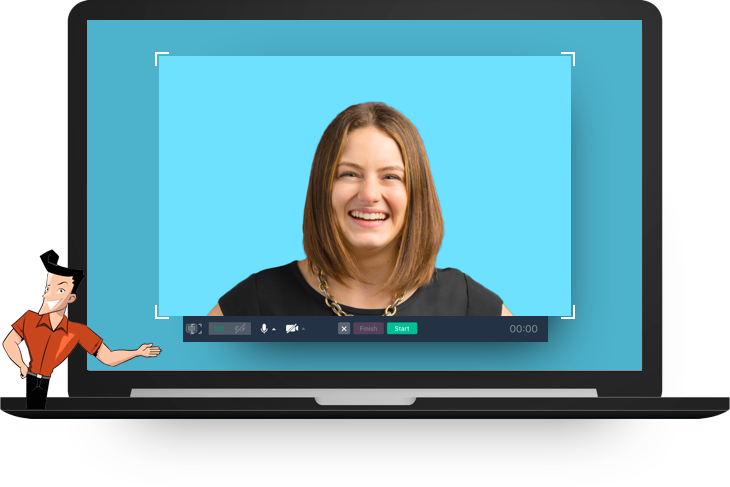
Filmes e sites de streaming de mídia populares
Recomendação de programa para gravar vídeo
(Gravação temporizada) Renee Video Editor Pro (Windows)

Juntar vídeos pode juntar vídeos rapidamente e adicionar excelentes efeitos de transição.
Cortar vídeos facilmente pode ajustar o tamanho e a duração de vídeos à vontade.
Diversas funções de edição pode adicionar muito filtros, efeitos especiais, marcas d'água, músicas, legendas,etc.
Operações fáceis com interface clara, os usuários podem editar vídeos rapidamente, incluindo iniciante.
Software multifuncional ainda pode converter formatos e gravar telas, além de editar vídeos.
Juntar vídeos pode juntar vídeos rapidamente.
Diversas funções de edição filtros / efeitos especiais / marcas d'água / músicas / legendas.
Software multifuncional converter formatos / gravar telas / editar vídeos.
Passos:
① Abra o Renee Video Editor Pro e escolha “Screen Recorder”.
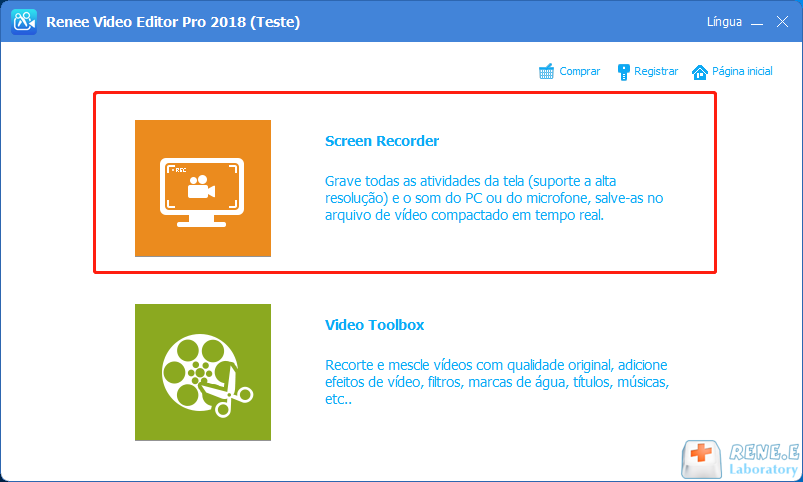
② Clique no botão de configurações no canto inferior direito, na página de configuração que se abre, selecione o formato de gravação (selecione MP4 ou outro) e, em seguida, selecione a qualidade do vídeo de saída, resolução, taxa de quadros do vídeo e pasta de saída de acordo com suas necessidades e clique em OK.
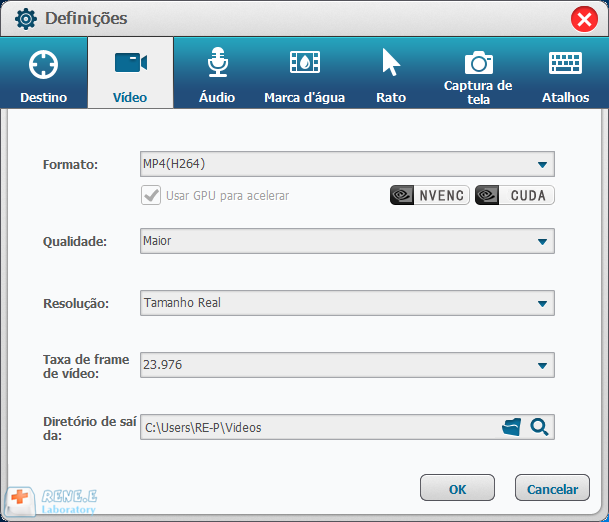
③ Em seguida, selecione “Personalizar” na coluna de destino, selecione “Sons do computador” para gravação. Determine o local de armazenamento do arquivo e abra a tela de reprodução de vídeo para gravar. Clique no botão “Gravar”.
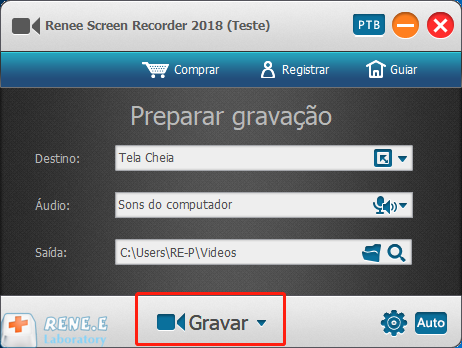
④ Selecione a área de gravação e defina a tela de reprodução do vídeo a ser gravado. Em seguida, clique em “Gravar” para reproduzir o vídeo e iniciar a gravação.
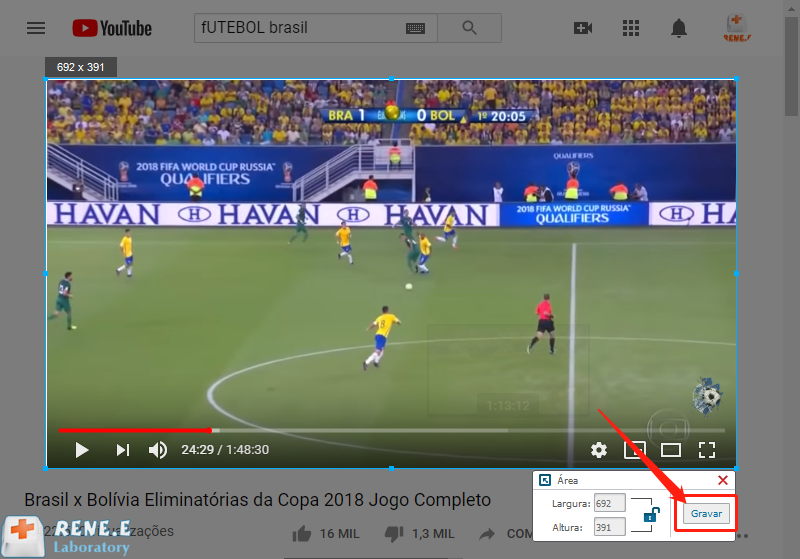
⑤ Aguarde o término da reprodução do vídeo e clique no botão “Parar” para encerrar a gravação e salvar o vídeo gravado.
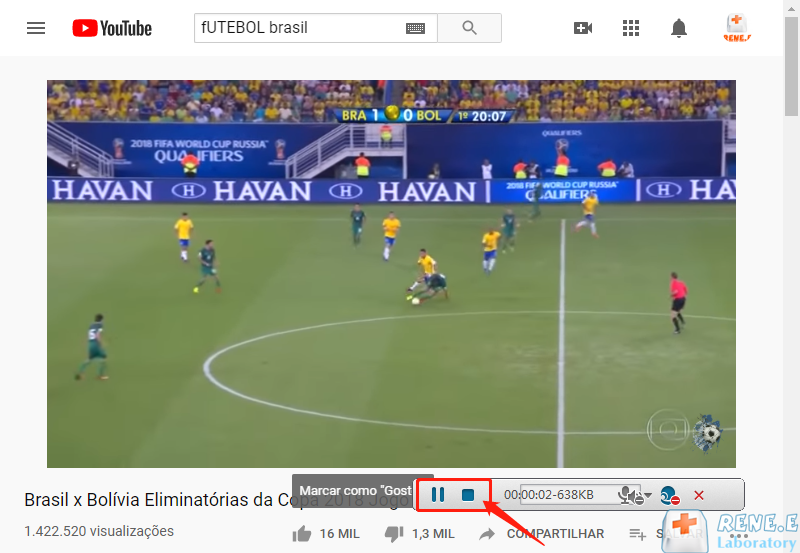
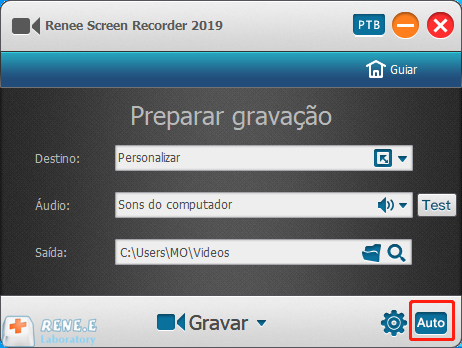
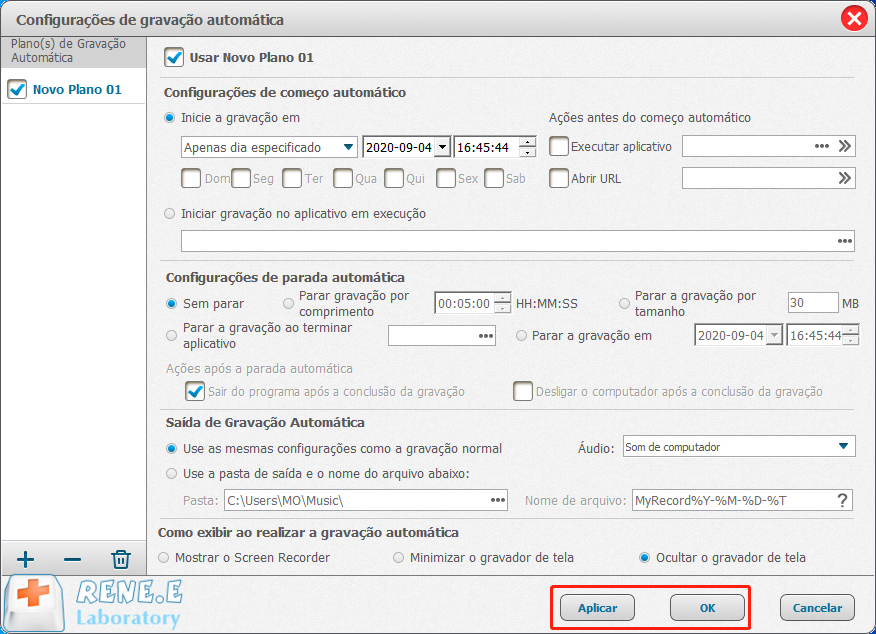
Barra de jogos do Windows 10 (Windows)
Passos:
① Inicie a barra de ferramentas de jogos: toque em “Windows + G”, depois selecione “Sim, isto é um jogo” na janela exibida.
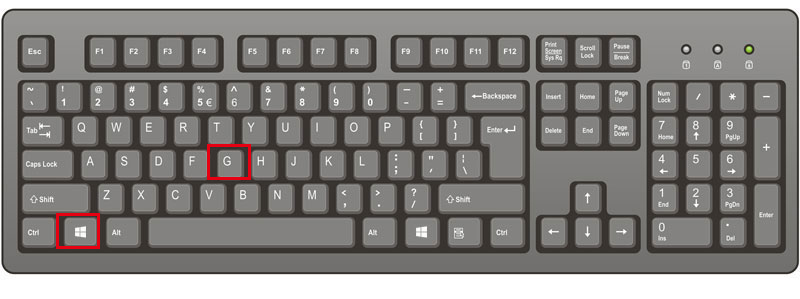
② Antes de gravar, você pode personalizar as configurações de gravação. Clique no botão “Configurações” > “Configurar mais preferências nas configurações do Windows” > “Gravador do jogo”. Aqui você pode configurar “Duração da gravação”, “Vídeo gravado” e “Dados de áudio gravados”. Além disso, você pode configurar a gravação em segundo plano.

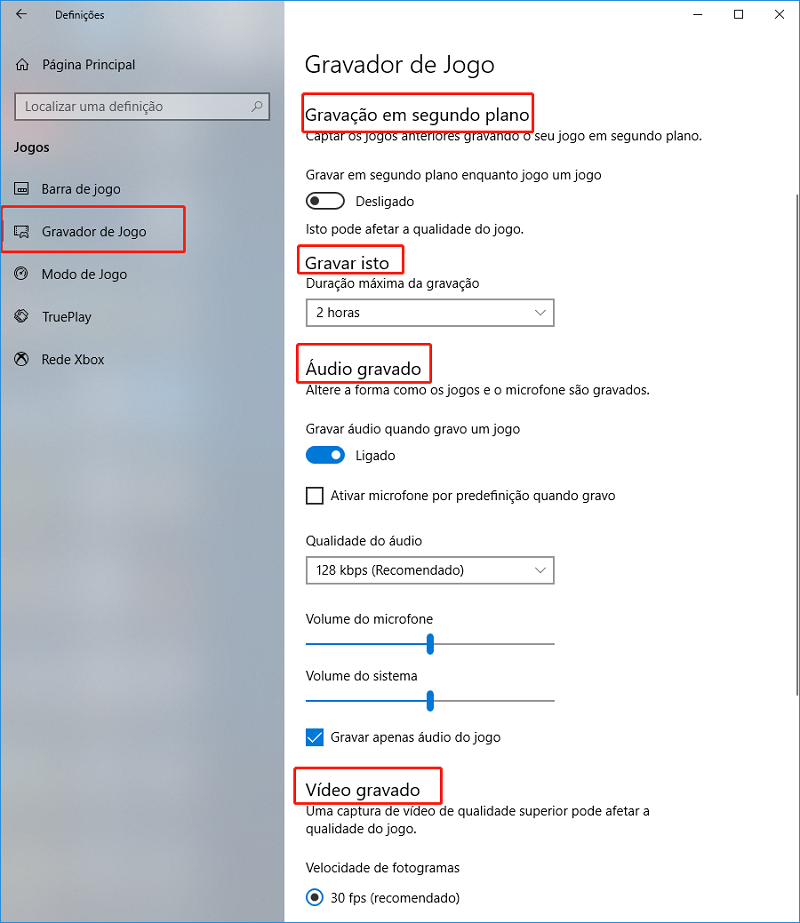
③ Após a conclusão da configuração, você pode pressionar o atalho “Windows + Alt + R” para salvar rapidamente. Assim que a gravação for iniciada, a barra do jogo se transformará em uma barra flutuante no canto superior direito da tela. Clique em “■” para concluir o registro.

![]()
QuickTime Player (Mac)
Passos:
① Abra o QuickTime em um computador Mac e clique em “Arquivo” > “Nova Gravação de Tela”.
② Clique em “Opções” no menu exibido para definir os parâmetros de gravação (microfone, clique do rato). Clique no botão gravar e escolha o tipo de registro. Clique em qualquer lugar da tela para começar a gravar a tela inteira ou arraste o ponteiro para selecionar uma área a ser gravada. Em seguida, clique no botão “Começar” que aparece nesta área.
③ Ao terminar a gravação, clique no botão “Parar” na barra de menu. Finalmente, clique em “Arquivo” > “Salvar” e digite um nome para salvar o vídeo na pasta especificada.
A extensão do Google Chrome - Loom (gravação online)
Renee Video Editor Pro | Barra de jogos do Windows 10 | QuickTime | Loom | |
|---|---|---|---|---|
| Precisa baixar | √ | √ | √ | × |
| Gravação de vídeo HD | √ | √ | × | × |
| Gravação de tela via câmera | √ | √ | √ | √ |
| Edição de vídeo | √ | × | √ | × |
| Edição de áudio | √ | × | √ | × |
| Conversão de formato | √ | × | √ | × |
| Sistemas compatíveis | Windows | Windows | Mac | Windows/Mac/Linux (funciona apenas com navegadores que suportam o kernel do Chrome) |

