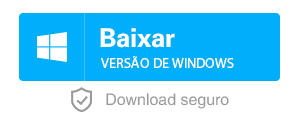Recuperar Dados de um Disco Rígido Corrompido no Windows: Guia Rápido e Eficaz
- Início
- Suporte
- Dicas de Recuperação de Dados
- Recuperar Dados de um Disco Rígido Corrompido no Windows: Guia Rápido e Eficaz
Resumo
O artigo aborda como lidar e reparar um disco rígido corrompido no Windows, o que pode causar perda significativa de dados. Destaca os sintomas de corrupção do disco rígido, como desaparecimento de arquivos, erros de inicialização e lentidão no computador. Enfatiza a importância de diagnosticar esses problemas corretamente para recuperar arquivos perdidos usando software de recuperação de dados, desde que não tenham sido sobrescritos. Além disso, apresenta métodos para recuperar dados e etapas para reparar o disco rígido corrompido.
Tabela de conteúdo
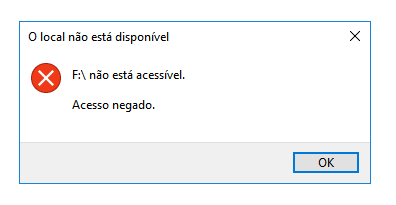
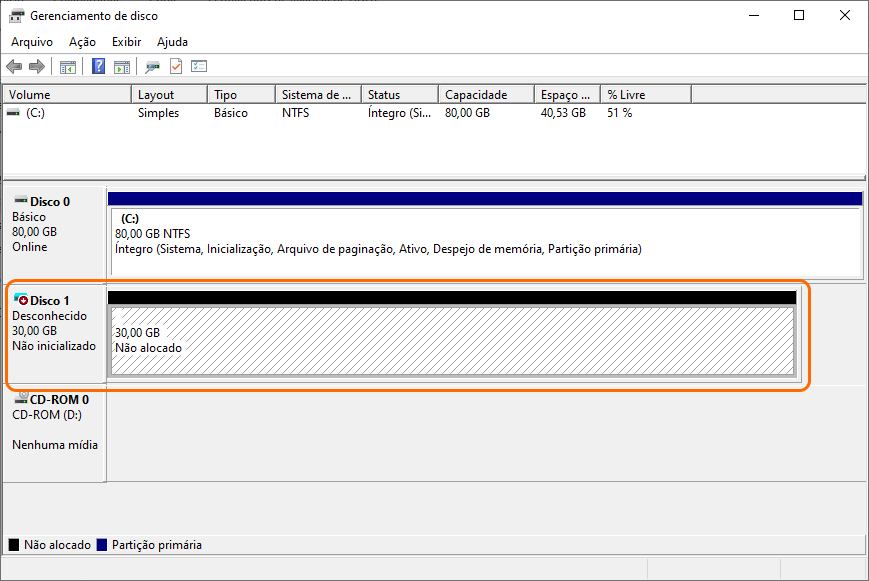

Suporta recuperação de vários cartão SD suporta recuperação de dados de cartão SD, de cartão SDHC e de cartão SDXC.
Pode recuperar muitos tipos de arquivos imagens, vídeos, áudios, arquivos compactados, etc.
Operações fáceis Os iniciantes também podem operar rapidamente.
Suporta multi dispositivos Além de suporta cartão SD, ainda suporta pendrive, Windows, Mac e outros dispositivos.
Compatibilidade suporta sistema operacional de Windows e Mac.
Poderosa função de recuperação possa recuperar dados de diversos dispositivos
Suporta multi dispositivos cartões SD, pendrives, discos rígidos, computadores, etc.
Operações fáceis Os iniciantes também podem operar rapidamente.
Baixar GrátisBaixar GrátisBaixar GrátisJá 23564 pessoas baixaram!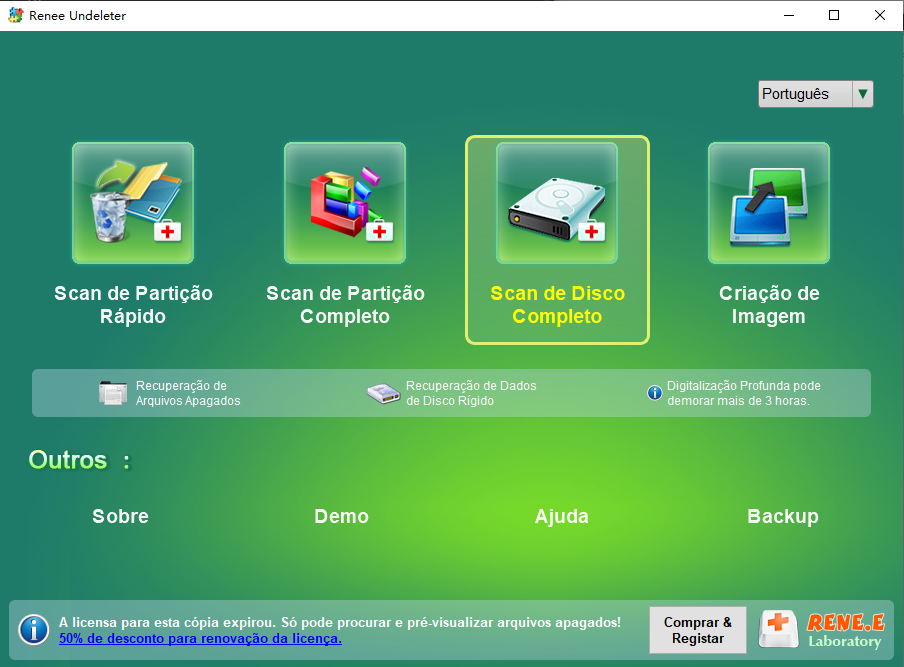
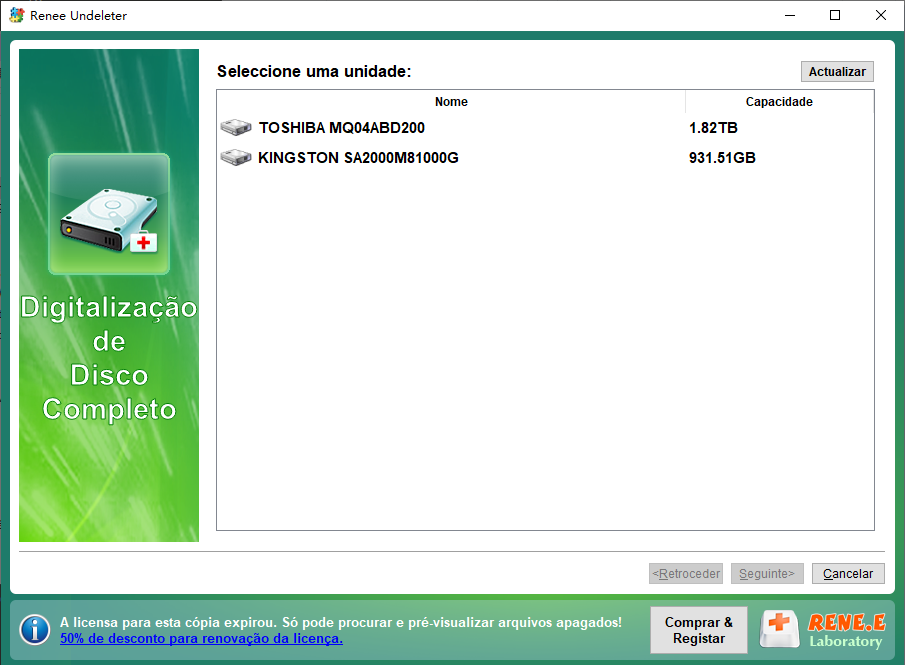


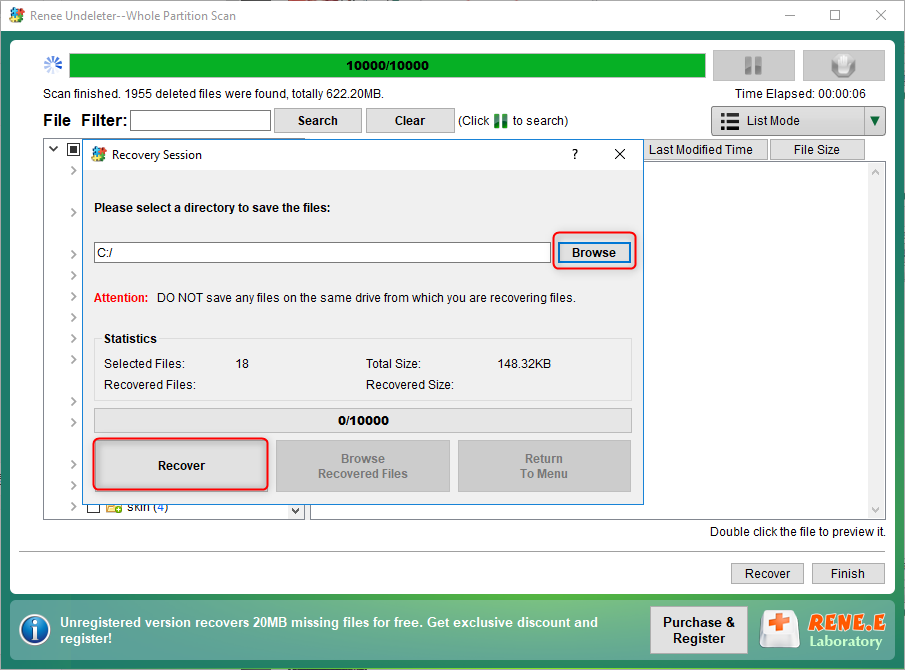

chkdsk C: /x /r (substitua “C:” pela partição desejada).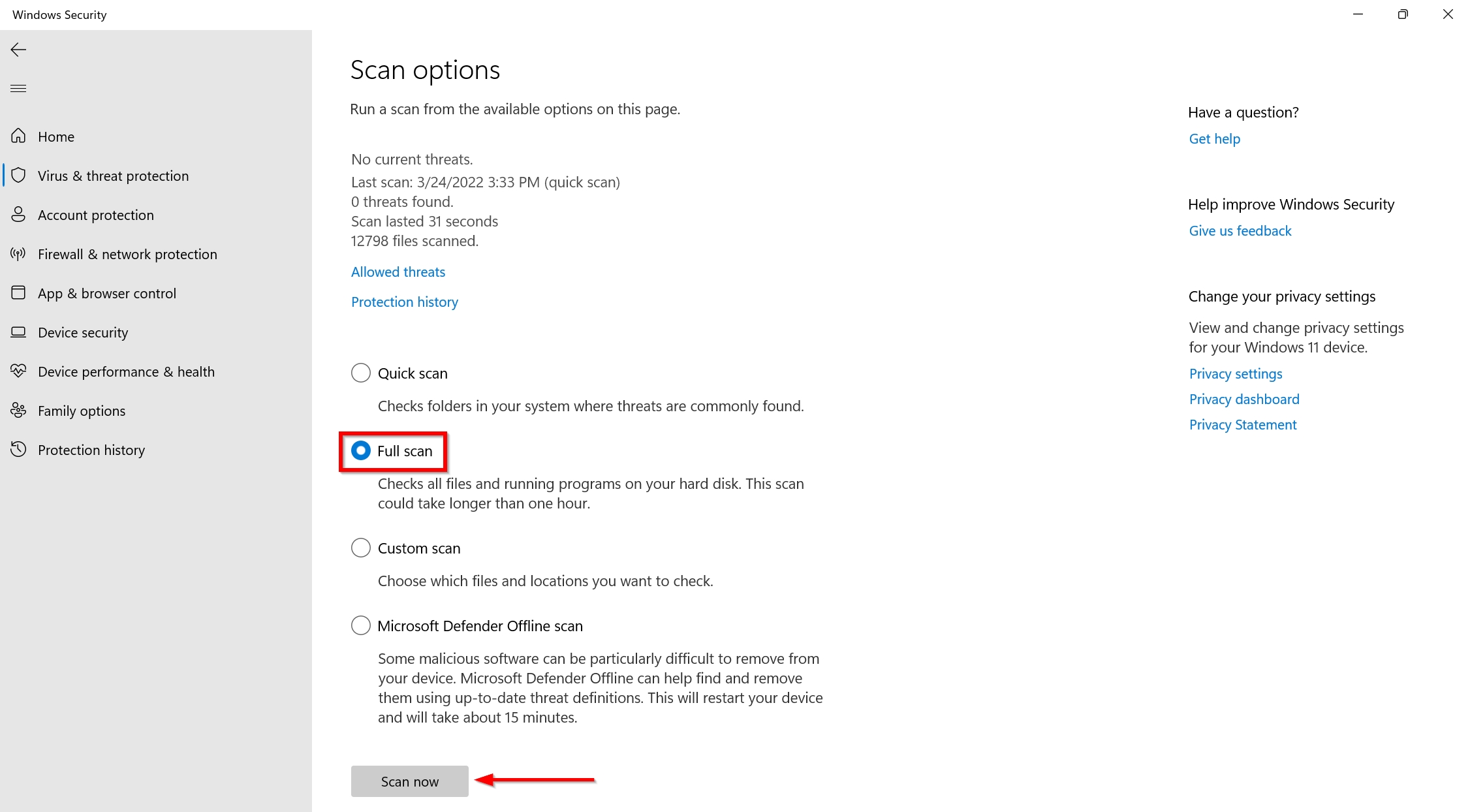
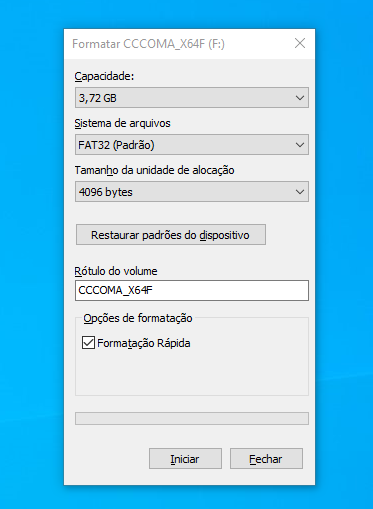
devmgmt.msc e pressione Enter.
dism /Online /Cleanup-image /ScanHealth
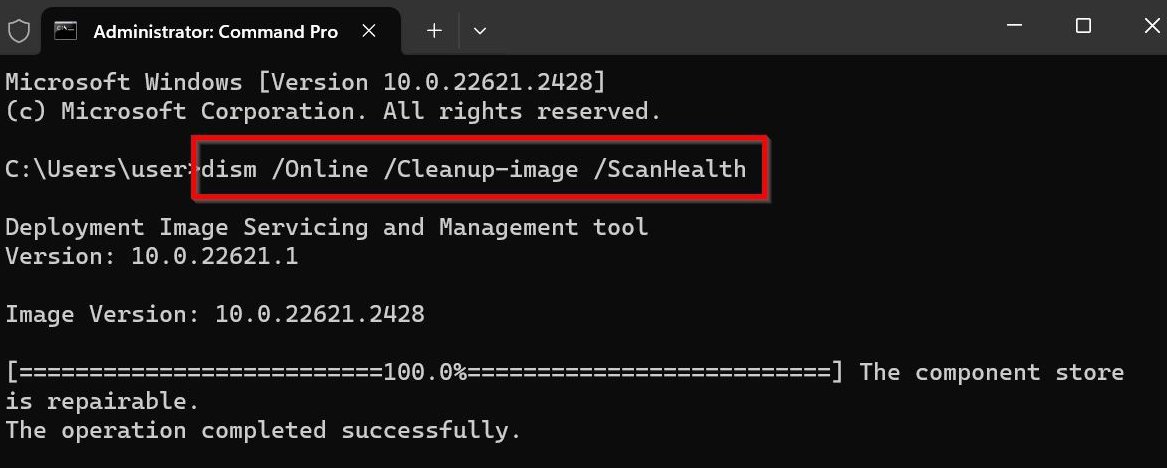
dism /Online /Cleanup-image /CheckHealth
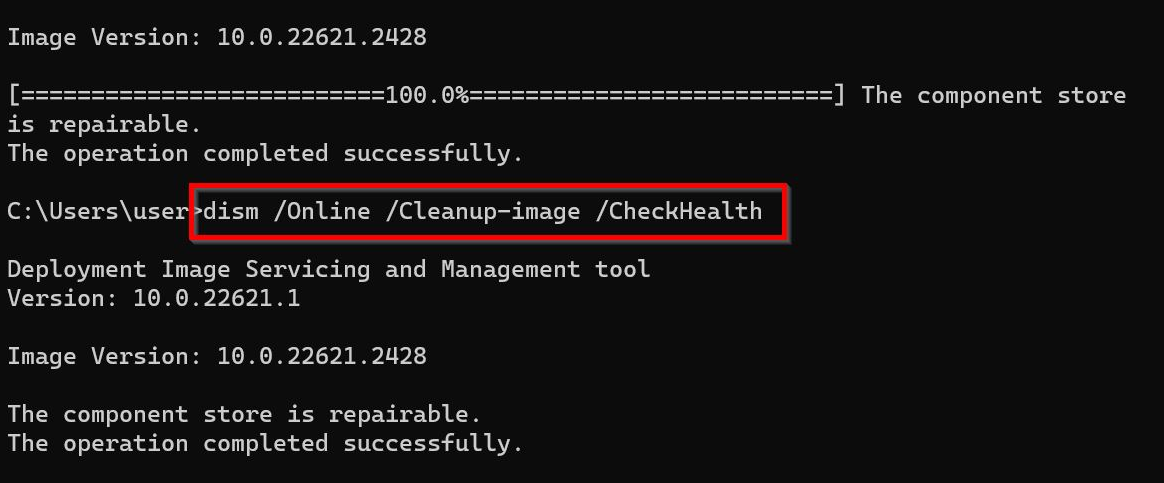
dism /Online /Cleanup-image /RestoreHealth
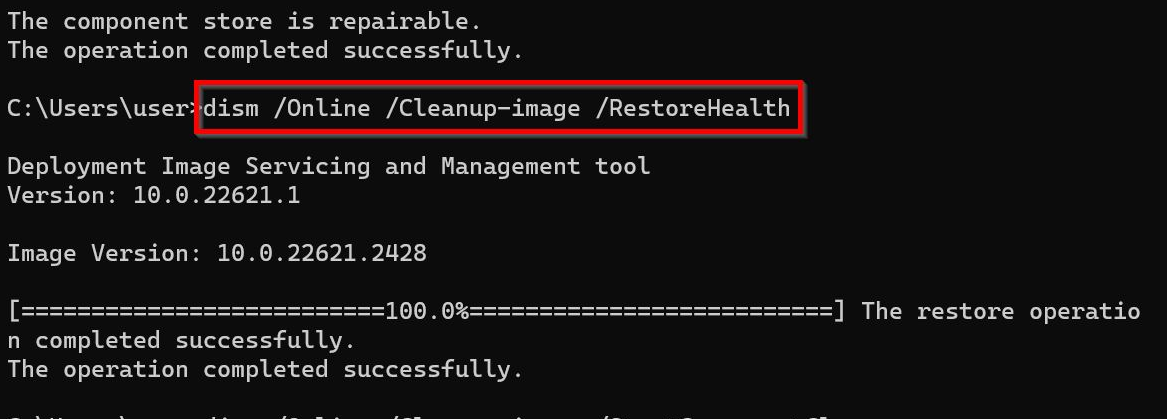
dism /Online /Cleanup-image /StartComponentCleanup
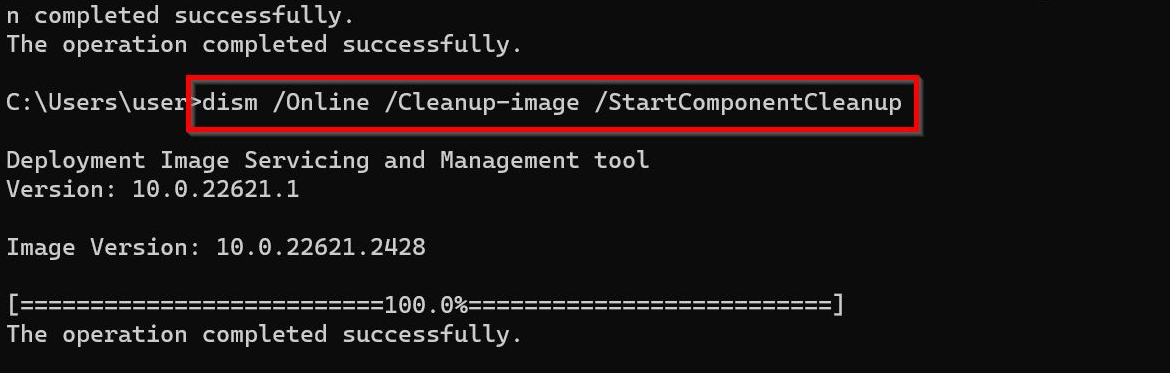
sfc /scannow
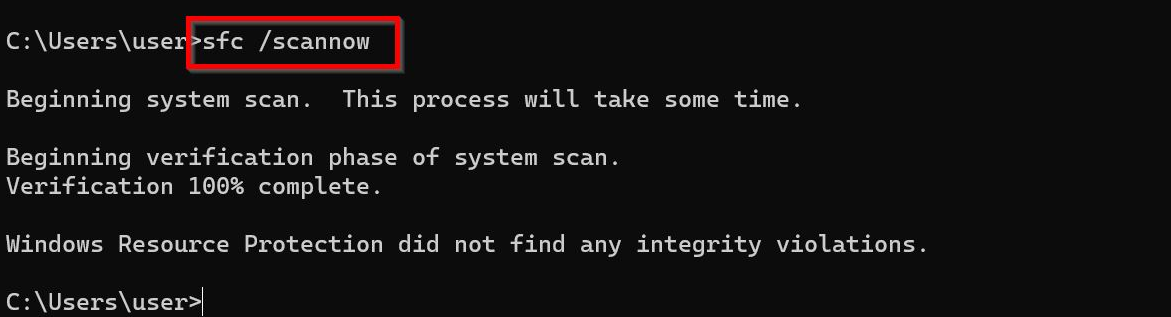
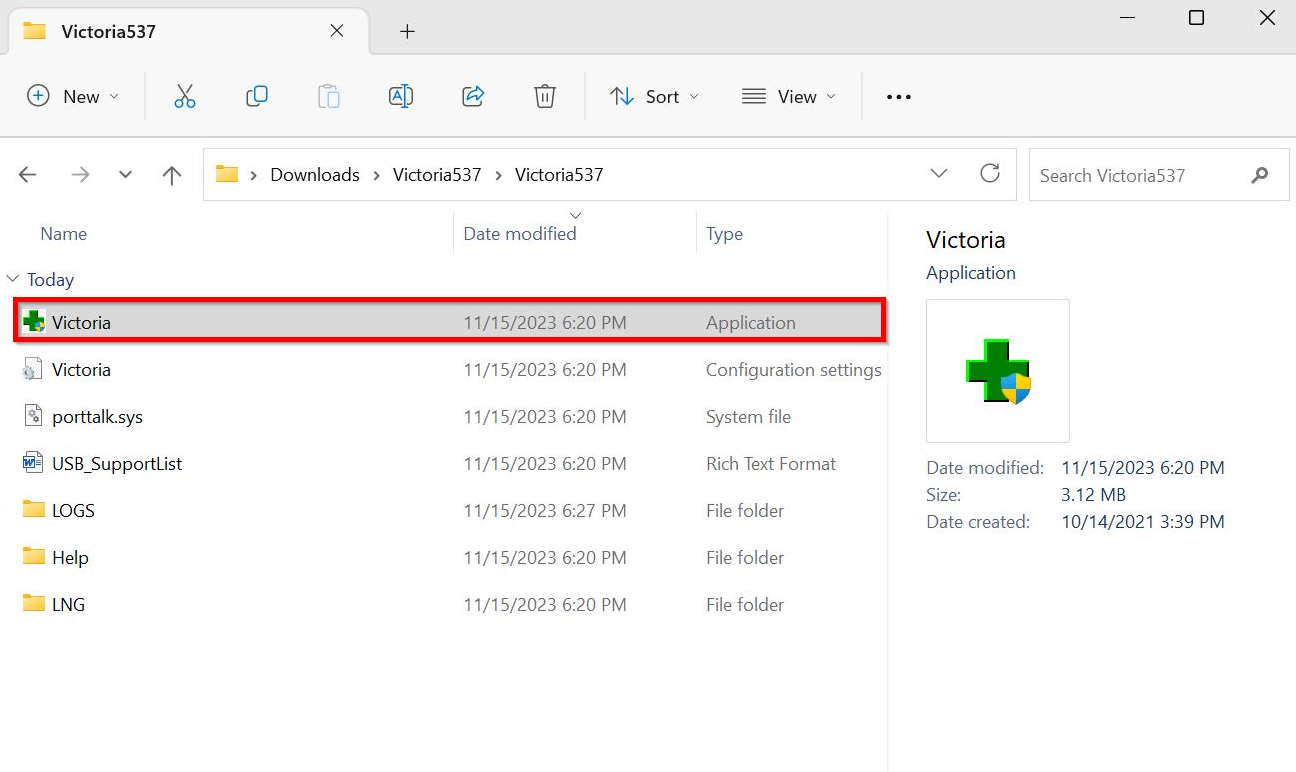
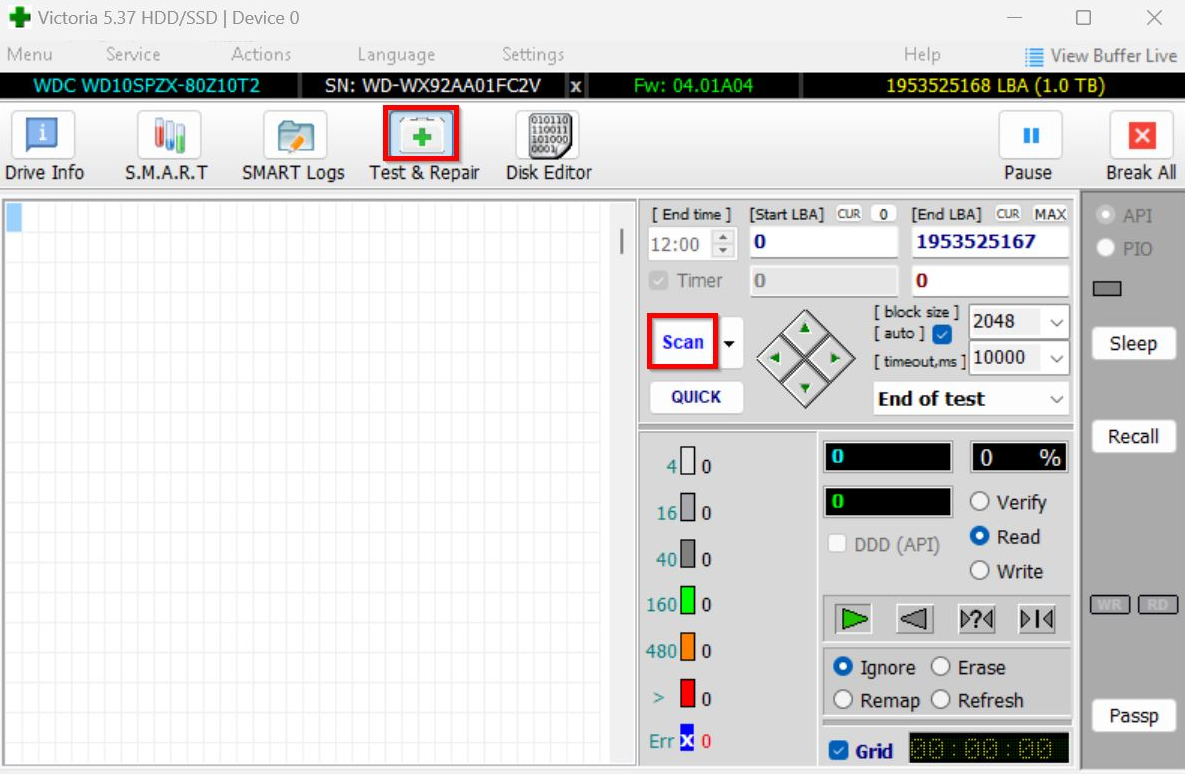

Suporta recuperação de vários cartão SD suporta recuperação de dados de cartão SD, de cartão SDHC e de cartão SDXC.
Pode recuperar muitos tipos de arquivos imagens, vídeos, áudios, arquivos compactados, etc.
Operações fáceis Os iniciantes também podem operar rapidamente.
Suporta multi dispositivos Além de suporta cartão SD, ainda suporta pendrive, Windows, Mac e outros dispositivos.
Compatibilidade suporta sistema operacional de Windows e Mac.
Poderosa função de recuperação possa recuperar dados de diversos dispositivos
Suporta multi dispositivos cartões SD, pendrives, discos rígidos, computadores, etc.
Operações fáceis Os iniciantes também podem operar rapidamente.
Baixar GrátisBaixar GrátisBaixar GrátisJá 23564 pessoas baixaram!Link relacionado :
Consertar Disco Rígido Externo Corrompido Sem Formatação: Guia Rápido e Eficaz
07-10-2024
Pedro : O artigo aborda problemas comuns que podem causar corrupção de dados em discos rígidos externos. Entre esses problemas...
Os Arquivos Continuam Desaparecendo do Cartão SD? Descubra Como Corrigir e Recuperar Dados!
07-10-2024
Ana : Quando arquivos desaparecem de um cartão SD, geralmente isso indica que a memória física está corrompida. Isso pode...
Como Recuperar Arquivos de um USB Corrompido: Guia Essencial e Rápido
07-10-2024
Ana : Recuperar dados de pen drives USB corrompidos é possível com o uso de ferramentas e serviços especializados em...
Recuperando Fotos Excluídas de Câmeras Canon: Guia Fácil e Rápido
26-09-2024
Ana : O artigo aborda a questão da recuperação de fotos deletadas em câmeras Canon, amplamente utilizadas para registrar eventos...