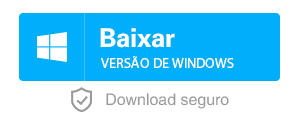Recuperar Dados de um Disco Não Inicializado sem Danos Adicionais
- Início
- Suporte
- Dicas de Recuperação de Dados
- Recuperar Dados de um Disco Não Inicializado sem Danos Adicionais
Resumo
Quando um disco rígido fica não inicializado, ele se torna inacessível pelo Windows Explorer, geralmente devido a danos lógicos ou físicos. No entanto, a recuperação de dados é geralmente possível se os procedimentos corretos forem seguidos. Fatores que podem causar a não inicialização de um disco incluem tabelas de partição corrompidas, drivers defeituosos ou desatualizados, surtos ou quedas de energia e danos ao sistema de arquivos. O artigo oferece orientações sobre como recuperar dados de um disco nessas condições, minimizando o risco de danos adicionais.
Tabela de conteúdo
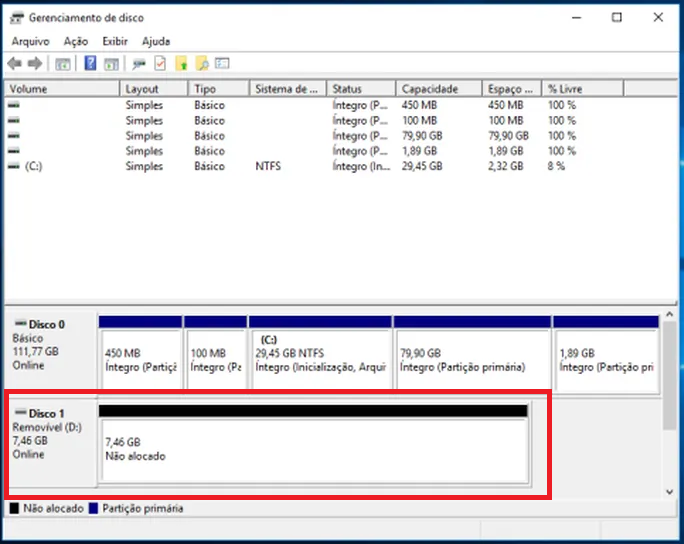
- 1. Pressione
Win + R.

- 2. Insira
diskmgmt.msc
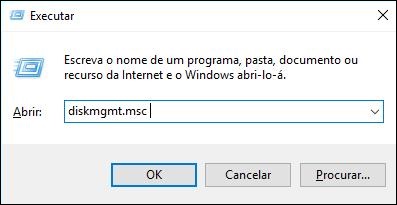

Suporta recuperação de vários cartão SD suporta recuperação de dados de cartão SD, de cartão SDHC e de cartão SDXC.
Pode recuperar muitos tipos de arquivos imagens, vídeos, áudios, arquivos compactados, etc.
Operações fáceis Os iniciantes também podem operar rapidamente.
Suporta multi dispositivos Além de suporta cartão SD, ainda suporta pendrive, Windows, Mac e outros dispositivos.
Compatibilidade suporta sistema operacional de Windows e Mac.
Poderosa função de recuperação possa recuperar dados de diversos dispositivos
Suporta multi dispositivos cartões SD, pendrives, discos rígidos, computadores, etc.
Operações fáceis Os iniciantes também podem operar rapidamente.
Baixar GrátisBaixar GrátisBaixar GrátisJá 23564 pessoas baixaram!
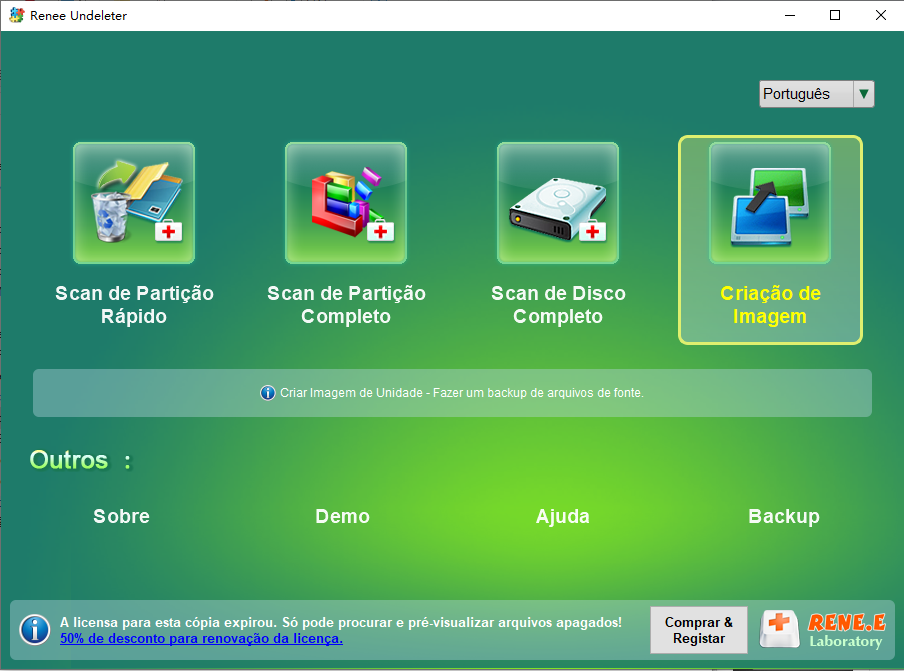
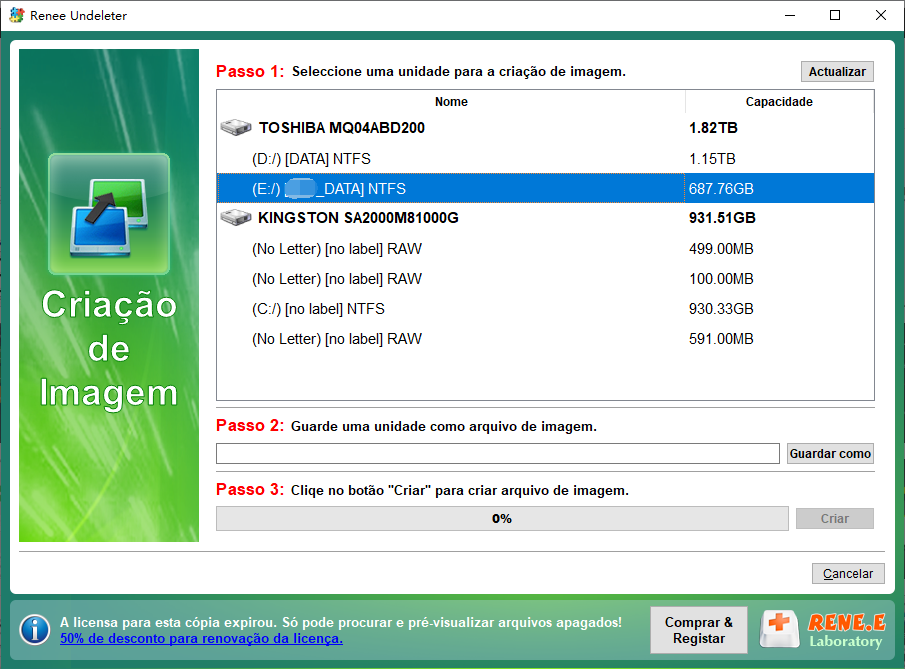

Suporta recuperação de vários cartão SD suporta recuperação de dados de cartão SD, de cartão SDHC e de cartão SDXC.
Pode recuperar muitos tipos de arquivos imagens, vídeos, áudios, arquivos compactados, etc.
Operações fáceis Os iniciantes também podem operar rapidamente.
Suporta multi dispositivos Além de suporta cartão SD, ainda suporta pendrive, Windows, Mac e outros dispositivos.
Compatibilidade suporta sistema operacional de Windows e Mac.
Poderosa função de recuperação possa recuperar dados de diversos dispositivos
Suporta multi dispositivos cartões SD, pendrives, discos rígidos, computadores, etc.
Operações fáceis Os iniciantes também podem operar rapidamente.
Baixar GrátisBaixar GrátisBaixar GrátisJá 23564 pessoas baixaram!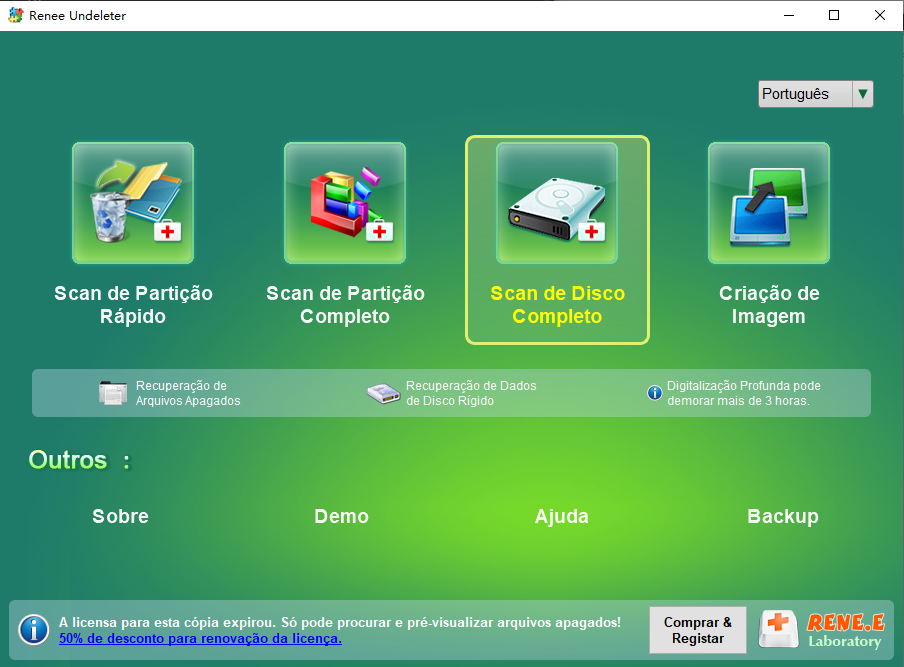
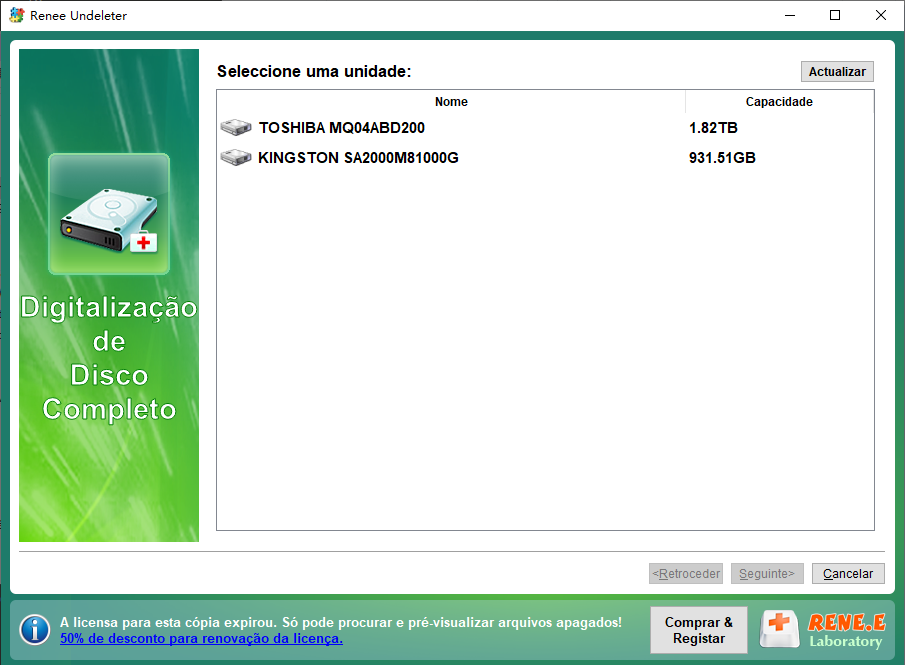
"Selecione a partição que você precisa escanear". Selecione a partição apropriada.

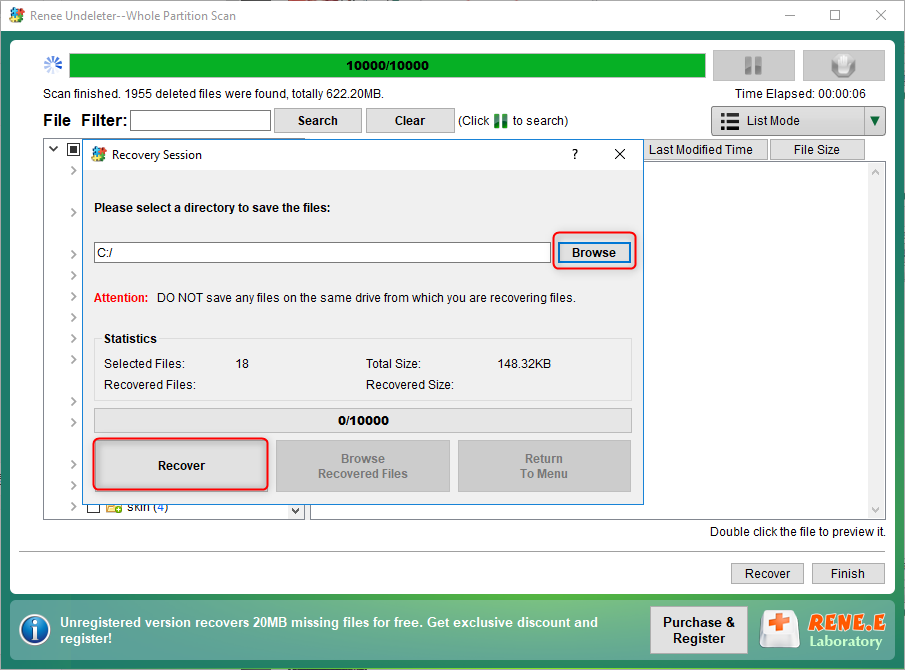
testdisk_win.exe. Use as setas para navegar e pressione Enter para confirmar as seleções.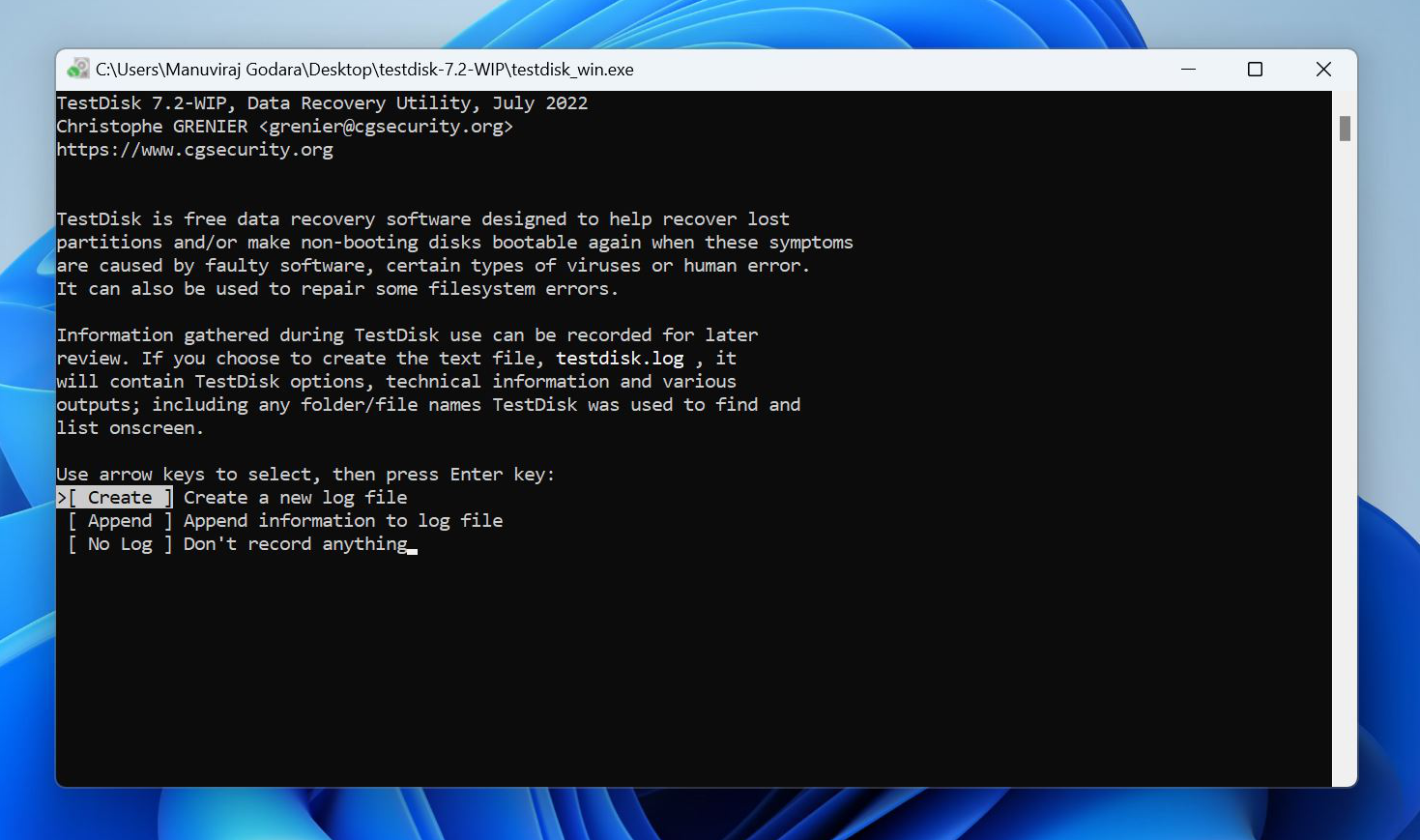
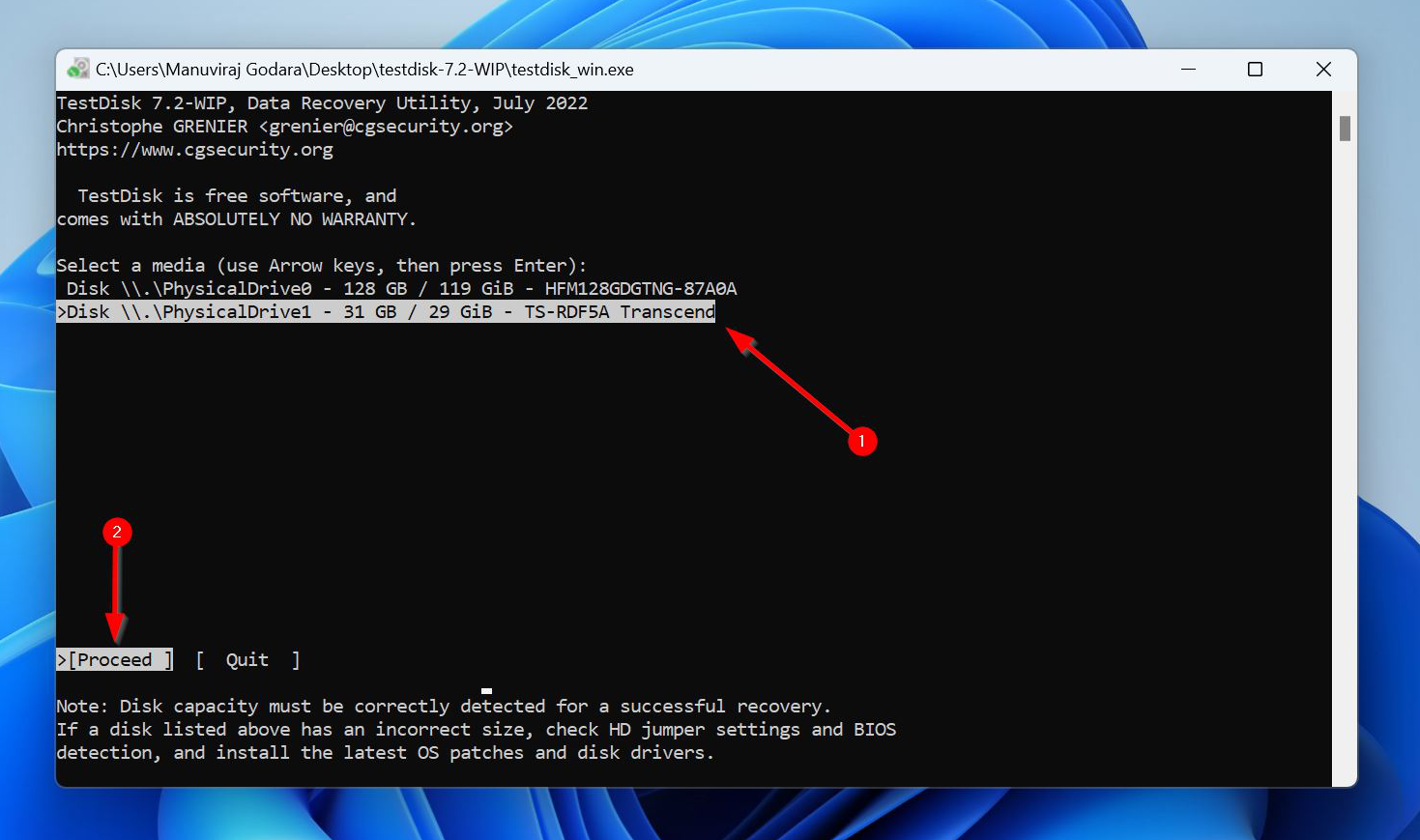
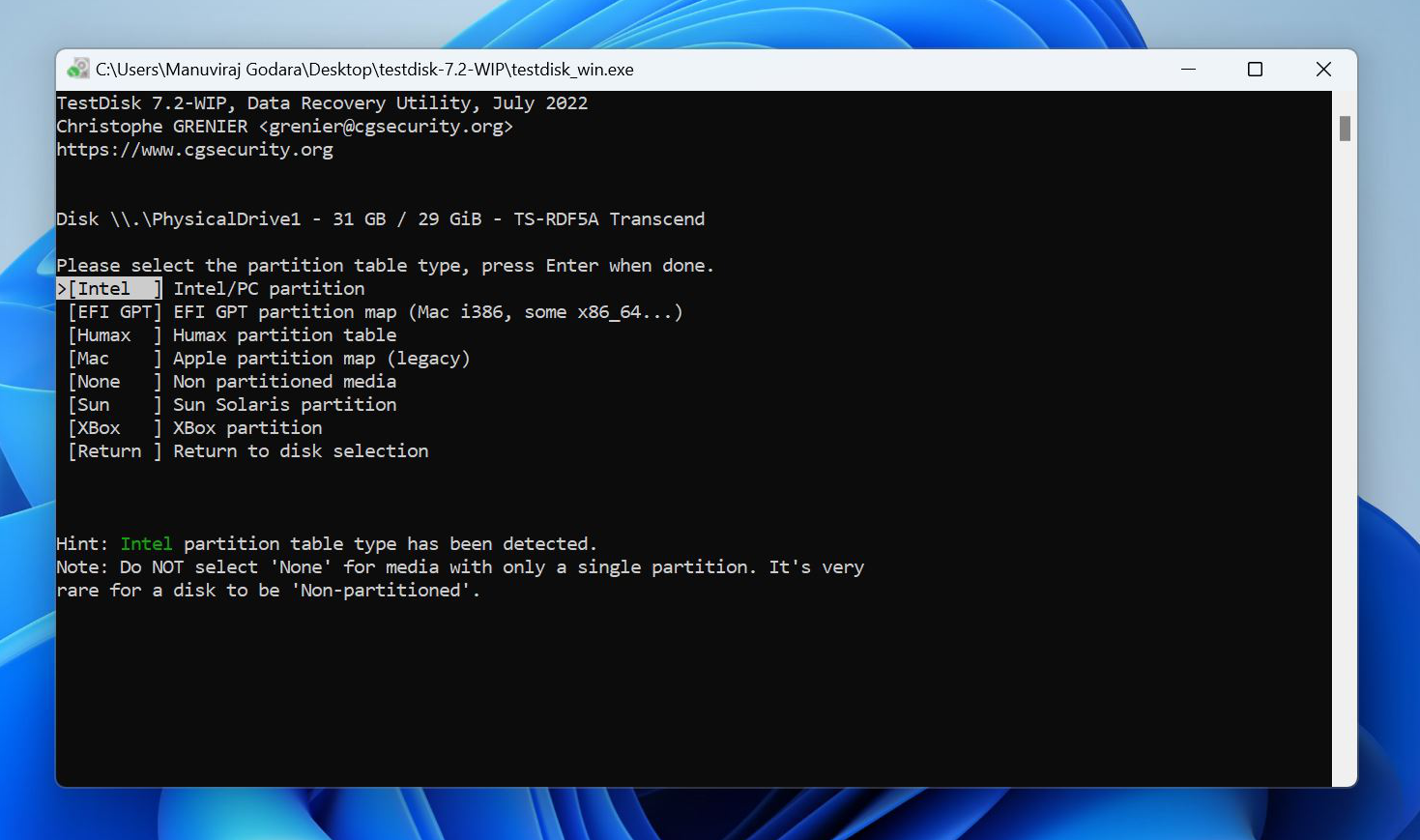
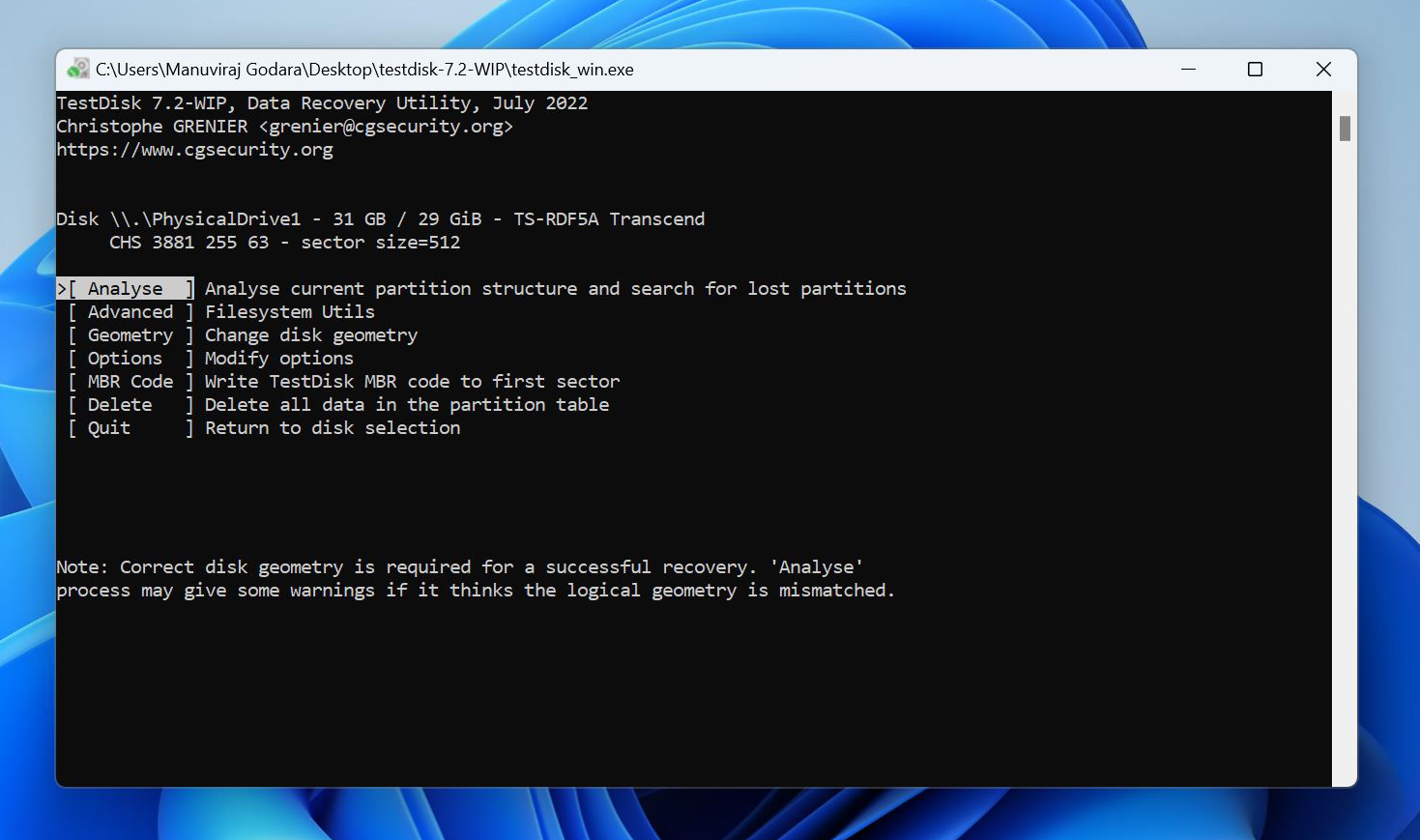
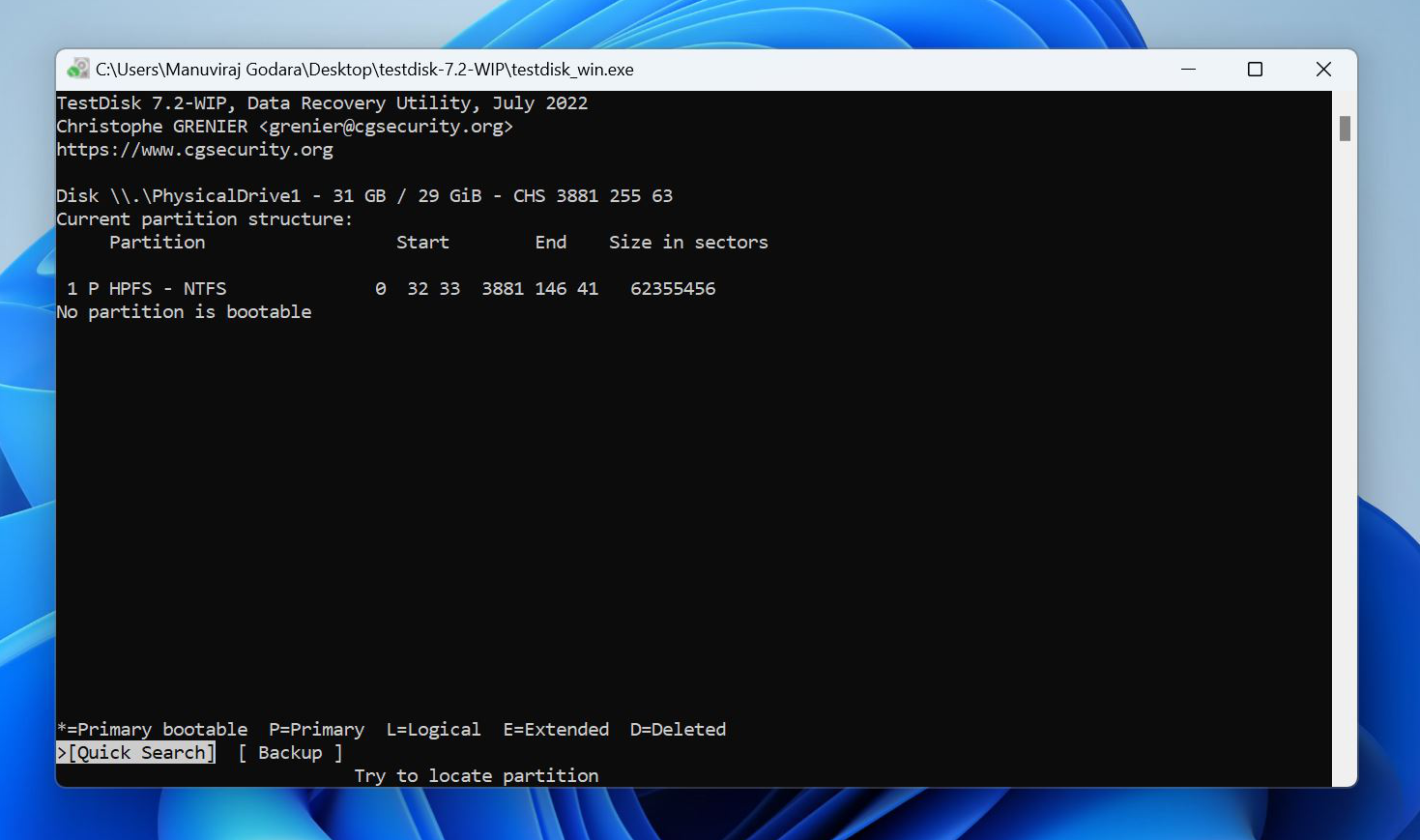
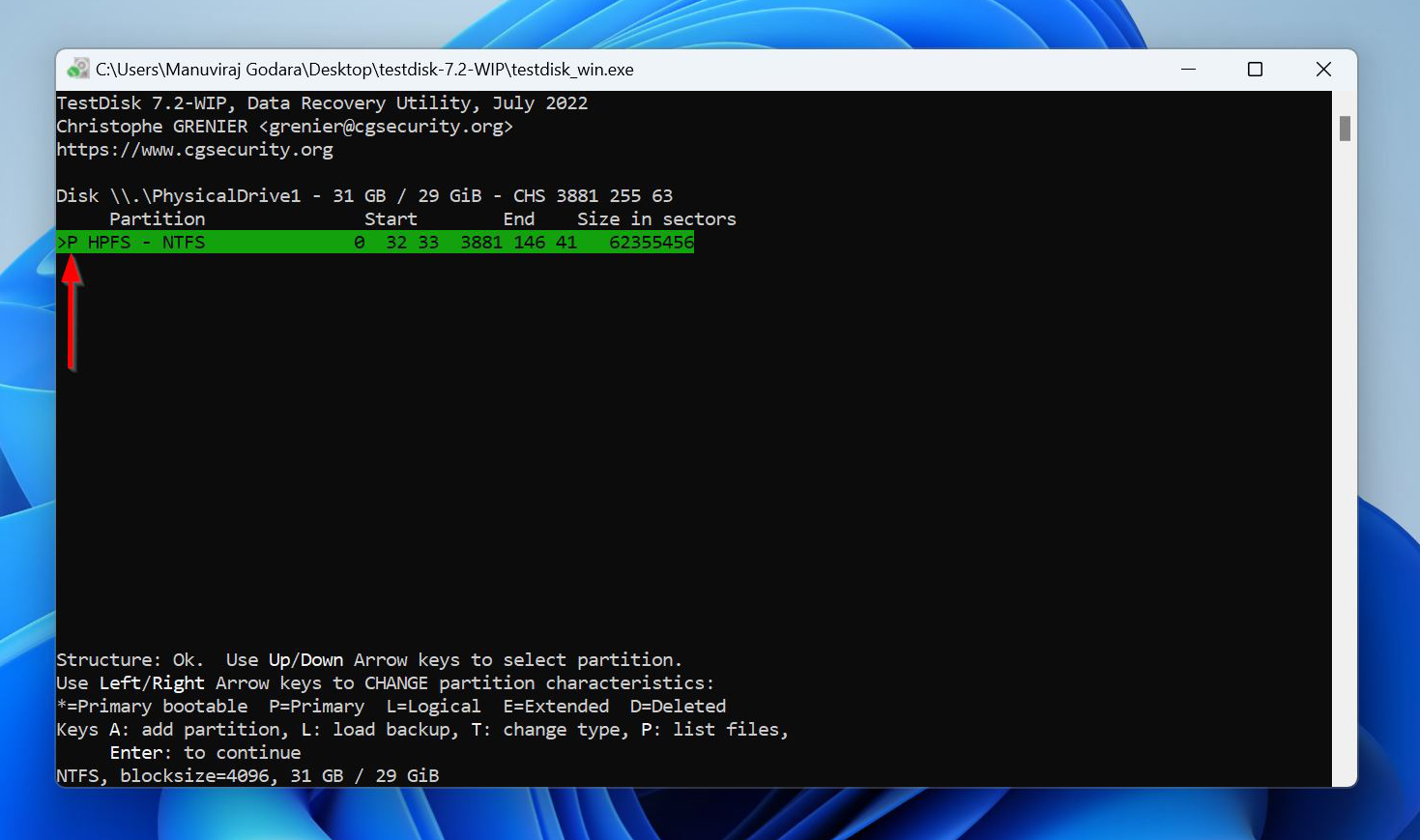
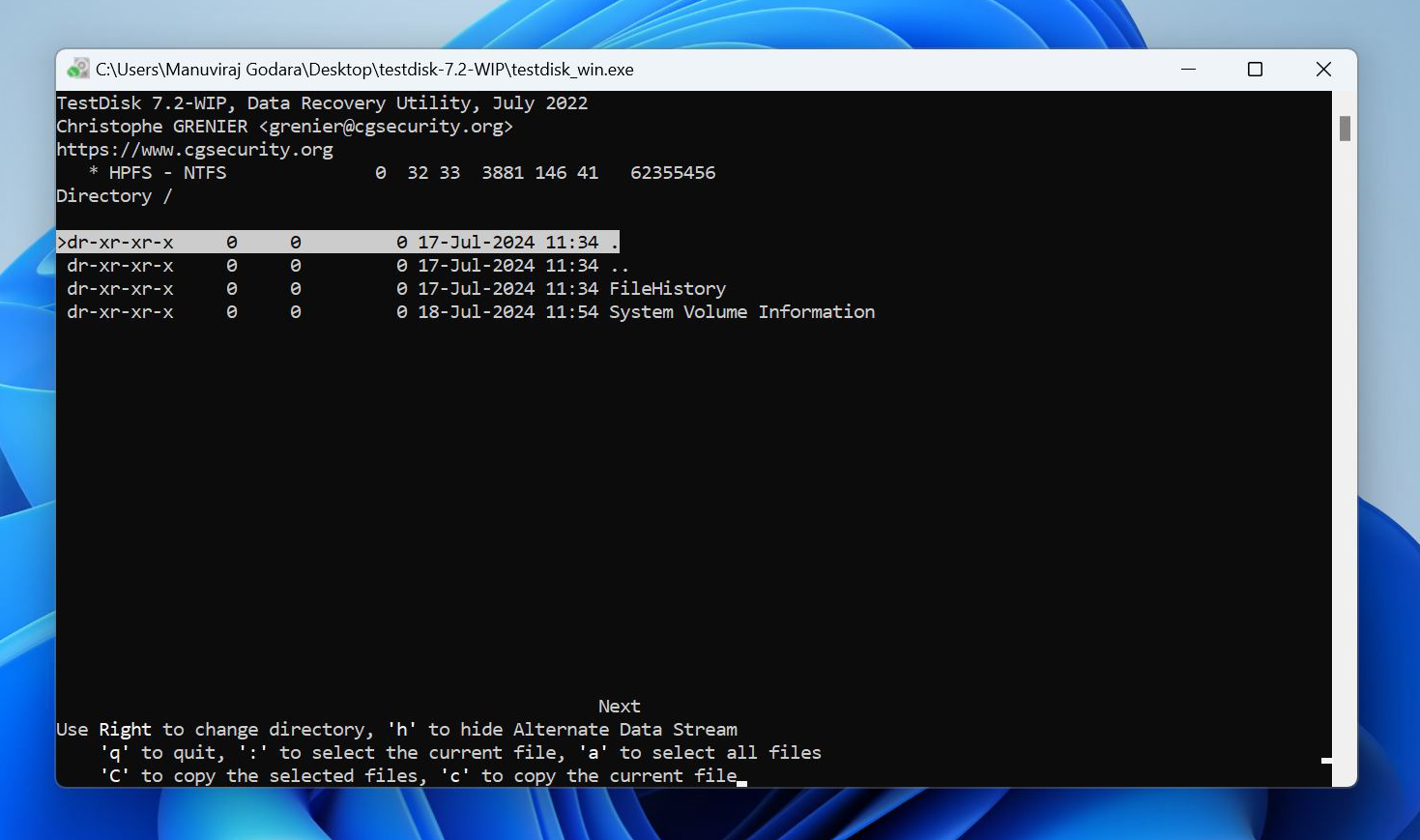
CHKDSK em um drive não inicializado . Não funcionará porque o Windows não consegue ler o sistema de arquivos. CMD para criar novas partições ou limpar o disco não inicializado.CHKDSK.
Suporta recuperação de vários cartão SD suporta recuperação de dados de cartão SD, de cartão SDHC e de cartão SDXC.
Pode recuperar muitos tipos de arquivos imagens, vídeos, áudios, arquivos compactados, etc.
Operações fáceis Os iniciantes também podem operar rapidamente.
Suporta multi dispositivos Além de suporta cartão SD, ainda suporta pendrive, Windows, Mac e outros dispositivos.
Compatibilidade suporta sistema operacional de Windows e Mac.
Poderosa função de recuperação possa recuperar dados de diversos dispositivos
Suporta multi dispositivos cartões SD, pendrives, discos rígidos, computadores, etc.
Operações fáceis Os iniciantes também podem operar rapidamente.
Baixar GrátisBaixar GrátisBaixar GrátisJá 23564 pessoas baixaram!CHKDSK antes da recuperação. Após recuperar seus arquivos, você pode tentar consertar o disco .Link relacionado :
O disco rígido externo da Maxtor não é reconhecido? Veja a solução rápida!
08-08-2024
Sónia : Aprenda a corrigir o problema de reconhecimento do seu disco rígido externo Maxtor no computador e recupere seus...
Disco Rígido Não Detectado na BIOS? Veja Como Resolver!
05-08-2024
Luísa : Aprenda a resolver o problema "disco rígido não detectado na BIOS". Explore as possíveis causas e soluções avançadas.
Windows 10: Redefinir Este PC Facilmente
02-08-2024
Luísa : Embora o Windows 10 seja um sistema estável, é inevitável encontrarmos alguns problemas, como inicialização lenta, desempenho reduzido...
Dominando a Transferência do C: Movendo a Unidade C para SSD Passo a Passo
01-08-2024
Ana : Este artigo oferece um guia completo para mover seu disco C para um SSD, incluindo preparação, uso de...