Recuperar Arquivos Excluídos Fora da Lixeira: Guia Essencial!
- Início
- Suporte
- Dicas de Recuperação de Dados
- Recuperar Arquivos Excluídos Fora da Lixeira: Guia Essencial!
Resumo
O artigo aborda como recuperar arquivos deletados que não aparecem na Lixeira. Explica que os arquivos podem estar ausentes por terem sido movidos acidentalmente para outro local ou por terem sido excluídos permanentemente, possivelmente ao usar Shift + Delete ou se a Lixeira estiver desativada. O artigo sugere o uso de ferramentas nativas do Windows e de softwares de terceiros para recuperar esses arquivos.
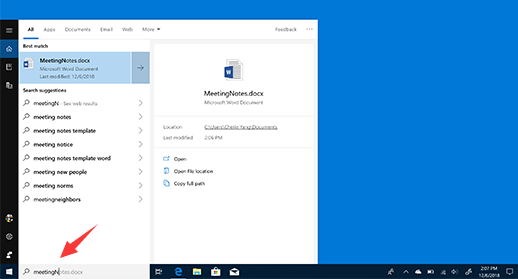

Suporta recuperação de vários cartão SD suporta recuperação de dados de cartão SD, de cartão SDHC e de cartão SDXC.
Pode recuperar muitos tipos de arquivos imagens, vídeos, áudios, arquivos compactados, etc.
Operações fáceis Os iniciantes também podem operar rapidamente.
Suporta multi dispositivos Além de suporta cartão SD, ainda suporta pendrive, Windows, Mac e outros dispositivos.
Compatibilidade suporta sistema operacional de Windows e Mac.
Poderosa função de recuperação possa recuperar dados de diversos dispositivos
Suporta multi dispositivos cartões SD, pendrives, discos rígidos, computadores, etc.
Operações fáceis Os iniciantes também podem operar rapidamente.
Baixar GrátisBaixar GrátisBaixar GrátisJá 23564 pessoas baixaram!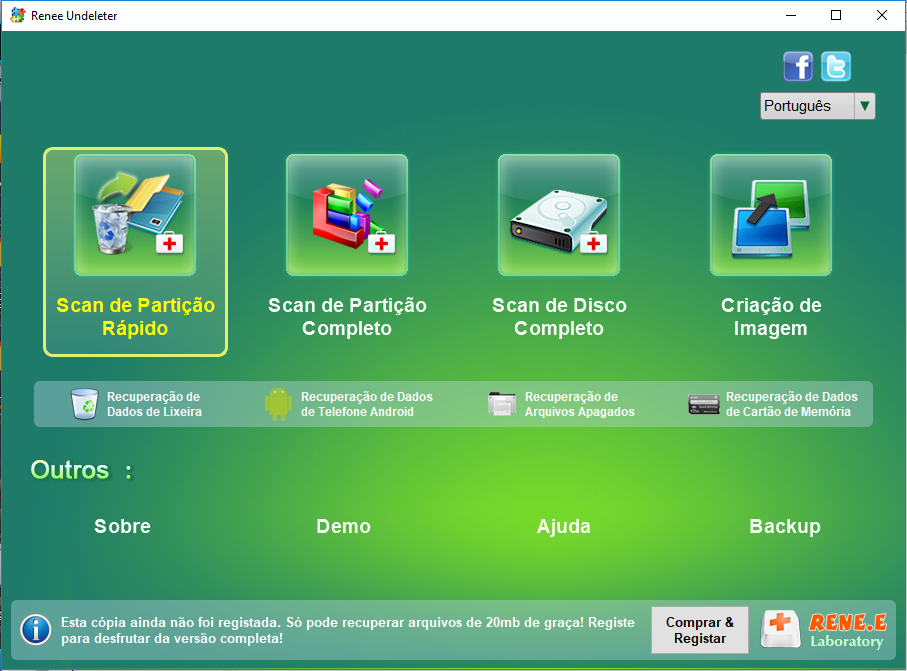
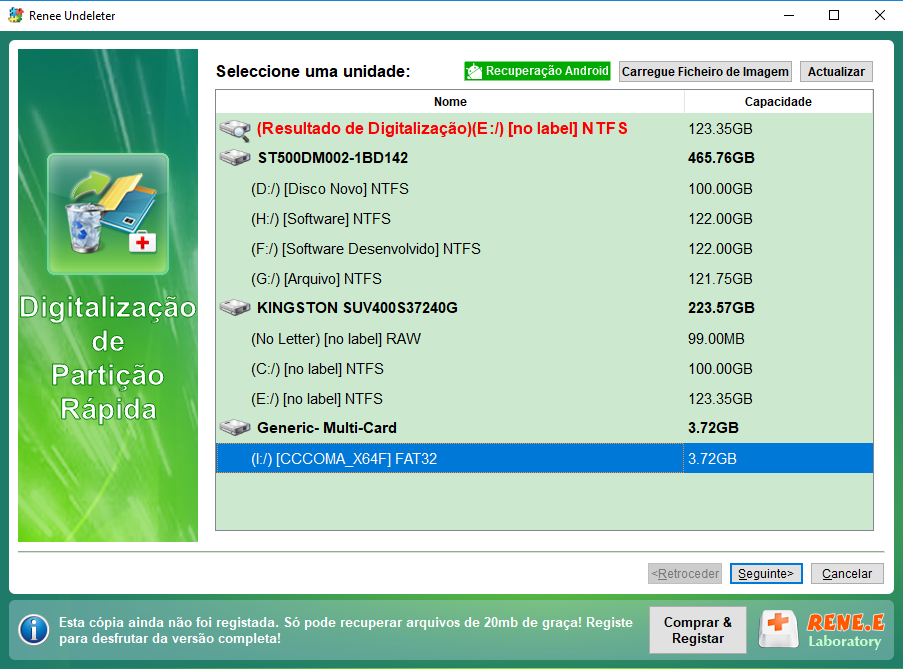
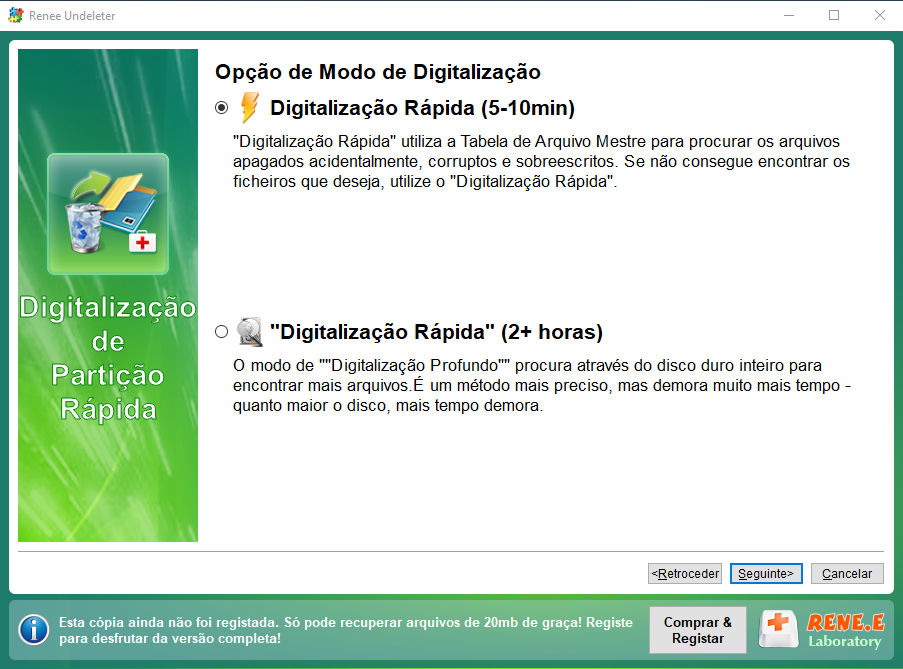

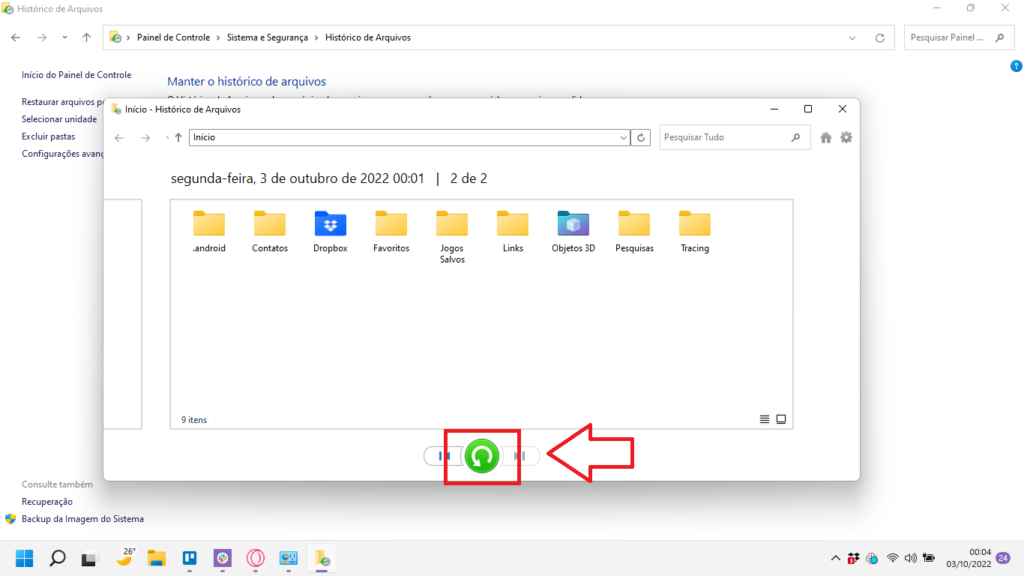
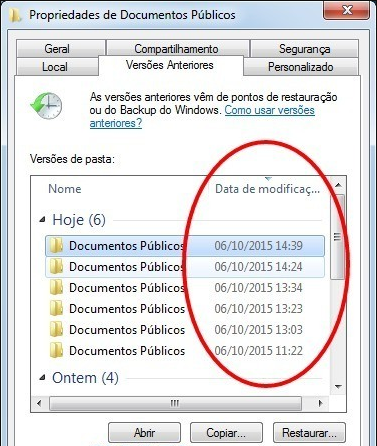
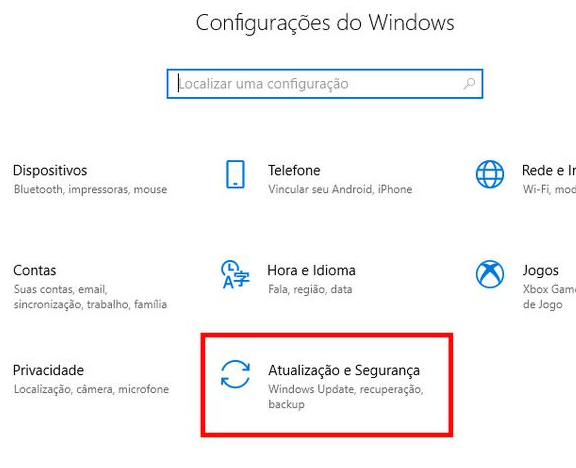
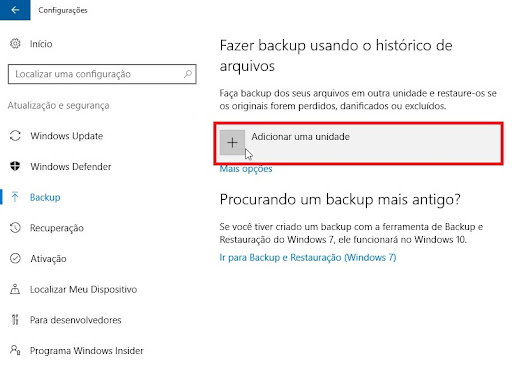

Suporta recuperação de vários cartão SD suporta recuperação de dados de cartão SD, de cartão SDHC e de cartão SDXC.
Pode recuperar muitos tipos de arquivos imagens, vídeos, áudios, arquivos compactados, etc.
Operações fáceis Os iniciantes também podem operar rapidamente.
Suporta multi dispositivos Além de suporta cartão SD, ainda suporta pendrive, Windows, Mac e outros dispositivos.
Compatibilidade suporta sistema operacional de Windows e Mac.
Poderosa função de recuperação possa recuperar dados de diversos dispositivos
Suporta multi dispositivos cartões SD, pendrives, discos rígidos, computadores, etc.
Operações fáceis Os iniciantes também podem operar rapidamente.
Baixar GrátisBaixar GrátisBaixar GrátisJá 23564 pessoas baixaram!Link relacionado :
Os Arquivos Continuam Desaparecendo do Cartão SD? Descubra Como Corrigir e Recuperar Dados!
07-10-2024
Ana : Quando arquivos desaparecem de um cartão SD, geralmente isso indica que a memória física está corrompida. Isso pode...
Como Recuperar Arquivos de um USB Corrompido: Guia Essencial e Rápido
07-10-2024
Ana : Recuperar dados de pen drives USB corrompidos é possível com o uso de ferramentas e serviços especializados em...
Recuperar Arquivos Perdidos Após Redefinição de Fábrica no Windows 10: Guia Definitivo
26-09-2024
Luísa : Restaurar as configurações de fábrica de um PC com Windows 10 remove aplicativos de terceiros, configurações e, possivelmente,...
Como Recuperar Arquivos Sobrescritos no Windows 10/11: Guia Rápido e Fácil
24-09-2024
Luísa : Sobrescrever arquivos no Windows 10/11 pode ser uma situação frustrante e pouco discutida de perda de dados. Este...



