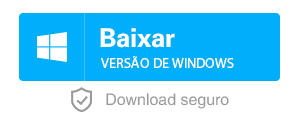Recuperar Arquivos Excluídos pelo CHKDSK no Windows 10/11: Guia Definitivo
- Início
- Suporte
- Dicas de Recuperação de Dados
- Recuperar Arquivos Excluídos pelo CHKDSK no Windows 10/11: Guia Definitivo
Resumo
Executar o comando CHKDSK no Windows 10/11 pode, às vezes, resultar em perda de dados, especialmente se o disco estiver altamente fragmentado. Este guia oferece informações essenciais sobre como recuperar arquivos deletados pelo CHKDSK. Explica que o CHKDSK pode excluir arquivos durante suas operações de reparo, particularmente ao encontrar setores defeituosos e falhar em recuperar ou remapear os dados. O guia destaca a importância de parar imediatamente o uso do disco afetado para aumentar as chances de uma recuperação de dados bem-sucedida.
Tabela de conteúdo
CHKDSK até terminar de ler este artigo. Continuar usando uma unidade afetada por perda de dados dificulta a recuperação dos seus arquivos posteriormente.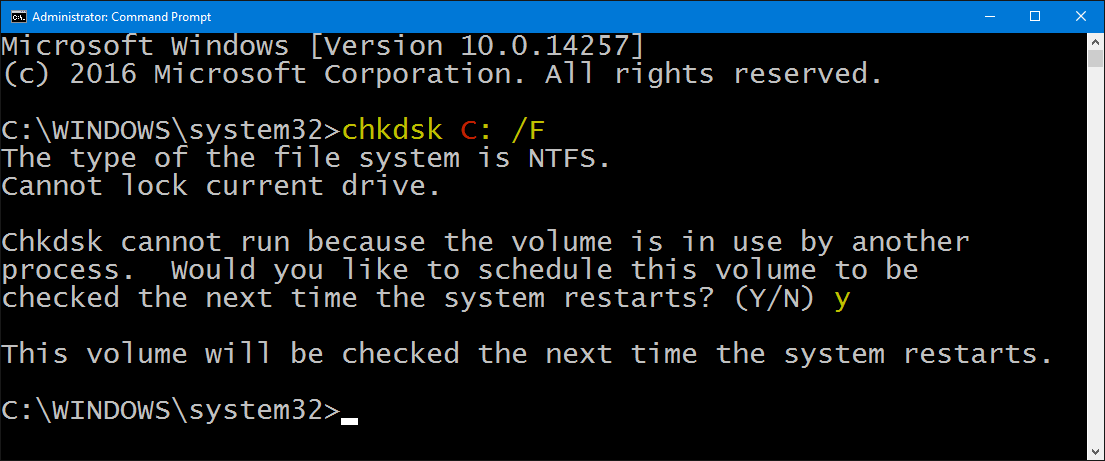
CHKDSK. Além disso, você pode não conseguir localizar a Found.000 por diversos motivos. Arquivos perdidos nessas condições ainda podem ser recuperáveis em alguns casos – veja a próxima seção para mais detalhes.
Suporta recuperação de vários cartão SD suporta recuperação de dados de cartão SD, de cartão SDHC e de cartão SDXC.
Pode recuperar muitos tipos de arquivos imagens, vídeos, áudios, arquivos compactados, etc.
Operações fáceis Os iniciantes também podem operar rapidamente.
Suporta multi dispositivos Além de suporta cartão SD, ainda suporta pendrive, Windows, Mac e outros dispositivos.
Compatibilidade suporta sistema operacional de Windows e Mac.
Poderosa função de recuperação possa recuperar dados de diversos dispositivos
Suporta multi dispositivos cartões SD, pendrives, discos rígidos, computadores, etc.
Operações fáceis Os iniciantes também podem operar rapidamente.
Baixar GrátisBaixar GrátisBaixar GrátisJá 23564 pessoas baixaram!CHKDSK (independentemente de terem sido movidos para Found.000).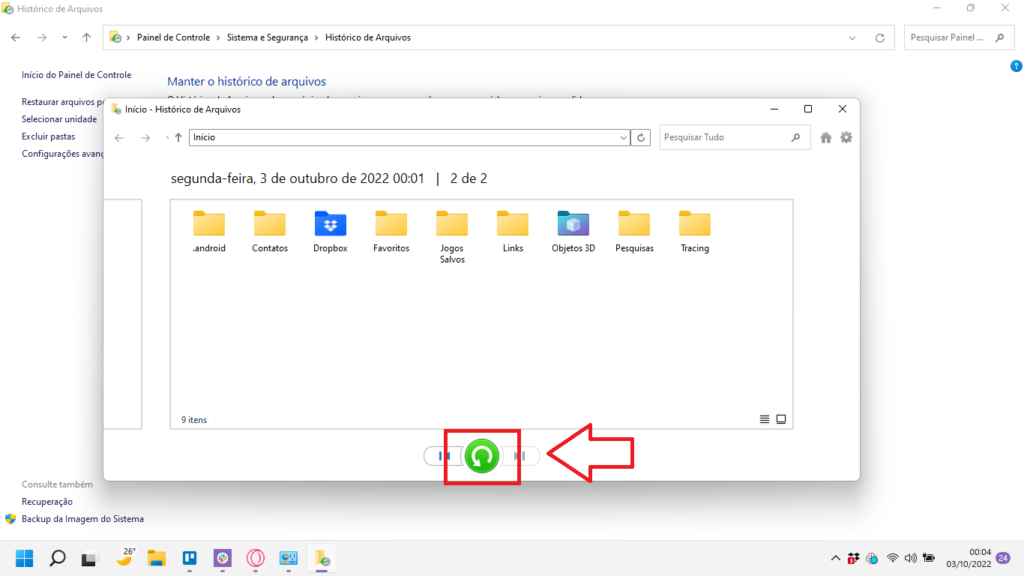
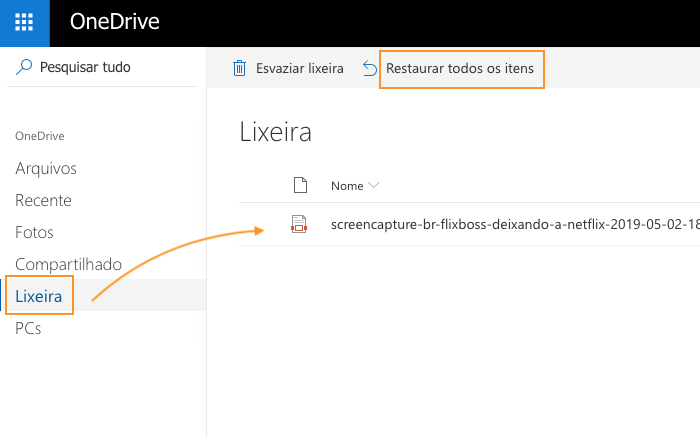

Suporta recuperação de vários cartão SD suporta recuperação de dados de cartão SD, de cartão SDHC e de cartão SDXC.
Pode recuperar muitos tipos de arquivos imagens, vídeos, áudios, arquivos compactados, etc.
Operações fáceis Os iniciantes também podem operar rapidamente.
Suporta multi dispositivos Além de suporta cartão SD, ainda suporta pendrive, Windows, Mac e outros dispositivos.
Compatibilidade suporta sistema operacional de Windows e Mac.
Poderosa função de recuperação possa recuperar dados de diversos dispositivos
Suporta multi dispositivos cartões SD, pendrives, discos rígidos, computadores, etc.
Operações fáceis Os iniciantes também podem operar rapidamente.
Baixar GrátisBaixar GrátisBaixar GrátisJá 23564 pessoas baixaram!CHKDSK em uma unidade interna.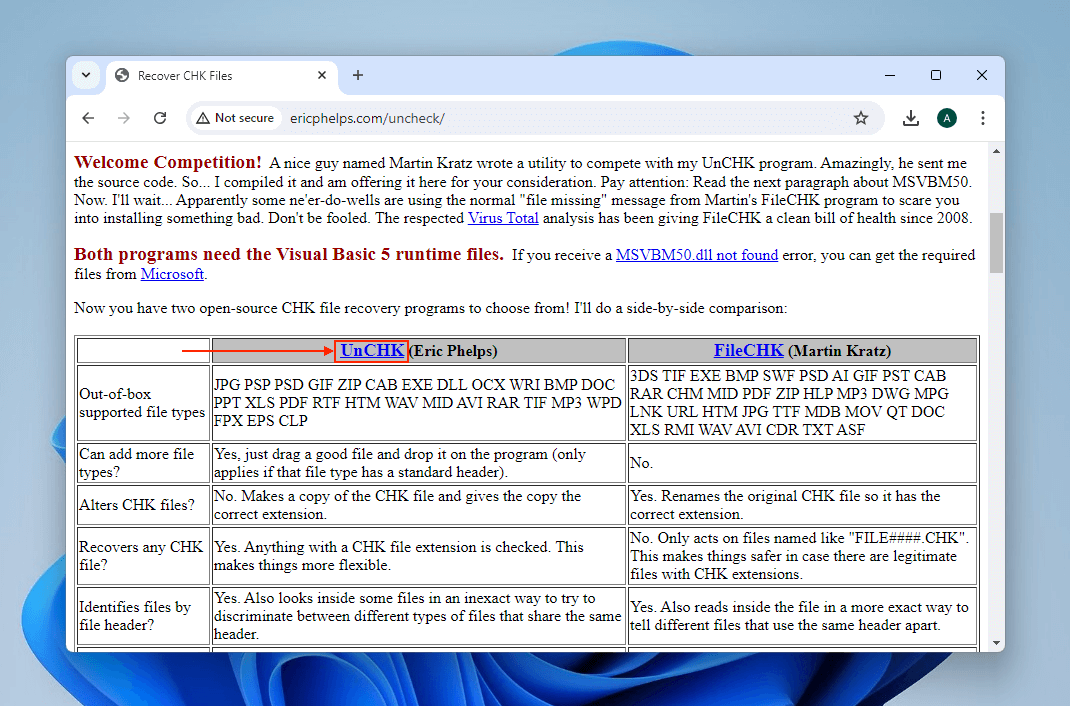
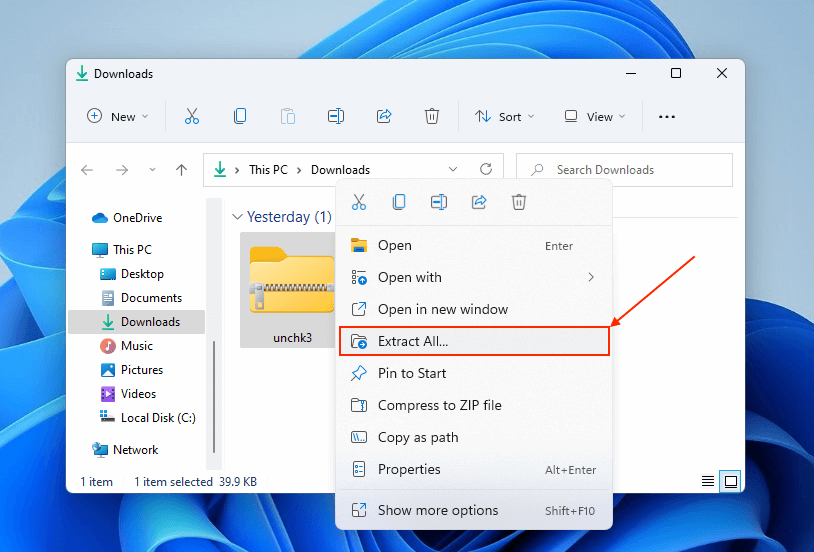
unchk.exe.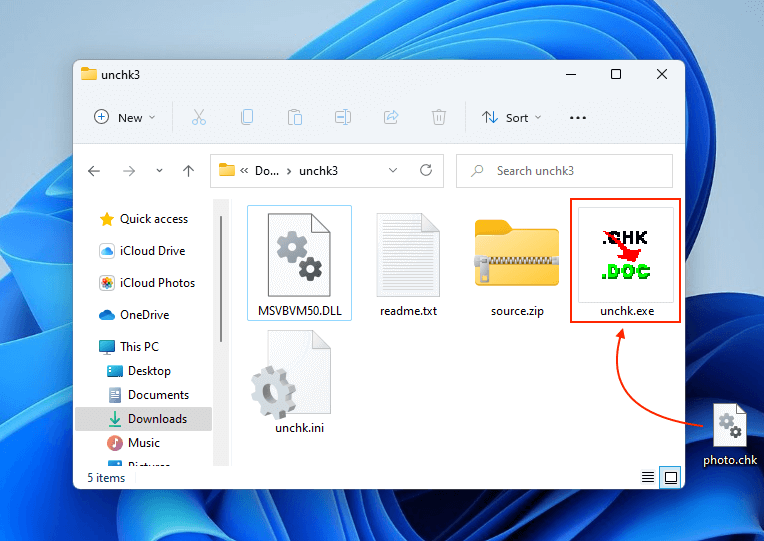
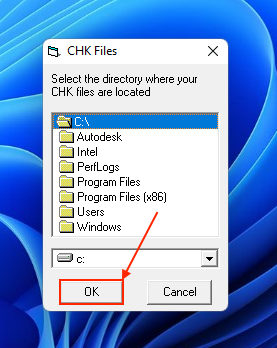
UnCHK e clique em OK . O UnCHK começará a processar seus arquivos CHK e se fechará automaticamente após renomear todos os arquivos.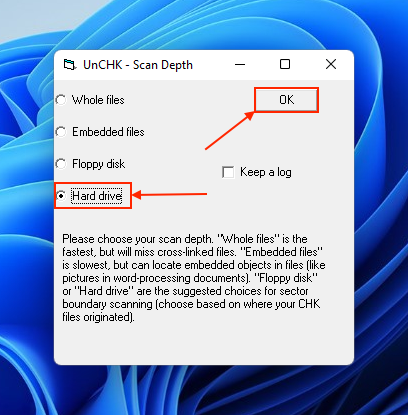
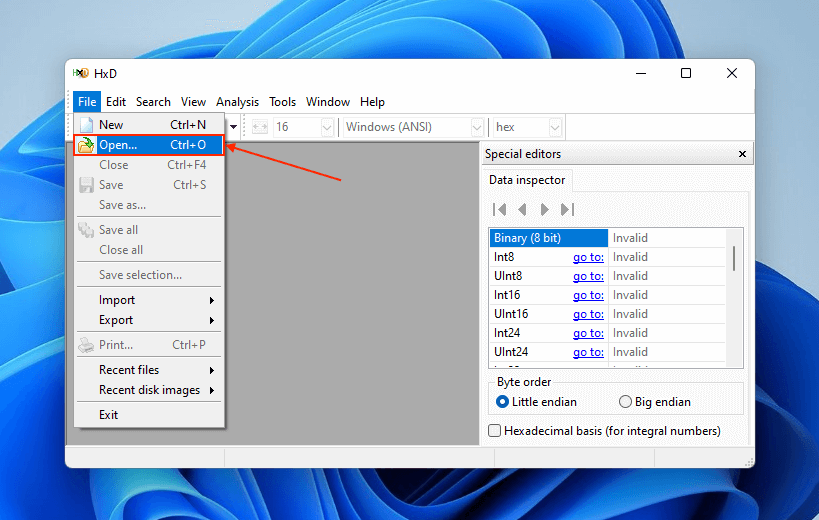
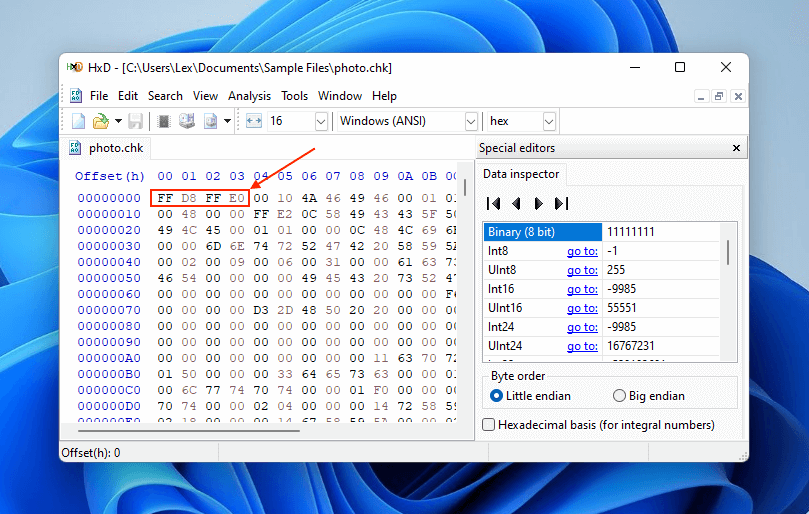
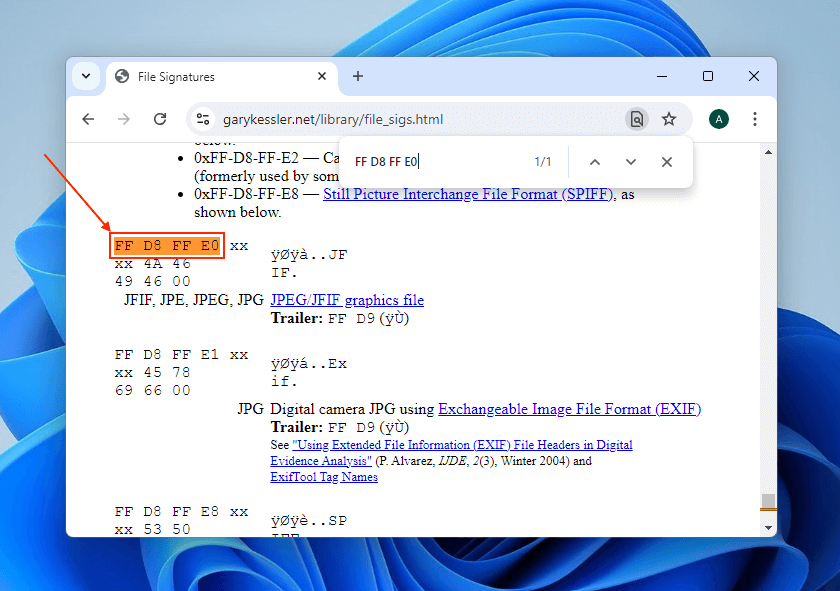
arquivo0.chk → arquivo0.jpg).
mkdir C:\CHKFiles
cd C:\CHKFiles
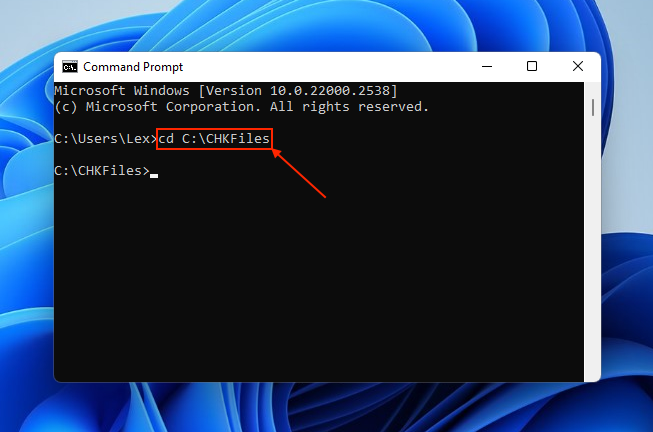
for %f in (*.chk) do ren "%f" "%~nf.jpg"
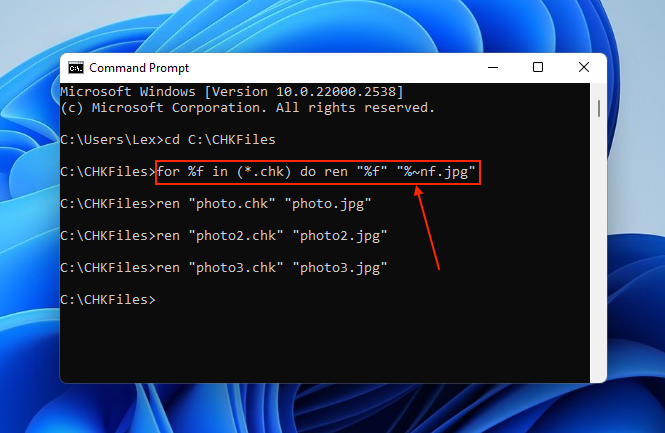

Suporta recuperação de vários cartão SD suporta recuperação de dados de cartão SD, de cartão SDHC e de cartão SDXC.
Pode recuperar muitos tipos de arquivos imagens, vídeos, áudios, arquivos compactados, etc.
Operações fáceis Os iniciantes também podem operar rapidamente.
Suporta multi dispositivos Além de suporta cartão SD, ainda suporta pendrive, Windows, Mac e outros dispositivos.
Compatibilidade suporta sistema operacional de Windows e Mac.
Poderosa função de recuperação possa recuperar dados de diversos dispositivos
Suporta multi dispositivos cartões SD, pendrives, discos rígidos, computadores, etc.
Operações fáceis Os iniciantes também podem operar rapidamente.
Baixar GrátisBaixar GrátisBaixar GrátisJá 23564 pessoas baixaram!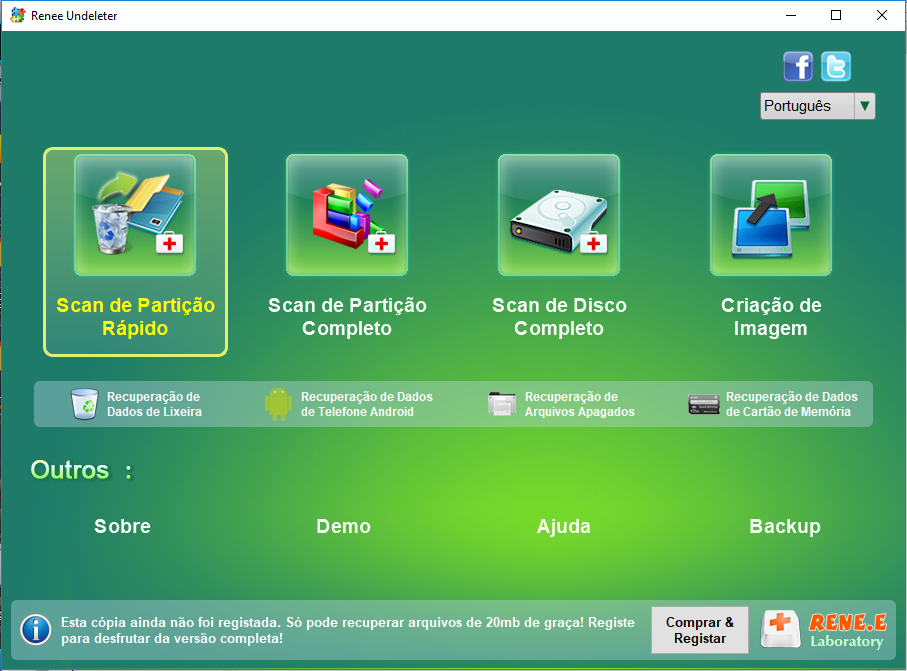
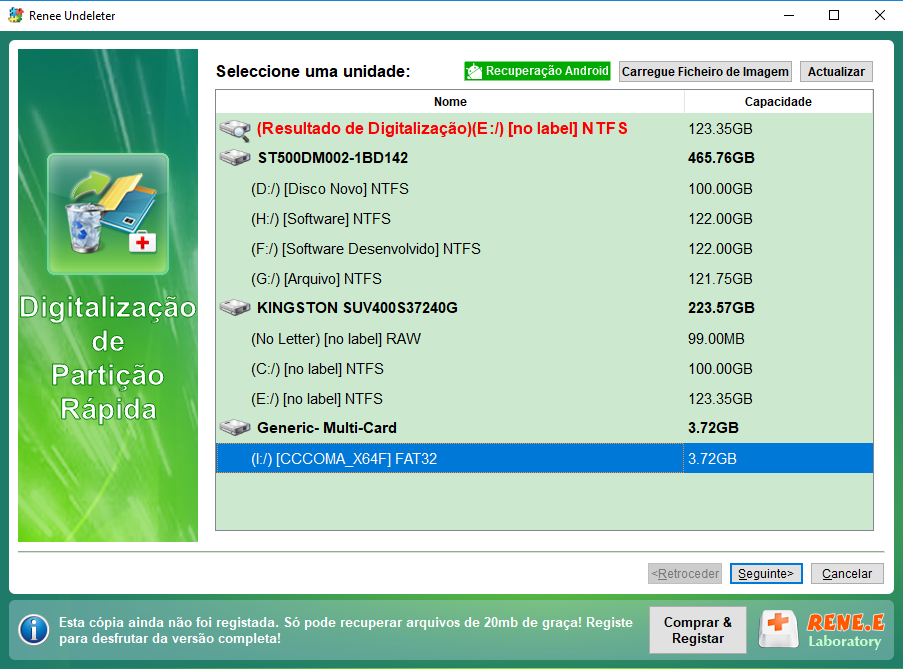
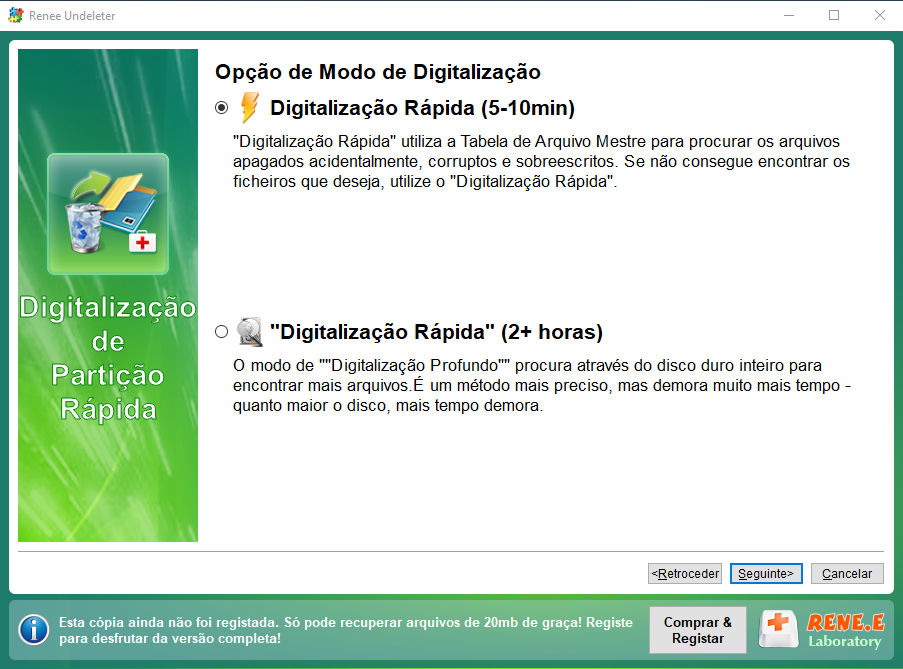

CHKDSK. Uma vez que seus dados estejam seguros, não importará se o comando CHKDSK excluir arquivos. Você pode até formatar seu disco e começar do zero! Em resumo, embora o CHKDSK possa inadvertidamente excluir arquivos durante seus processos de reparo, há várias maneiras de recuperar esses arquivos. Restaurando a partir de backups locais ou na nuvem, usando ferramentas de recuperação especializadas ou renomeando arquivos manualmente, você pode recuperar seus dados perdidos. Sempre lembre-se de proteger seus dados antes de executar o CHKDSK para evitar perda futura de dados.
Suporta recuperação de vários cartão SD suporta recuperação de dados de cartão SD, de cartão SDHC e de cartão SDXC.
Pode recuperar muitos tipos de arquivos imagens, vídeos, áudios, arquivos compactados, etc.
Operações fáceis Os iniciantes também podem operar rapidamente.
Suporta multi dispositivos Além de suporta cartão SD, ainda suporta pendrive, Windows, Mac e outros dispositivos.
Compatibilidade suporta sistema operacional de Windows e Mac.
Poderosa função de recuperação possa recuperar dados de diversos dispositivos
Suporta multi dispositivos cartões SD, pendrives, discos rígidos, computadores, etc.
Operações fáceis Os iniciantes também podem operar rapidamente.
Baixar GrátisBaixar GrátisBaixar GrátisJá 23564 pessoas baixaram!Link relacionado :
13-12-2023
Luísa : Este artigo ensina como recuperar arquivos excluídos e reparar cartões SD danificados usando software de recuperação. Aprenda a...
O cartão SD exclui arquivos automaticamente? Como recuperar arquivos excluídos acidentalmente
03-04-2024
Ana : Como um meio de armazenamento portátil extremamente prático e acessível, os cartões SD são largamente empregados em diversos...
Como recuperar arquivos de música e áudio excluídos do cartão SD?
28-03-2024
Ana : Pode ser muito frustrante perder ou deletar acidentalmente seus preciosos arquivos de música e áudio que estão armazenados...
15-10-2019
Ana : Ao reparar o cartão SD com o comando CHKDSK, ele exibe uma mensagem de erro "O tipo do...