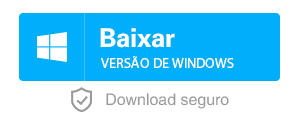Recuperar Arquivos Perdidos Após Redefinição de Fábrica no Windows 10: Guia Definitivo
- Início
- Suporte
- Dicas de Recuperação de Dados
- Recuperar Arquivos Perdidos Após Redefinição de Fábrica no Windows 10: Guia Definitivo
Resumo
Restaurar as configurações de fábrica de um PC com Windows 10 remove aplicativos de terceiros, configurações e, possivelmente, alguns arquivos pessoais, retornando o sistema ao seu estado original com apenas o software pré-instalado e as configurações padrão. Para recuperar arquivos perdidos após uma restauração de fábrica, o uso de software profissional de recuperação de dados é uma das opções mais eficazes, embora existam outros métodos disponíveis.

O processo de redefinição de fábrica (também chamado de Fresh Start em versões do Windows 10 anteriores à versão 2004) é uma alternativa útil ao método tradicional de reinstalação do Windows porque você não precisa ter uma mídia de instalação separada e porque você pode manter alguns dos seus dados selecionando a opção “Manter meus arquivos” ou criando um backup manual.Aqui está uma descrição de alto nível do que acontece nos bastidores quando você redefine um PC com Windows 10 para as configurações de fábrica:
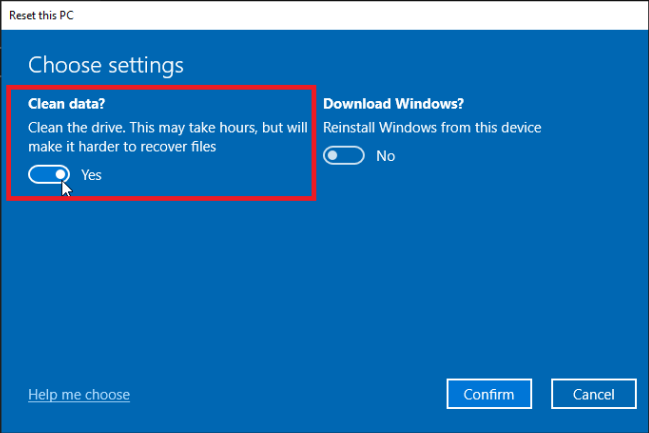

Suporta recuperação de vários cartão SD suporta recuperação de dados de cartão SD, de cartão SDHC e de cartão SDXC.
Pode recuperar muitos tipos de arquivos imagens, vídeos, áudios, arquivos compactados, etc.
Operações fáceis Os iniciantes também podem operar rapidamente.
Suporta multi dispositivos Além de suporta cartão SD, ainda suporta pendrive, Windows, Mac e outros dispositivos.
Compatibilidade suporta sistema operacional de Windows e Mac.
Poderosa função de recuperação possa recuperar dados de diversos dispositivos
Suporta multi dispositivos cartões SD, pendrives, discos rígidos, computadores, etc.
Operações fáceis Os iniciantes também podem operar rapidamente.
Baixar GrátisBaixar GrátisBaixar GrátisJá 23564 pessoas baixaram!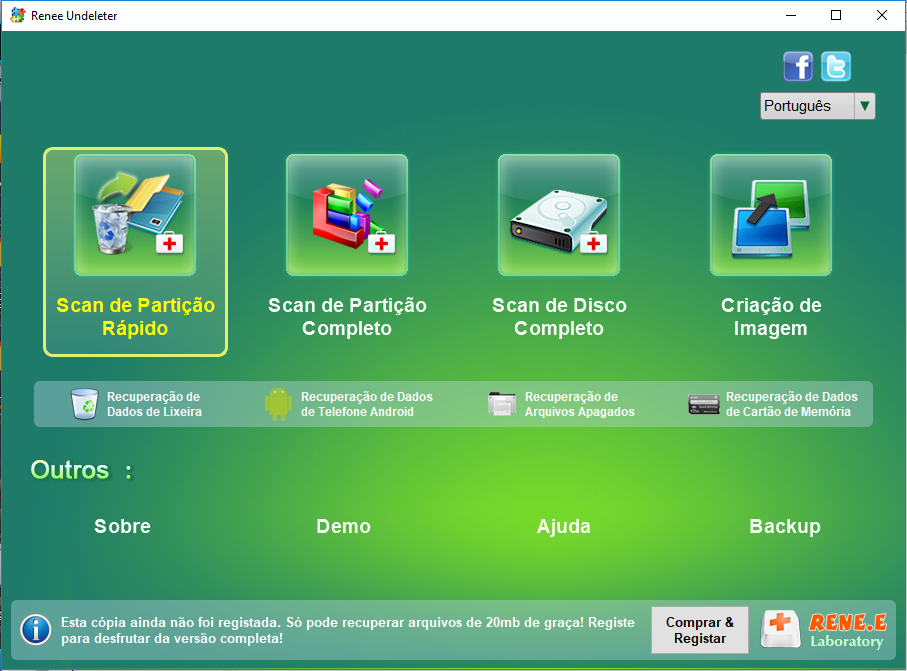
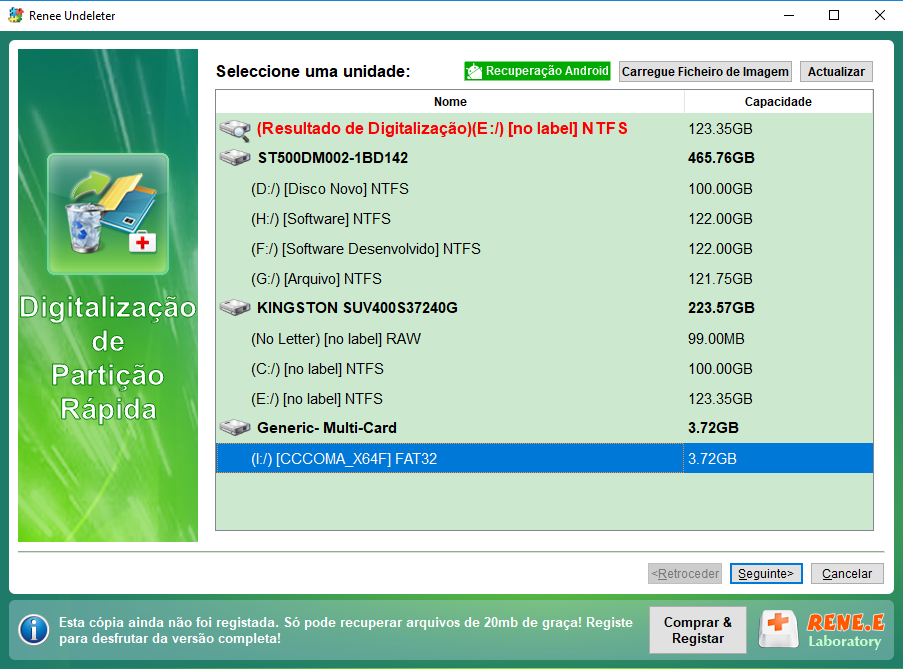
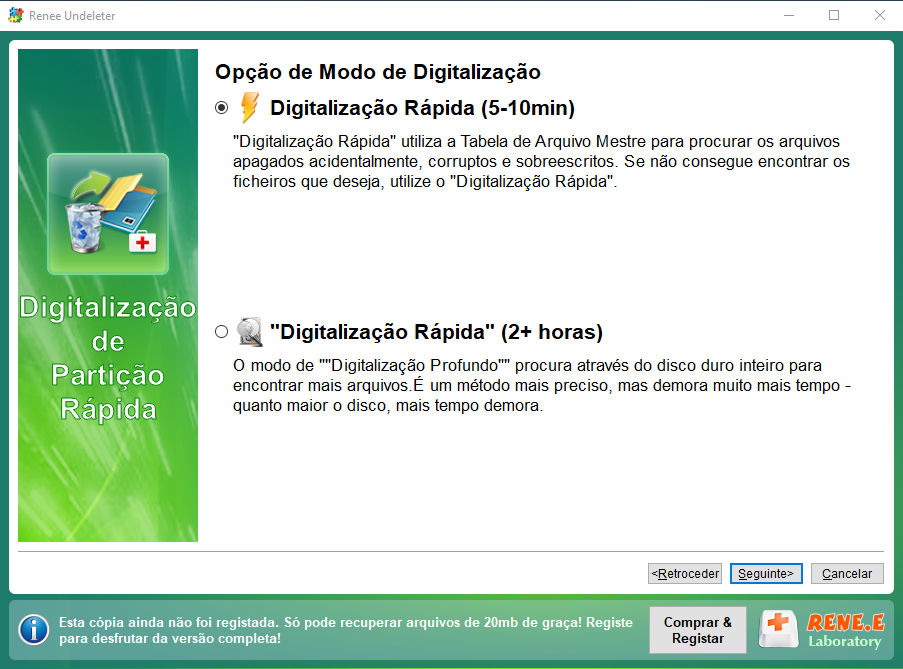

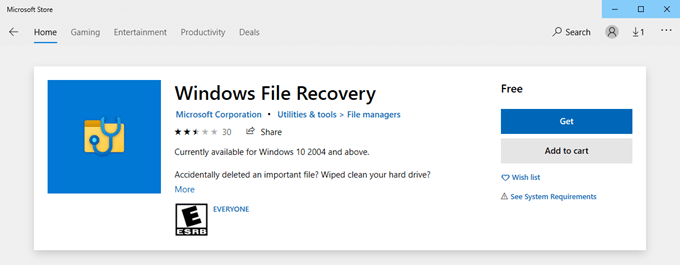
winfr C: D: /n *.docx
winfr C: D: /n \Users\Admin\Documents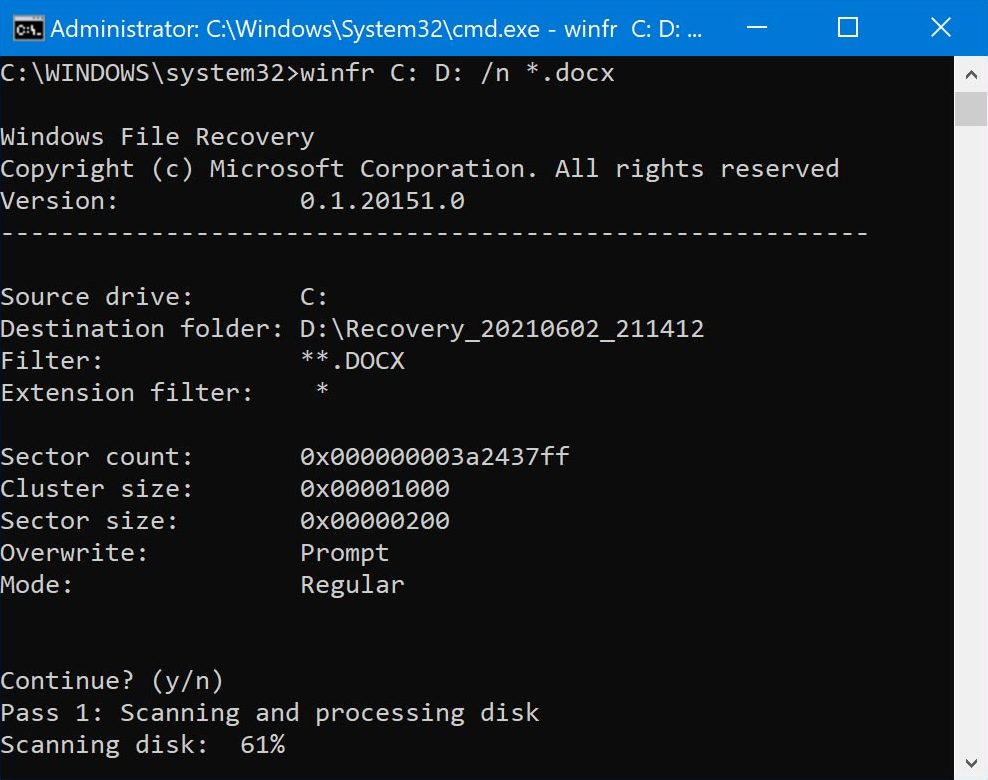
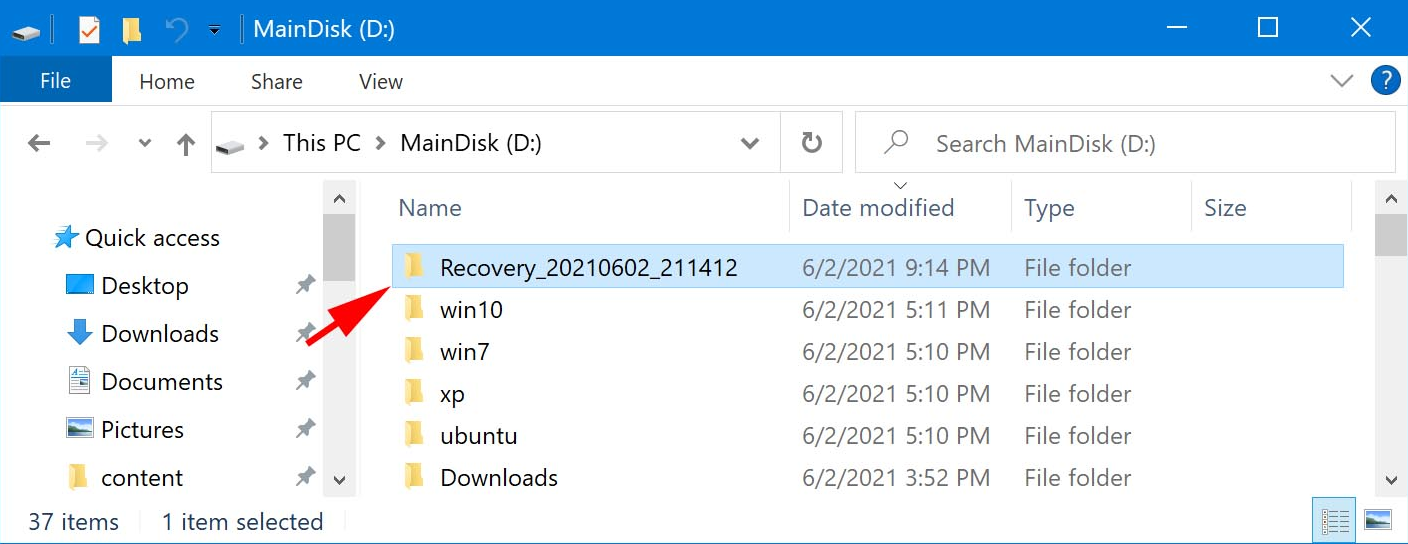
winfr C: D: /n *.pptx /n *.xlsx /n *.docx

Suporta recuperação de vários cartão SD suporta recuperação de dados de cartão SD, de cartão SDHC e de cartão SDXC.
Pode recuperar muitos tipos de arquivos imagens, vídeos, áudios, arquivos compactados, etc.
Operações fáceis Os iniciantes também podem operar rapidamente.
Suporta multi dispositivos Além de suporta cartão SD, ainda suporta pendrive, Windows, Mac e outros dispositivos.
Compatibilidade suporta sistema operacional de Windows e Mac.
Poderosa função de recuperação possa recuperar dados de diversos dispositivos
Suporta multi dispositivos cartões SD, pendrives, discos rígidos, computadores, etc.
Operações fáceis Os iniciantes também podem operar rapidamente.
Baixar GrátisBaixar GrátisBaixar GrátisJá 23564 pessoas baixaram!Link relacionado :
Cast Card Data Recuperação: Guia Definitivo
07-09-2024
Ana : Este guia aborda informações essenciais sobre a recuperação de dados de cartões CFast, que são cartões de memória...
Redefinição de Fábrica do Windows 7: Guia Rápido e Fácil
23-08-2024
Ana : Restaurar as configurações de fábrica é uma excelente maneira de retornar o sistema operacional ao estado normal. Se...
O cartão SD precisa ser formatado? Veja como corrigir o erro!
10-08-2024
Ana : Descubra métodos eficazes para resolver mensagens de erro do tipo "Necessário formatar" em cartões SD e saiba como...
Redefinindo seu MacBook: Passo a Passo Rápido!
07-07-2024
Luísa : O MacBook está funcionando lentamente e você não sabe como restaurá-lo às configurações de fábrica? Leia este artigo...