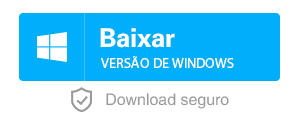Recuperar Documentos do Word Não Salvos ou Excluídos no Windows: Guia Essencial
- Início
- Suporte
- Dicas de Recuperação de Dados
- Recuperar Documentos do Word Não Salvos ou Excluídos no Windows: Guia Essencial
Resumo
O artigo aborda a importância dos documentos Word para os usuários do Windows 10 e o transtorno causado pela sua perda. Reforça que é possível recuperar documentos Word não salvos ou deletados usando diversas técnicas e ferramentas. O texto oferece orientações sobre como buscar e recuperar esses documentos, destacando o uso da função de busca integrada do Windows 10 como primeiro passo para localizar arquivos possivelmente extraviados.
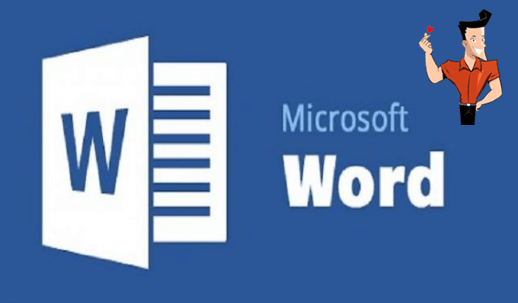
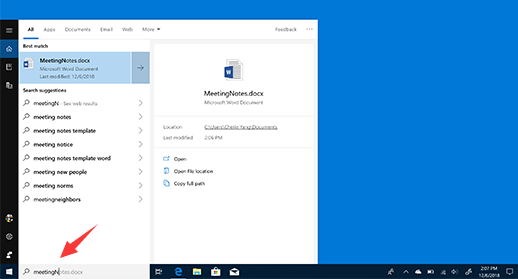

Suporta recuperação de vários cartão SD suporta recuperação de dados de cartão SD, de cartão SDHC e de cartão SDXC.
Pode recuperar muitos tipos de arquivos imagens, vídeos, áudios, arquivos compactados, etc.
Operações fáceis Os iniciantes também podem operar rapidamente.
Suporta multi dispositivos Além de suporta cartão SD, ainda suporta pendrive, Windows, Mac e outros dispositivos.
Compatibilidade suporta sistema operacional de Windows e Mac.
Poderosa função de recuperação possa recuperar dados de diversos dispositivos
Suporta multi dispositivos cartões SD, pendrives, discos rígidos, computadores, etc.
Operações fáceis Os iniciantes também podem operar rapidamente.
Baixar GrátisBaixar GrátisBaixar GrátisJá 23564 pessoas baixaram!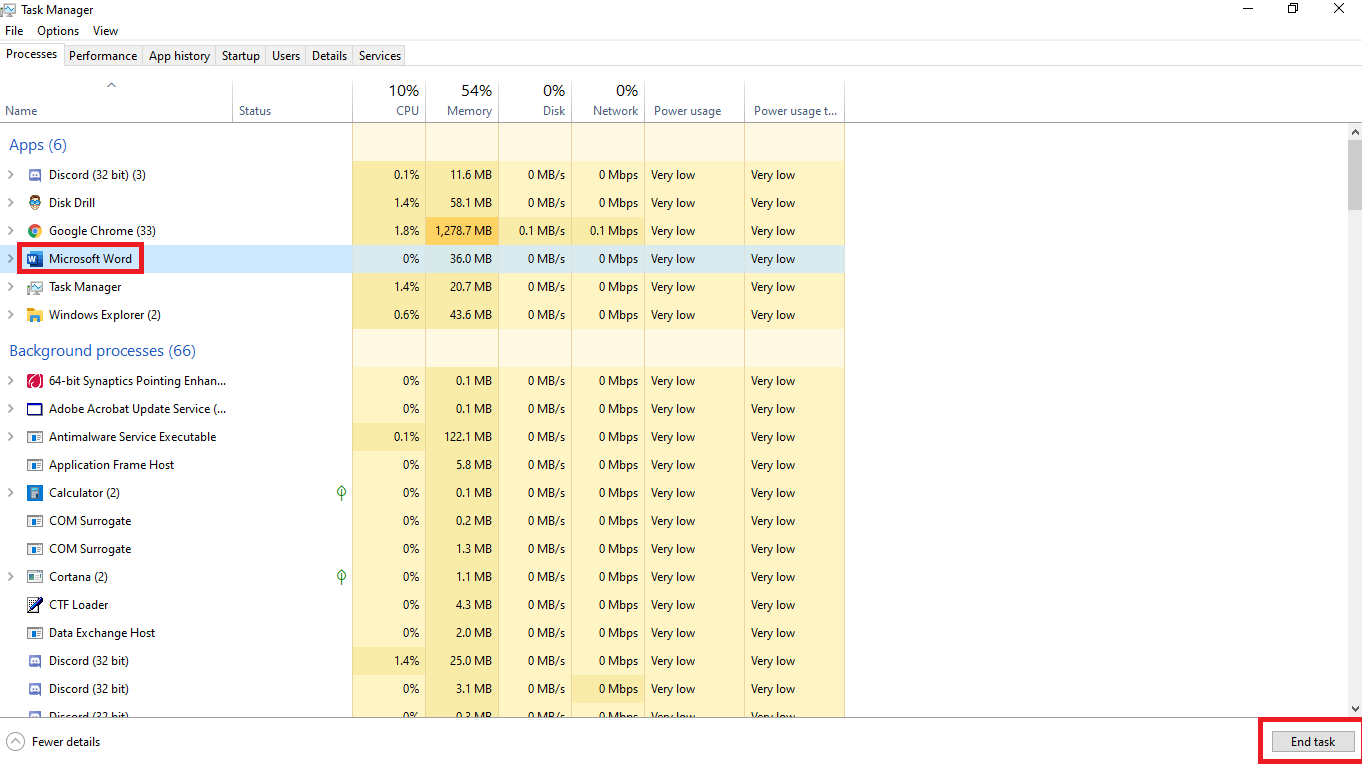
C:\Users\[User Name]\AppData\Roaming\Microsoft\Word
C:\Users\[User Name]\AppData\Local\Microsoft\Office\UnsavedFiles
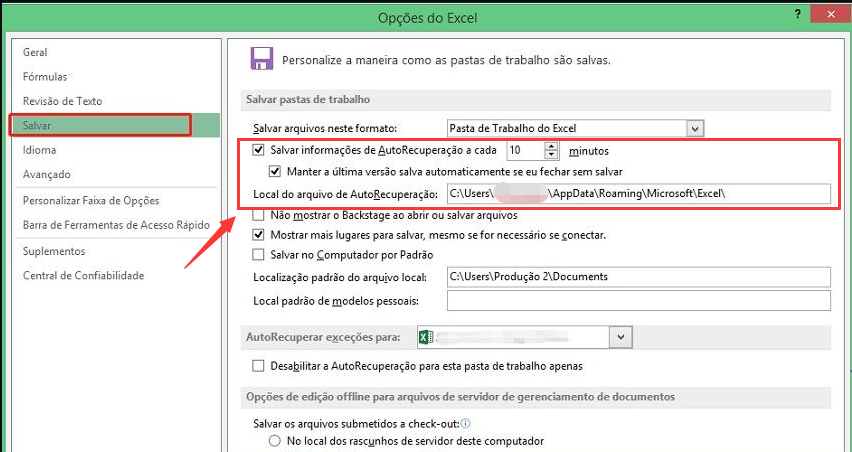
.asd está armazenado e abra-o como faria com um arquivo Word comum.C:\Users\[User Name]\AppData\Local\Microsoft\Word
C:\Users\[User Name]\AppData\Local\Temp

%temp% no widget de entrada.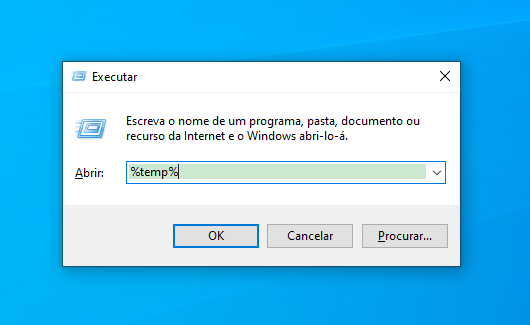

Suporta recuperação de vários cartão SD suporta recuperação de dados de cartão SD, de cartão SDHC e de cartão SDXC.
Pode recuperar muitos tipos de arquivos imagens, vídeos, áudios, arquivos compactados, etc.
Operações fáceis Os iniciantes também podem operar rapidamente.
Suporta multi dispositivos Além de suporta cartão SD, ainda suporta pendrive, Windows, Mac e outros dispositivos.
Compatibilidade suporta sistema operacional de Windows e Mac.
Poderosa função de recuperação possa recuperar dados de diversos dispositivos
Suporta multi dispositivos cartões SD, pendrives, discos rígidos, computadores, etc.
Operações fáceis Os iniciantes também podem operar rapidamente.
Baixar GrátisBaixar GrátisBaixar GrátisJá 23564 pessoas baixaram!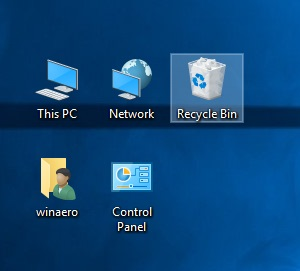
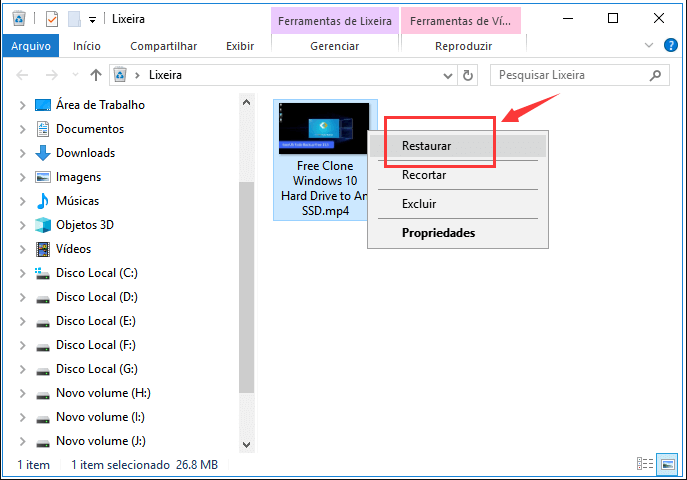
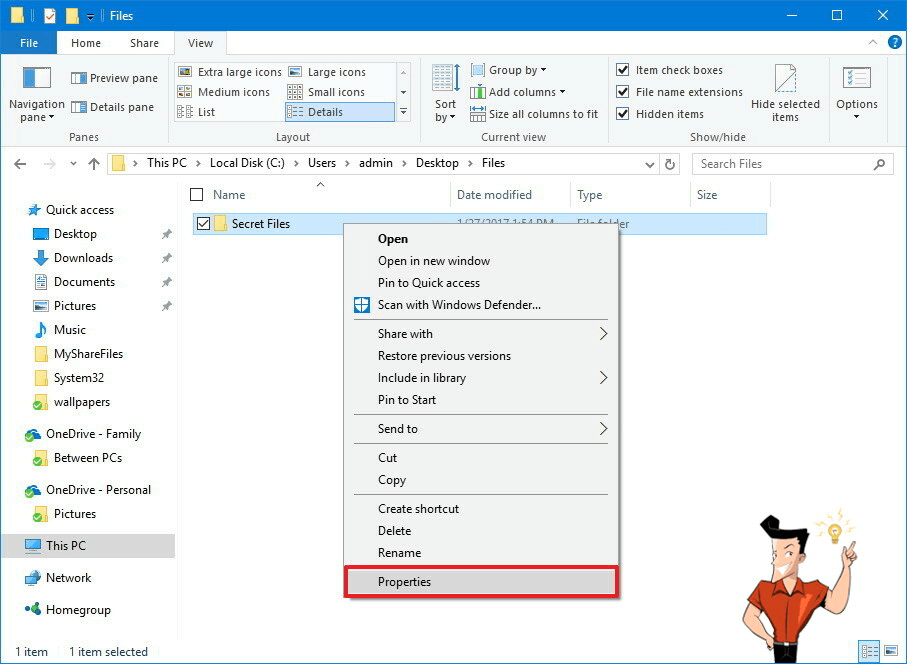
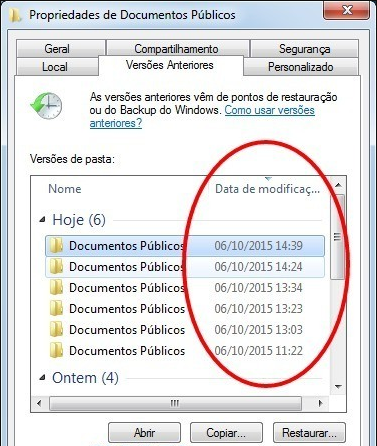

Suporta recuperação de vários cartão SD suporta recuperação de dados de cartão SD, de cartão SDHC e de cartão SDXC.
Pode recuperar muitos tipos de arquivos imagens, vídeos, áudios, arquivos compactados, etc.
Operações fáceis Os iniciantes também podem operar rapidamente.
Suporta multi dispositivos Além de suporta cartão SD, ainda suporta pendrive, Windows, Mac e outros dispositivos.
Compatibilidade suporta sistema operacional de Windows e Mac.
Poderosa função de recuperação possa recuperar dados de diversos dispositivos
Suporta multi dispositivos cartões SD, pendrives, discos rígidos, computadores, etc.
Operações fáceis Os iniciantes também podem operar rapidamente.
Baixar GrátisBaixar GrátisBaixar GrátisJá 23564 pessoas baixaram!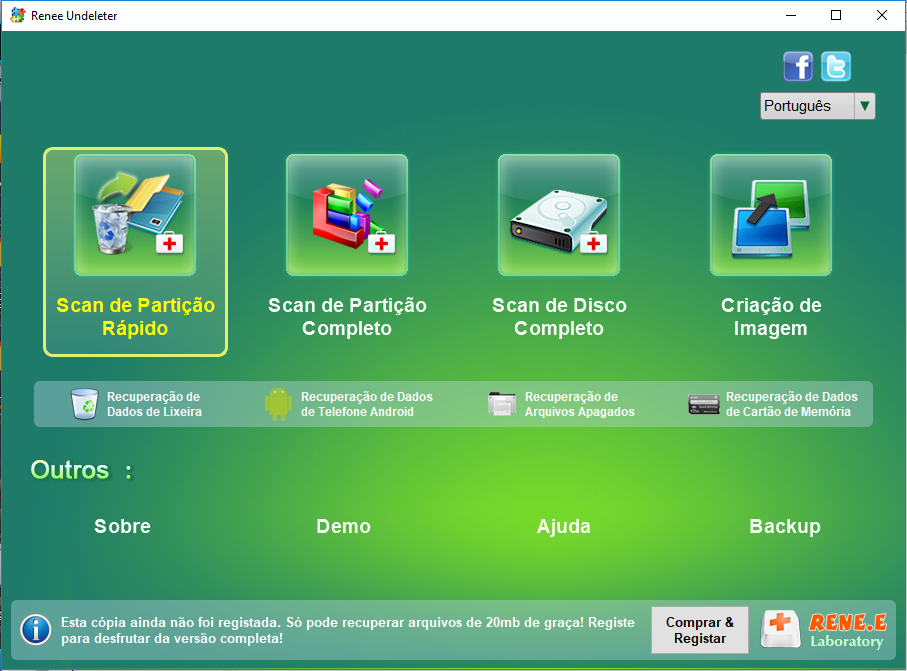
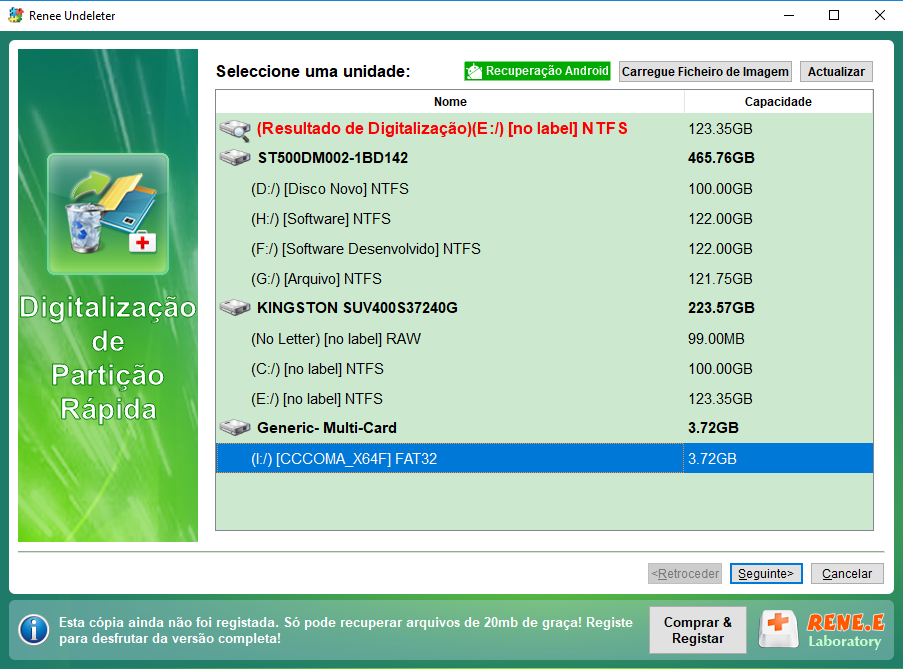
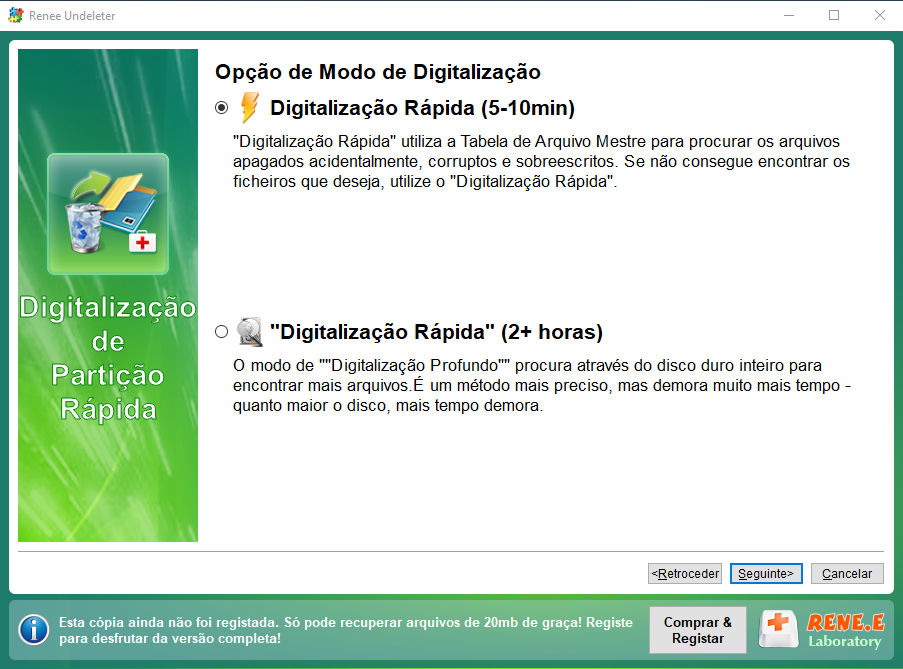



Suporta recuperação de vários cartão SD suporta recuperação de dados de cartão SD, de cartão SDHC e de cartão SDXC.
Pode recuperar muitos tipos de arquivos imagens, vídeos, áudios, arquivos compactados, etc.
Operações fáceis Os iniciantes também podem operar rapidamente.
Suporta multi dispositivos Além de suporta cartão SD, ainda suporta pendrive, Windows, Mac e outros dispositivos.
Compatibilidade suporta sistema operacional de Windows e Mac.
Poderosa função de recuperação possa recuperar dados de diversos dispositivos
Suporta multi dispositivos cartões SD, pendrives, discos rígidos, computadores, etc.
Operações fáceis Os iniciantes também podem operar rapidamente.
Baixar GrátisBaixar GrátisBaixar GrátisJá 23564 pessoas baixaram!Link relacionado :
Melhores 6 Softwares para Criptografar PDFs: Proteja Seus Documentos Fácil!
21-05-2024
Ana : Descubra os 6 melhores softwares de criptografia de PDF do mercado. Proteger arquivos PDF é essencial para evitar...
Melhor Software de Recuperação de Cartão SD Mac: Reviva Seus Dados Perdidos!
14-09-2024
Pedro : Conheça os 5 melhores softwares de recuperação de dados para SD card no Mac e recupere seus arquivos...
Melhor Software de Clonagem de Discos: Desempenho Profissional e Fácil de Usar
13-09-2024
Ana : Escolha uma ferramenta de clonagem de disco confiável para migrar seus dados do antigo para o novo disco...
Melhor Software Conversor de PDF para Word Grátis em 2024
13-09-2024
Ana : Aprenda a converter PDF para Word de forma fácil e eficiente com o nosso software especializado e ferramentas...