Como reinstalar o Windows 10?
- Início
- Suporte
- Dicas de Backup de Dados
- Como reinstalar o Windows 10?
Resumo
Reinstalar o Windows é uma solução útil quando você não consegue resolver os problemas do computador usando outros métodos. Neste artigo, explicaremos em detalhes como reinstalar o Windows 10.
1 / Sobre a reinstalação do Windows 10

O menu Iniciar não tem resposta.
A interface de usuário do Metro não pode ser usada.
Os arquivos do sistema foram danificados por vírus.
O Windows não está atualizado corretamente.
Os outros métodos não resolvem os problemas no Windows.
O computador está lento.
O sistema trava com freqüência.
Fazer backup dos dados – Todos os programas e arquivos nas partições serão excluídos durante a reinstalação. Faça backup de seus arquivos importantes com antecedência.
Tenha tempo suficiente – Demora muito para reinstalar todo o sistema. Você deve dedicar tempo suficiente às operações.
Conecte a conta da Microsoft com a chave do produto Windows – Esta é uma forma de verificar e ativar o seu sistema.
① Abra “Configurações” – “Atualização e segurança” – “Ativação” . Certifique-se de que a versão atual foi ativada.
② Volte para “Configurações do Windows” e clique em “Contas” – “Suas informações” – “Gerenciar minha conta da Microsoft” . Siga as instruções para entrar na conta da Microsoft.
③ Digite “Atualização e segurança” e clique novamente em “Ativação” . A mensagem “O Windows está ativado com uma licença digital vinculada à sua conta da Microsoft na página de ativação” significa que você estabeleceu uma associação entre o Windows e sua conta da Microsoft. Se você não vir essas palavras, reinicie o computador.
2 / Salvar / transferir dados antes da reinstalação
1. Carregue dados para OneDrive
① Se for solicitado que você faça backup de suas pastas importantes (área de trabalho do PC, documentos e imagens), selecione o prompt para iniciar o assistente de backup de pasta.
Se você não vir o prompt ou se já tiver fechado o assistente, selecione o ícone de nuvem branca ou azul na área de notificação do Windows e selecione “Mais” – “Configurações” e, em seguida, “Backup” – “Gerenciar backup” .
2. Economize com Renee Becca

Velocidade de backup rápida a velocidade de backup pode atingir 3,000 MB/mim.
Solução de backup abrangente suporta migração de sistema/backup de sistema/backup de partição/backup de disco rígido/backup de arquivo/clone de disco rígido.
Tecnologia de backup de modo incremental / diferencial analisa automaticamente as diferenças entre arquivos originais e arquivos de backup, para que economize o espaço de disco.
Suporta tecnologia de backup de sombra VSS ao fazer o backup de todo o sistema, você ainda pode navegar na web.
Alta aplicabilidade suporta todos os tipos de arquivos e dispositivos de armazenamento.
Velocidade de backup rápida 3.000 MB /min
Solução de backup abrangente backup de sistema / partição / disco rígido/ arquivo.
Backup de modo incremental / diferencial economize o espaço de disco.
① Baixe e instale Renee Becca . Abra o software e clique em “Backup” – “Backup de arquivo” .
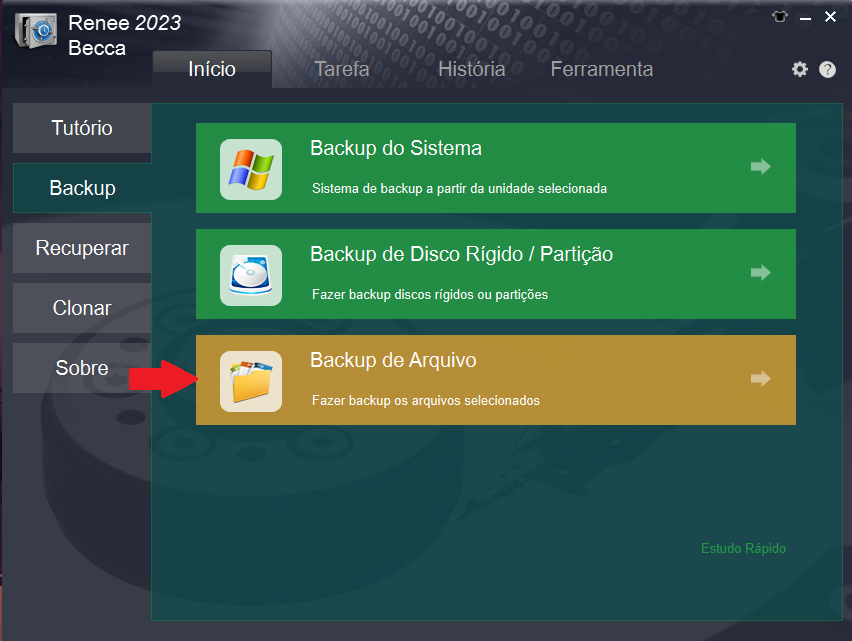

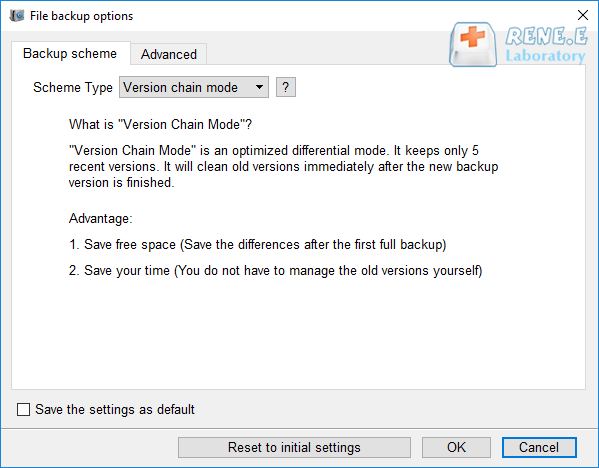
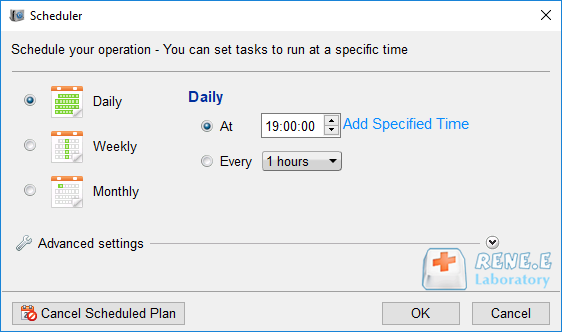

3. Transfira dados com Renee PassNow (para Windows que não funciona)
Renee PassNow é um software de resgate do Windows com funções para recuperar os dados no PC que não inicia, para redefinir a senha do Windows, para clonar o disco rígido, para transferir arquivos, para excluir arquivos completamente e para consertar erros do Windows.

Fácil operar só reparar os problemas por três passos.
Transmissão rápida pode transferir os arquivos sem executar sistema Windows.
Função de pré visualização ao transferir, pode pré visualizar conteúdo de arquivos.
Multifuncional sem sistema operacional, pode migrar arquivos, recuperar arquivos, reparar inicialização, etc.
Compatibilidade Perfeitamente compatível com Windows 10 / 8 / 8.1 / 7 / XP / Vista.
Transmissão rápida pode transferir os arquivos sem executar sistema Windows.
Pré visualização ao transferir, pode pré visualizar arquivos.
Multifuncional sem sistema operacional, pode migrar arquivos.
① Baixe e instale o Renee PassNow no computador normal. Em seguida, insira um USB / CD no computador.
② Inicie o Renee PassNow e clique no botão “Criar USB inicializável” ou “Criar CD inicializável”. Em seguida, marque “x64″ ou “x86″ de acordo com as informações do Windows. Em seguida, clique no botão “Baixar agora” para baixar o arquivo ISO. Assim que o download estiver concluído, clique em “Criar USB” ou “Criar CD”.
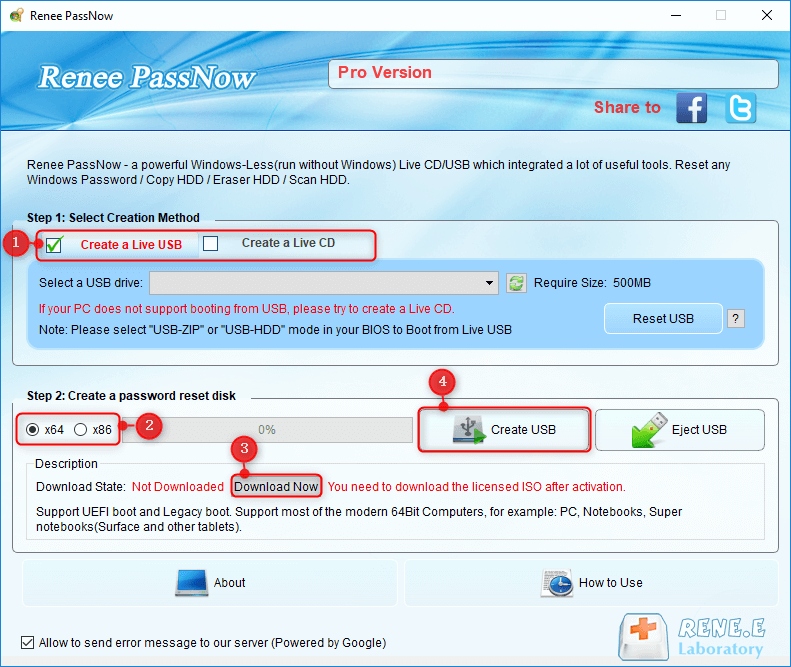
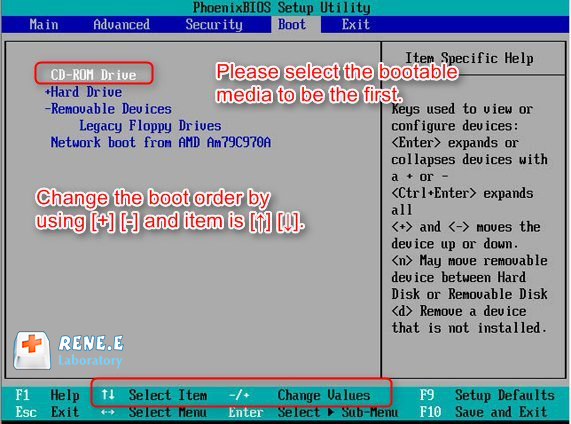
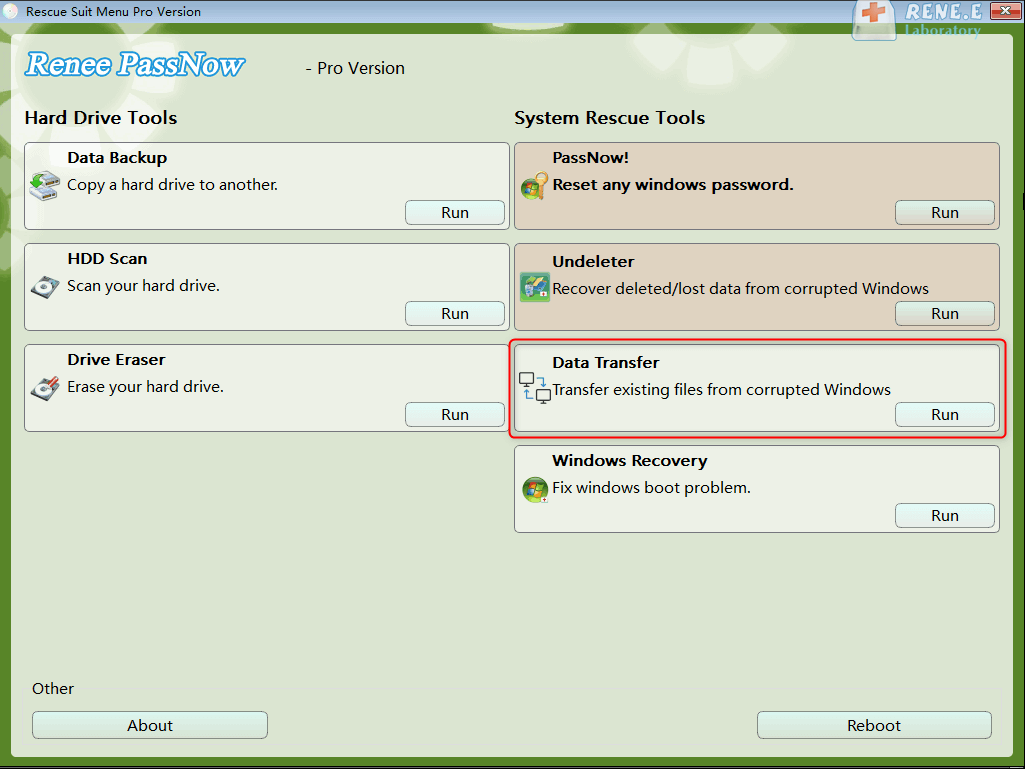
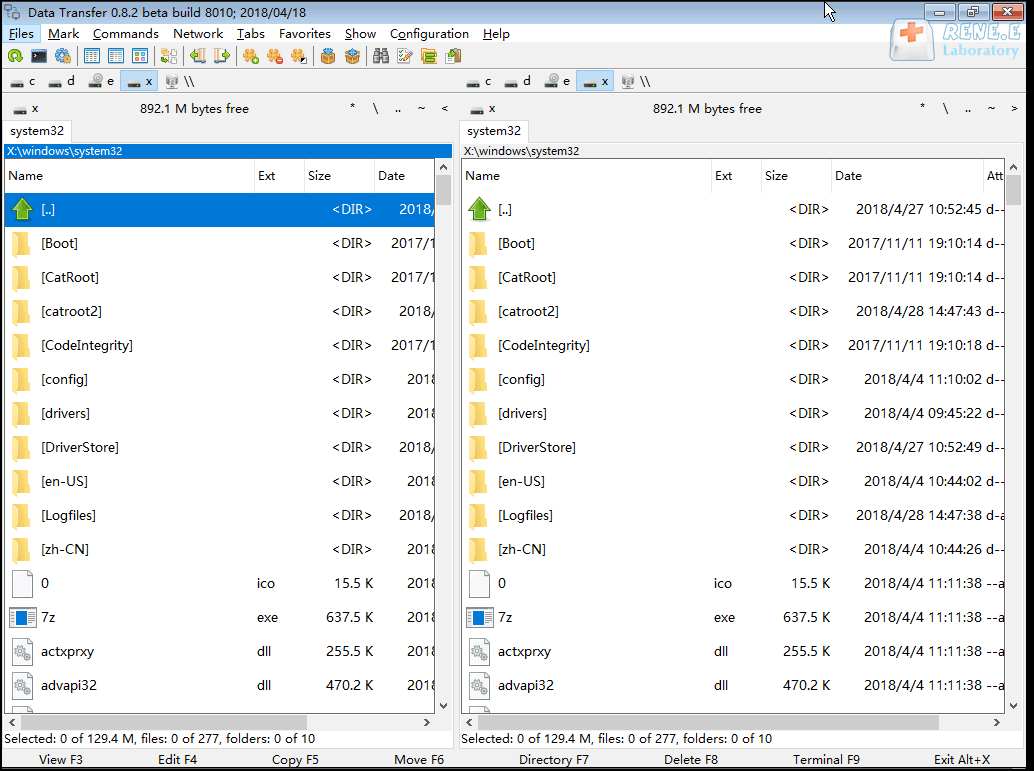
3 / Como reinstalar o Windows 10
Método 1: redefinir o Windows 10
① Abra “Configurações” no menu Iniciar. Em seguida, selecione “Atualização e segurança” .
Método 2: Reinstale o Windows 10 a partir da mídia inicializável
Conecte o computador à rede.
Prepare um dispositivo externo, como uma unidade flash USB, DVD ou disco rígido de pelo menos 8 GB.
Você precisa verificar se fez backup de dados importantes em outros dispositivos de armazenamento (por exemplo, pen drive ou cartão SD) ou no OneDrive. Observe que você não salva os arquivos de backup no dispositivo que será a mídia de instalação.
Você precisa preparar uma unidade USB em branco com pelo menos 8 GB de espaço ou um DVD em branco (e gravador de DVD) se quiser criar uma mídia inicializável. Recomendamos que você use uma unidade USB ou DVD em branco, pois qualquer conteúdo será excluído.
① Em primeiro lugar, você precisa baixar o arquivo de produção do site oficial da Microsoft – Windows 10 Media Creation Tool. Link para download: https://www.microsoft.com/fr-fr/software-download/windows10. Após abrir a página da web, clique em “Baixar ferramenta agora”.
① Insira a chave USB de instalação quando o computador estiver desligado. Observe que o USB deve ser inserido na interface traseira de desktops e PCs multifuncionais e na interface USB 2.0 de laptops.
② Reinicie o seu PC. Se o seu PC não inicializar automaticamente a partir da mídia USB ou DVD, pode ser necessário abrir o menu de inicialização ou alterar a ordem de inicialização no BIOS do PC ou nas configurações de UEFI. Para abrir um menu de inicialização e alterar a ordem de inicialização, você geralmente precisará pressionar uma tecla (como F2, F12, Delete ou Esc) imediatamente após ligar o PC.
Nota: O computador será reiniciado várias vezes durante a instalação.
Método 3: Faça backup do Windows 10 com Renee Becca

Velocidade de backup rápida a velocidade de backup pode atingir 3,000 MB/mim.
Solução de backup abrangente suporta migração de sistema/backup de sistema/backup de partição/backup de disco rígido/backup de arquivo/clone de disco rígido.
Tecnologia de backup de modo incremental / diferencial analisa automaticamente as diferenças entre arquivos originais e arquivos de backup, para que economize o espaço de disco.
Suporta tecnologia de backup de sombra VSS ao fazer o backup de todo o sistema, você ainda pode navegar na web.
Alta aplicabilidade suporta todos os tipos de arquivos e dispositivos de armazenamento.
Velocidade de backup rápida 3.000 MB /min
Solução de backup abrangente backup de sistema / partição / disco rígido/ arquivo.
Backup de modo incremental / diferencial economize o espaço de disco.
① Baixe e instale Renee Becca . Inicie o software.
② Clique em “Backup” – “Backup do sistema” . O software verificará automaticamente a versão.


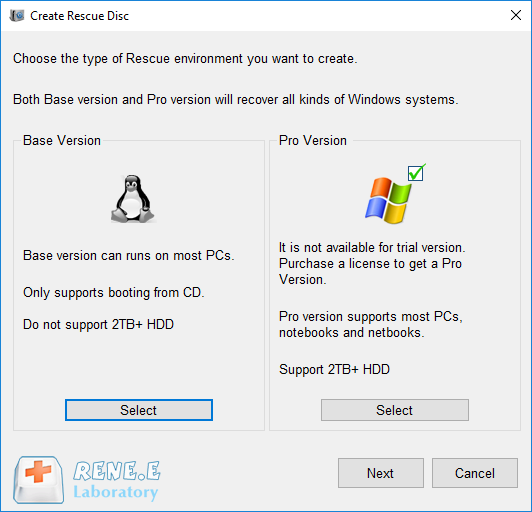
Link relacionado :
Como trocar HD do PS4/PS4 Pro por SSD?
19-01-2020
Luísa : Como jogador de PS4, você está infeliz por muito tempo carregando o jogo? Deseja melhorar a velocidade de...
Interface sata 3.0 ou M.2? Conhecimento de diferentes interfaces SSD!
14-06-2019
Ana : Vamos introduzir e comparar diferentes interfaces SSD nesta passagem. Espero que ajude você a saber mais sobre o...
Resolvido: Como acelerar inicialização de windows 7?
14-07-2020
Luísa : Se você usa o Windows 7 e sente que o computador inicia lentamente, a otimização para o computador...
Como instalar o ssd e otimizá-lo depois de instalação ou migração de SSD?
04-07-2024
Luísa : Este artigo vai contar a você como instalar o SSD no desktop e laptop, e otimiza razoavelmente o...



