Reparar Setores Defeituosos: Guia Definitivo para Recuperar Seu HD!
- Início
- Suporte
- Dicas de Recuperação de Dados
- Reparar Setores Defeituosos: Guia Definitivo para Recuperar Seu HD!
Resumo
Setores defeituosos podem causar perda de dados e corrupção de arquivos. Ainda pior, o disco rígido pode parar de funcionar se houver muitos setores defeituosos. Neste ensaio, discutiremos como corrigir setores defeituosos em um disco rígido.
Tabela de conteúdo
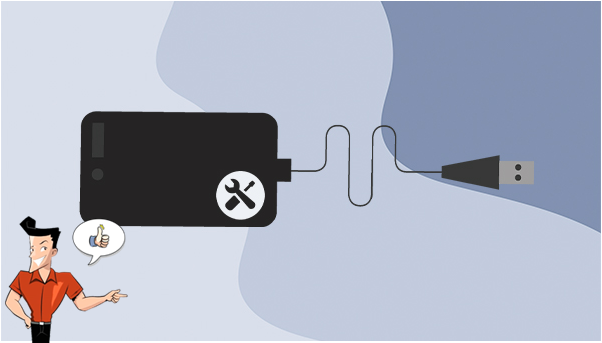
2. Sintomas de setores defeituosos
1. Como usar o Renee Undeleter para recuperar dados?

Suporta recuperação de vários cartão SD suporta recuperação de dados de cartão SD, de cartão SDHC e de cartão SDXC.
Pode recuperar muitos tipos de arquivos imagens, vídeos, áudios, arquivos compactados, etc.
Operações fáceis Os iniciantes também podem operar rapidamente.
Suporta multi dispositivos Além de suporta cartão SD, ainda suporta pendrive, Windows, Mac e outros dispositivos.
Compatibilidade suporta sistema operacional de Windows e Mac.
Poderosa função de recuperação possa recuperar dados de diversos dispositivos
Suporta multi dispositivos cartões SD, pendrives, discos rígidos, computadores, etc.
Operações fáceis Os iniciantes também podem operar rapidamente.
Baixar GrátisBaixar GrátisBaixar GrátisJá 23564 pessoas baixaram!
- Scan de Partição Rápido – Recupere arquivos após esvaziar a Lixeira ou deletados por engano sem backup de dados.
- Scan de Partição Completo – Examina toda a partição e lista todos os arquivos, especialmente em casos de formatação ou inacessibilidade.
- Scan de Disco Completo – Examina todo o disco para identificar informações de todas as partições e simular a tabela de partições .
- Criação de imagem – Crie uma imagem de partição para usar caso a leitura da partição esteja lenta ou seja necessário um backup.
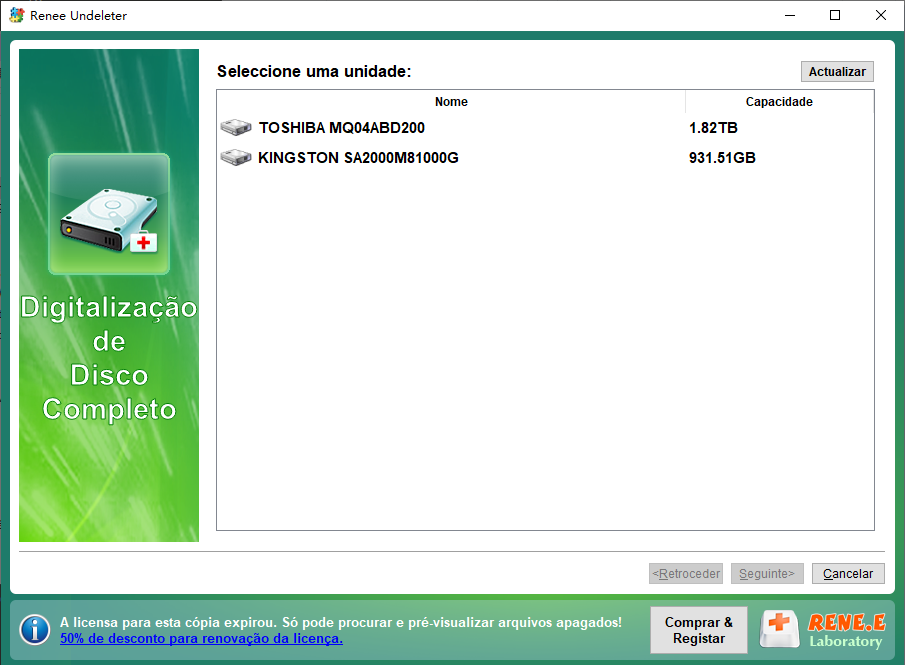
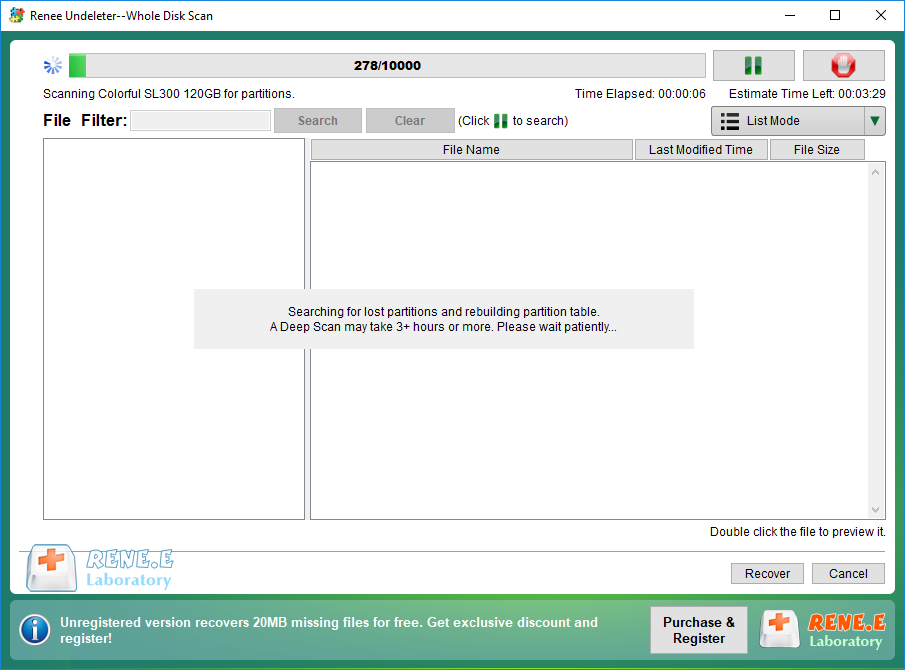


diskmgmt.msc e pressione Enter.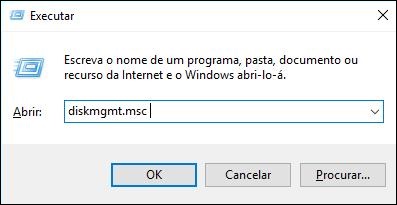
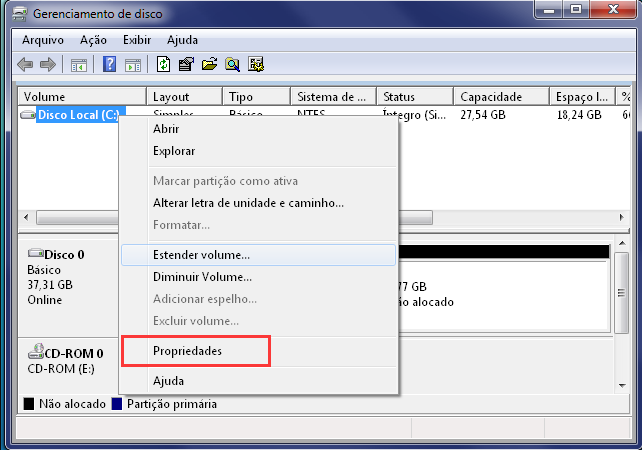
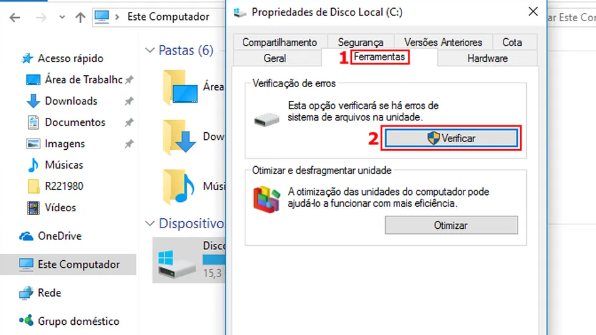
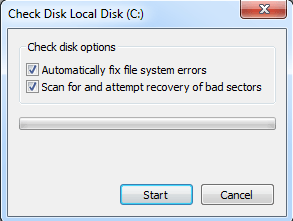
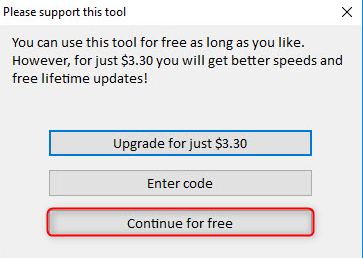
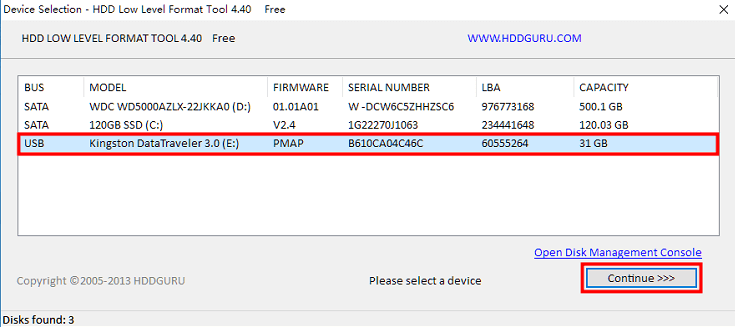
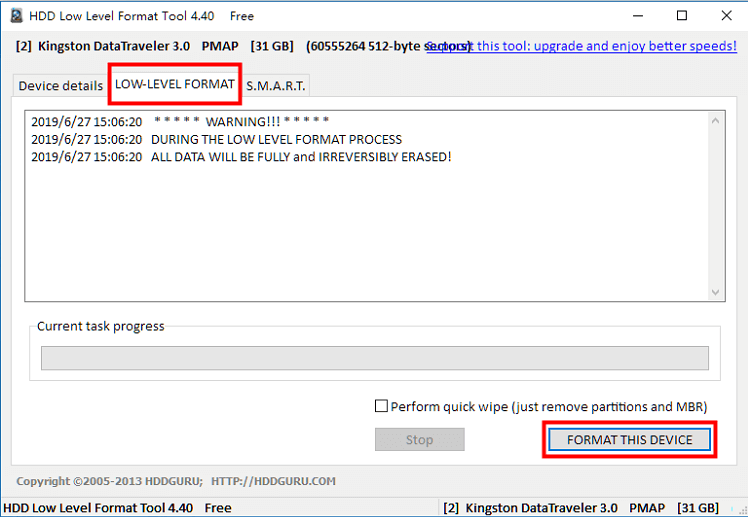
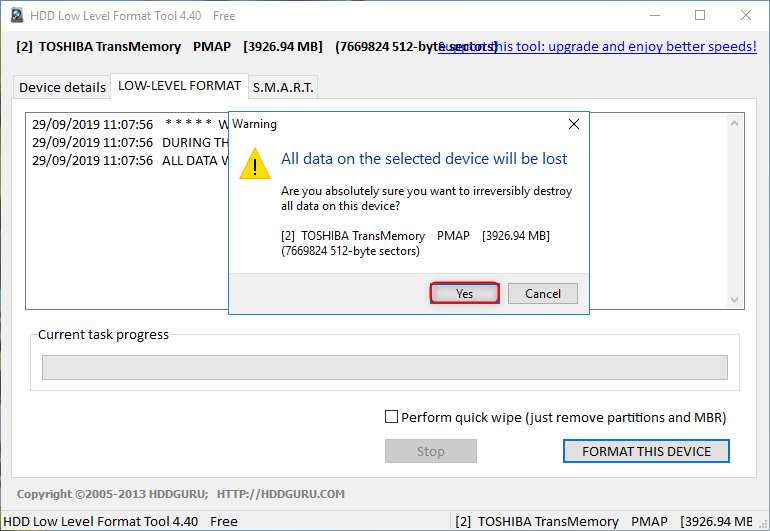
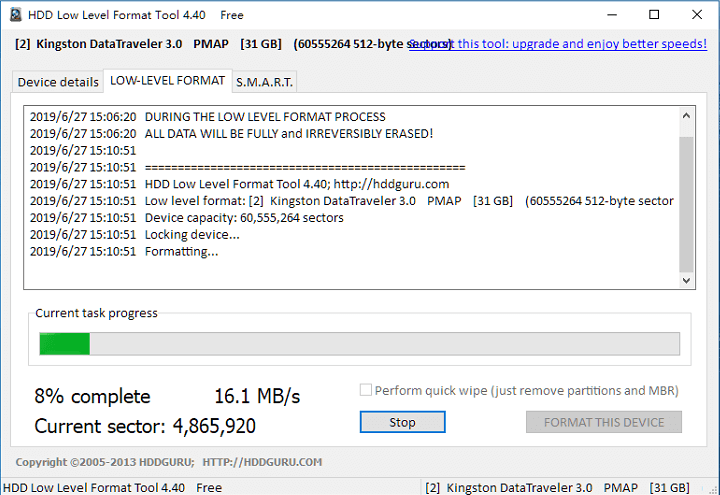
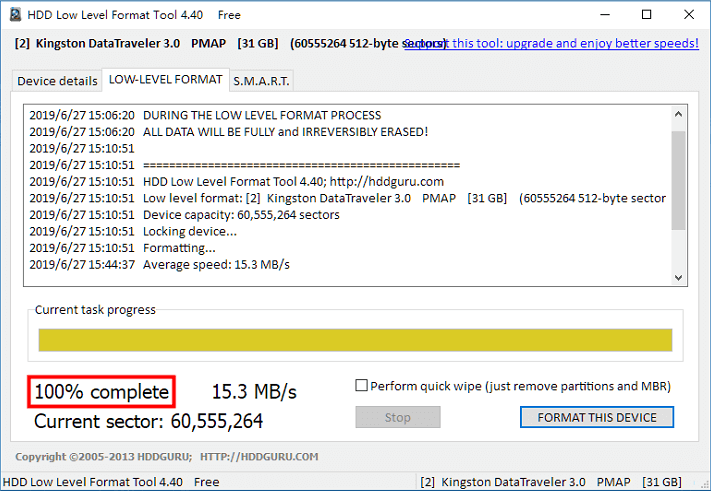
Prompt de Comando.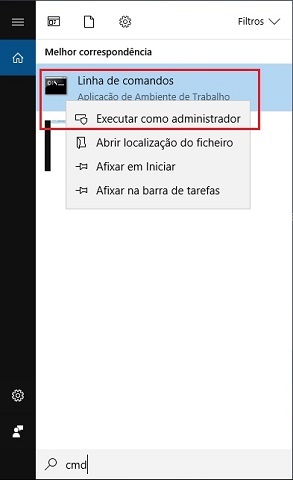
chkdsk F: /f /r /x. ” F ” é a letra do disco rígido; “/f” corrige erros; “/x” desinstala o driver antes da verificação; ” /r ” busca setores defeituosos e recupera dados. Pressione Enter para corrigir os erros.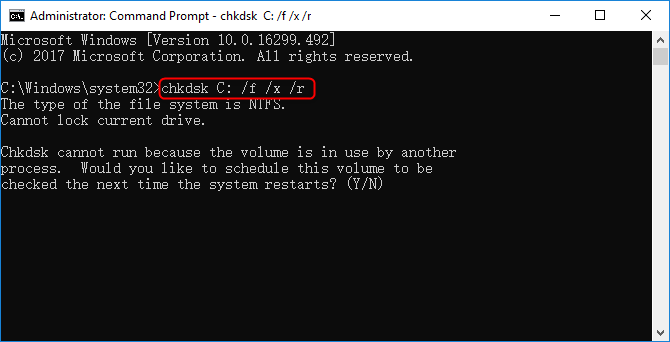
Link relacionado :
Como reparar setores defeituosos do disco rígido sem perder dados?
22-02-2024
Luísa : Quando um disco rígido é utilizado por um longo período, diversos problemas podem surgir, incluindo a formação de...
Entendendo e gerenciando setores defeituosos em discos rígidos: Guia Essencial
09-08-2024
Sónia : Setores defeituosos, ou blocos danificados, são seções de um dispositivo de armazenamento que estão permanentemente danificadas, levando a...
Compreensão e Tratamento de Setores Defeituosos em SSDs: Guia Essencial
08-08-2024
Sónia : SSDs, ou Unidades de Estado Sólido, são dispositivos de armazenamento populares conhecidos por seu desempenho superior, confiabilidade e...
Como reparar um cartão SD danificado usando o CMD?
18-01-2024
Pedro : O CMD é uma ferramenta útil que permite aos usuários executar várias funções do sistema de forma rápida...



