Como resolva os problemas do reparo automático de Windows 10
- Início
- Suporte
- Dicas de Resgate do Sistema
- Como resolva os problemas do reparo automático de Windows 10
Resumo
No Windows 10, a Microsoft criou um módulo chamado Reparo Automática para ajudar os usuários a corrigir facilmente os erros que ocorreram ao iniciar determinados PCs. Aliás, às vezes, o reparo automático não funciona adequadamente e permanece preso na tela inicial, o que impede que o sistema seja iniciado corretamente. Para este problema, este artigo fornecerá as soluções correspondentes.
O reparo automático é uma funcionalidade interna de Windows 10, dedicando-se de resolver a situação de Win 10 que não pode inicializar devido a alguns problemas. Contudo, o reparo automático não é funcionar por causa de alguns problemas às vezes, e toda vez que após a inicialização, haverá casos em que o Windows não pode ser carregado normalmente e fica na interface que é reparada automaticamente. Há duas situações mias comuns:
1. O reparo automático Windows demora na tela preta e aparece uma notícia errada «prearar reparo automático».

2. Se for falha de reparo automático de Windows, será aparecer «Reparo automático não pode consertar seu PC».


Fácil operar só reparar os problemas por três passos.
Transmissão rápida pode transferir os arquivos sem executar sistema Windows.
Função de pré visualização ao transferir, pode pré visualizar conteúdo de arquivos.
Multifuncional sem sistema operacional, pode migrar arquivos, recuperar arquivos, reparar inicialização, etc.
Compatibilidade Perfeitamente compatível com Windows 10 / 8 / 8.1 / 7 / XP / Vista.
Transmissão rápida pode transferir os arquivos sem executar sistema Windows.
Pré visualização ao transferir, pode pré visualizar arquivos.
Multifuncional sem sistema operacional, pode migrar arquivos.
Baixar GrátisBaixar GrátisJá 2000 pessoas baixaram!Às vezes, caso o registro mestre de inicialização(MBR) e o armazenamento de dados de configuração de inicialização(BCD) sejam perdidos, danificados ou não estejam configurados corretamente, o Windows não poderá inicializar. A reparação manual de MBR e a criação de BCD de novo podem excluir esta razão que causa o problema do reparo automático. Os métodos específicos: quando a sua tela deita na interface do reparo automático e não pode carregar o sistema, precione o botão de energia com longo tempo para desligar forçosamente o computador. O Windows entrará na interface Windows RE depois de repetir duas ou três vezes.
1. Escolha «Resoluções de problemas».
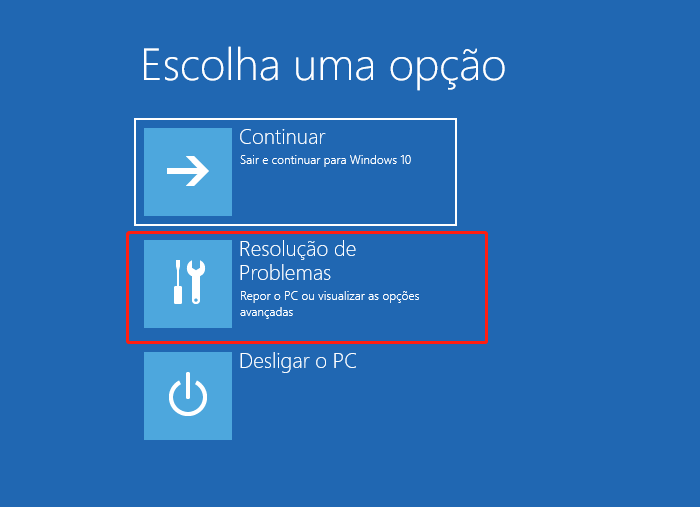
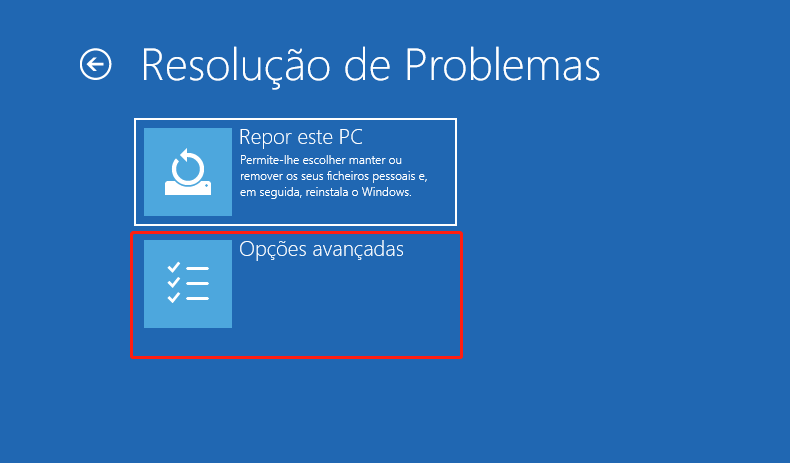

- Digitando bootrec.exe / fixmbr repare o registro mestre de inicialização.
- Digitando bootrec.exe / fixboot repare problemas relacionados ao dispositivo de inicialização.
- Digitando bootrec.exe / rebuildbcd reconstrua dados de configuração de inicialização.
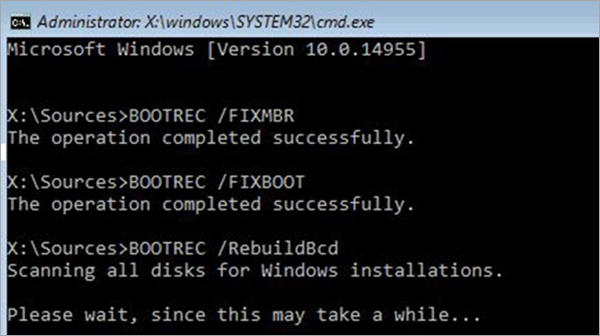
Verifique se existe o problema após a reparação de configuração de inicialização. Se existir, o erro será dos volumes de partição de disco. Então, poderia utilize chkdsk para resolver estes problemas. Se quiser executir este comando, digite chkdsk/f/r na interface, por favor.
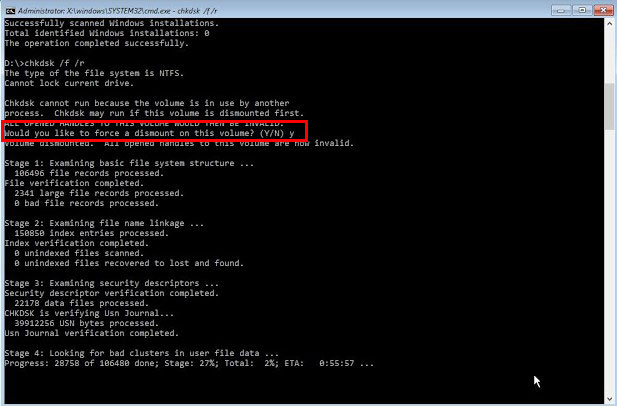
O modo de segurança é um modo de inicialização de diagnóstico para o Windows que limita a funcionalidade do Windows e inicia o PC apenas com os poucos ambientes de sistema necessários. Quando o reparo automático falha ao inicializar, pode ser causado por um conflito entre o software instalado recentemente e o sistema. Podemos entrar no sistema por meio do modo de segurança e desinstalar o aplicativo suspeito instalado recentemente para tentar corrigir o reparo automático.
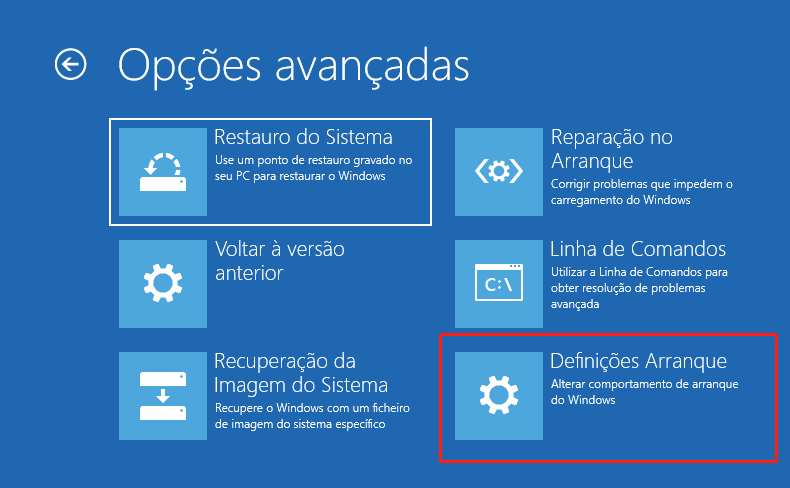
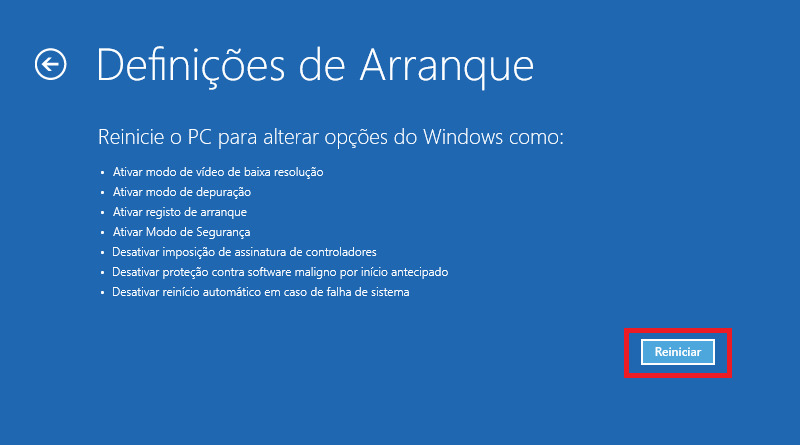

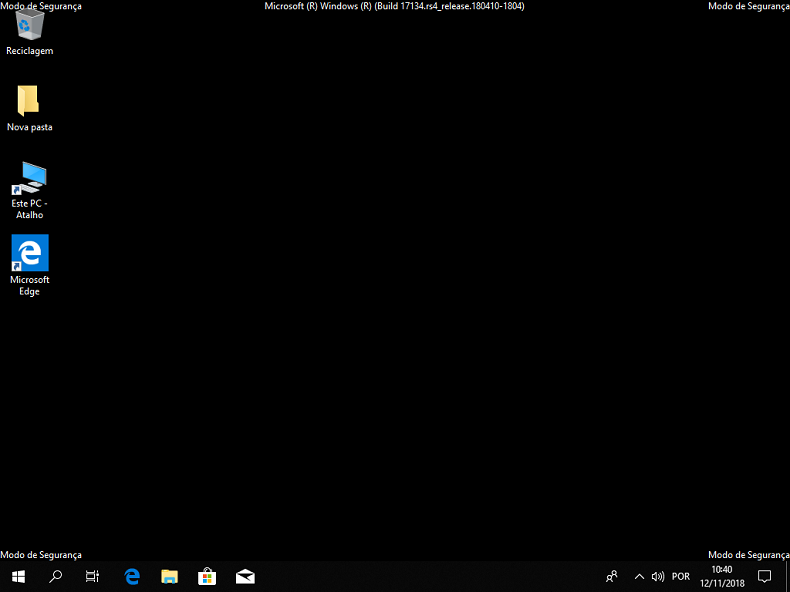
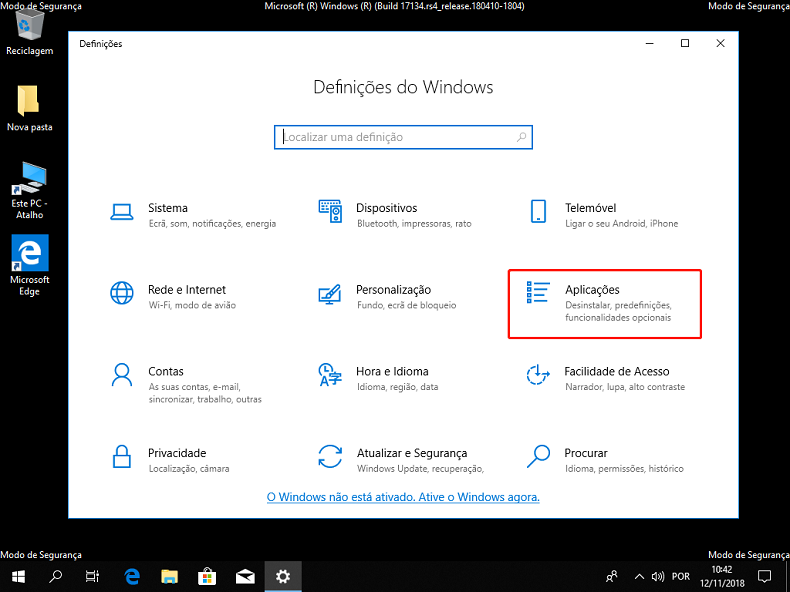

Se existir problema depois de utilizar os métodos acima, favor fazer restauração de sistema. Entre Wndows RE e escolha «Resoluções de Problemas» — «Opções Avançadas» — «Configuração Arranque». No final, siga as instruções e selecione o ponto de restauração apropriado que fez antes de poder restaurá-lo.
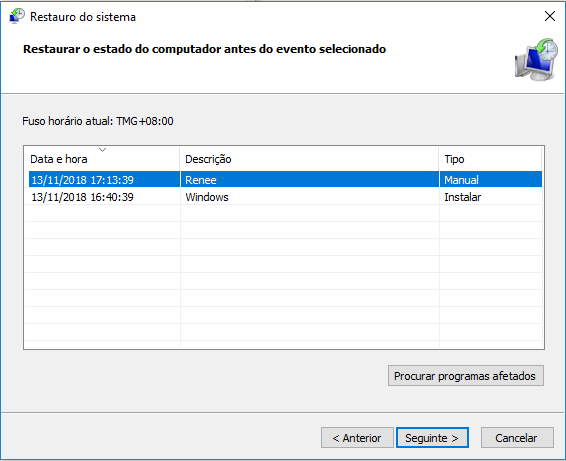
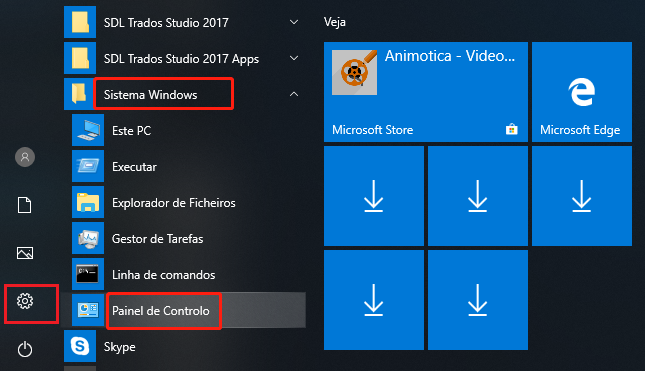
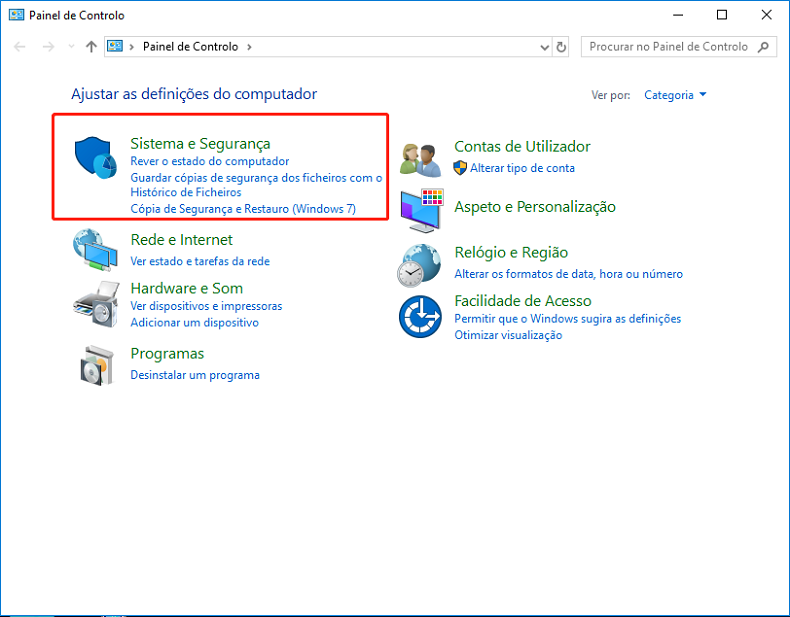
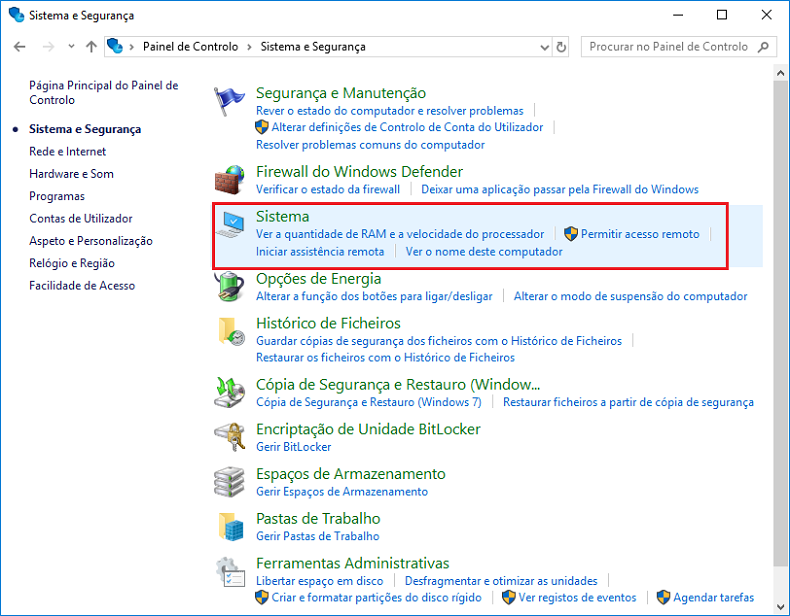
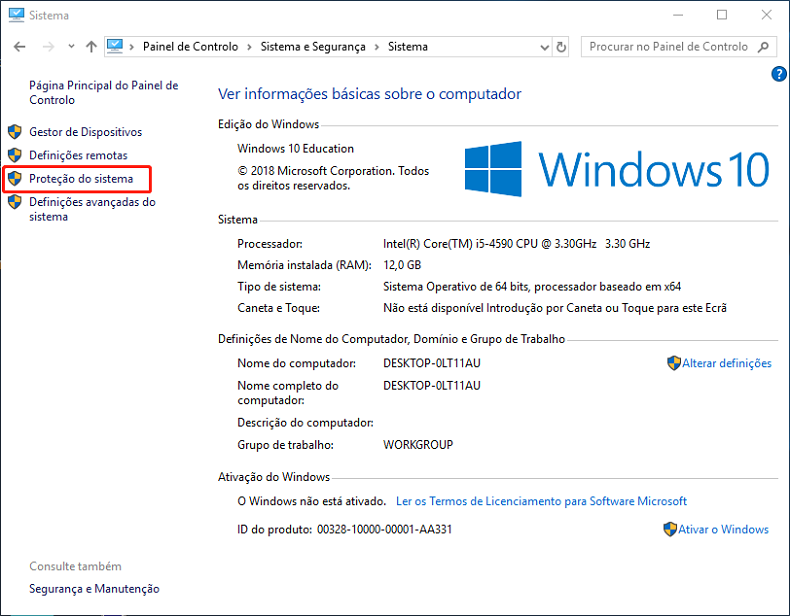
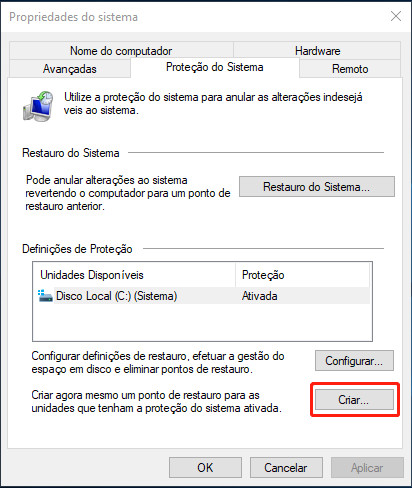
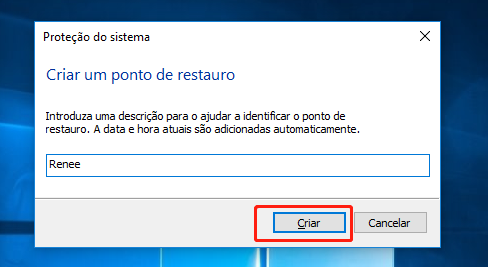
Caso não possa entrar Windows 10 e não configure um ponto de restauro, talvez reinstale sistema poder resolver o problema de não entrar Windows 10. Aliás, os dados de disco que não salva vão desaparecer, por isso, se quiser resturar dados no caso de não iniciar, recomenda que utilize Data transfer de Renee PassNow para restaurar dados preciosos.


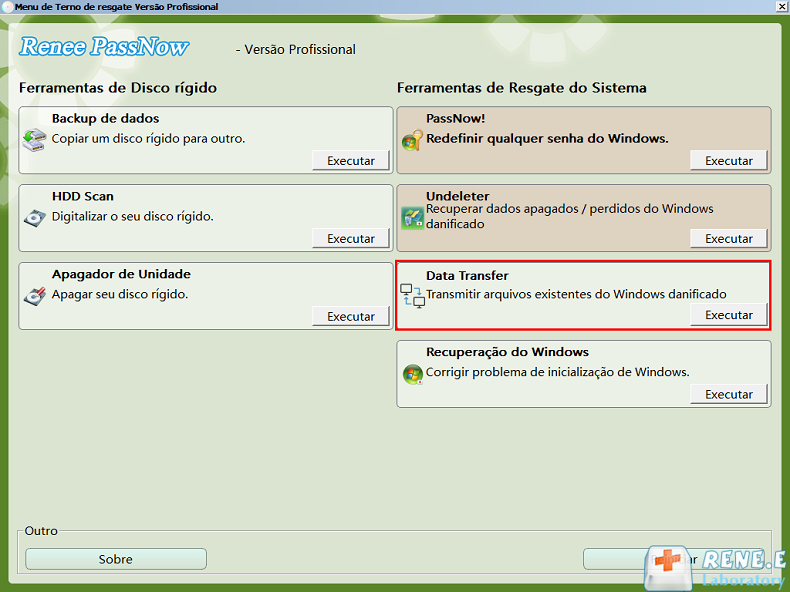

Link relacionado :
O que é PIN? Vantagens que utilize PIN e como configura no Win 10
31-12-2019
Luísa : No Windows 10, podemos usar um PIN em vez de uma senha para uma conexão segura. O PIN...
Como ativar conta administrador windows 10?
30-10-2020
Pedro : A conta de administrador é normalmente usada para solucionar problemas do Windows, mas por motivos de segurança, a...
A sua conta foi desativada windows 10, como poderia fazer?
30-10-2020
Sónia : Caso a conta do usuário ou a conta de administrador do Windows 10 seja desativada, você poderá ativá-la...
[Solução]Como ativar a conta de convidado no windows 10?
29-10-2020
Ana : A conta de convidado no windows 10 está desabilitada por padrão. Quando precisar, tem que ativá-lo manualmente. Então,...




