Redefina Senha do Windows 10 Sem Login: 4 Métodos Eficazes
- Início
- Suporte
- Dicas de Resgate do Sistema
- Redefina Senha do Windows 10 Sem Login: 4 Métodos Eficazes
Resumo
Descubra como redefinir a senha do seu Windows 10 sem fazer login. Este guia oferece instruções detalhadas para vários métodos, garantindo que você possa recuperar o acesso ao seu sistema de forma simples.
Para utilizar a conta de administrador padrão, primeiro você precisa inicializar o Windows 10 no modo de segurança. Se não for possível fazer login em nenhuma conta, você pode forçar o Windows a entrar no modo de segurança usando o método de interromper a sequência normal de inicialização. Veja como:
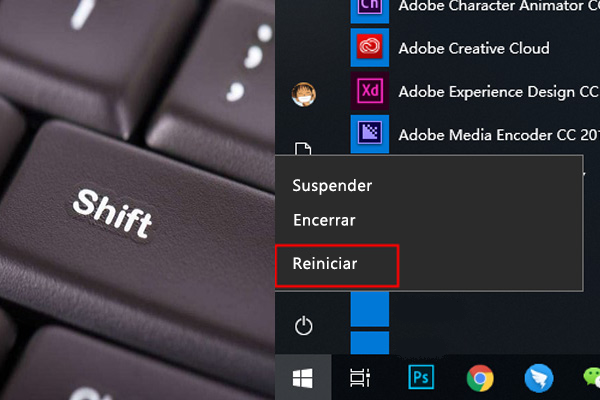
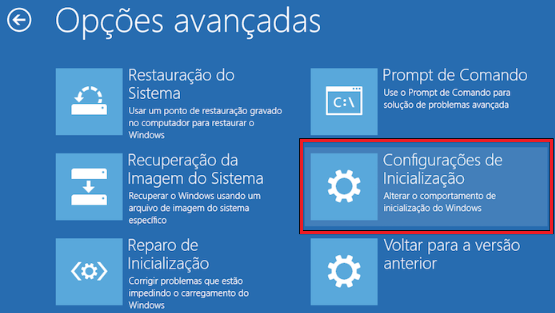
Depois que o Windows for inicializado no modo de segurança:
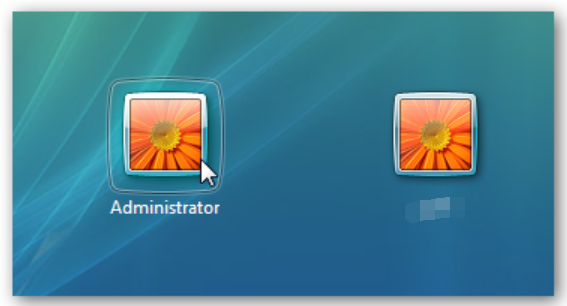

net user user_name *
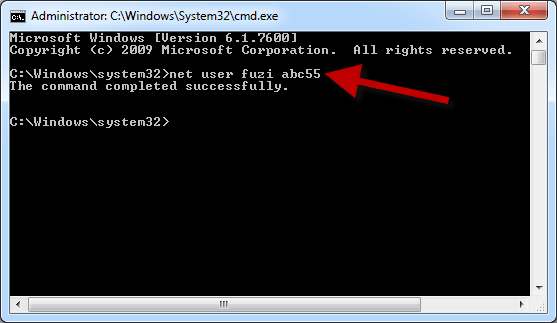

Redefinir a senha de Windows pode redefinir ou remover a senha com três passos.
Arquivos de resgate pode restaurar os arquivos sem executar sistema Windows.
Transmissão rápida pode transferir os arquivos sem executar sistema Windows.
Falha de reparar inicialização de Windows pode reparar vários problemas de falha de inicialização de Windows.
Apagar o disco com seguro apagar os dados de disco totalmente, não se preocupe para os restaurar.
Redefinir a senha de Windows redefinir ou remover a senha com três passos.
Arquivos de resgate pode restaurar os arquivos sem executar sistema Windows.
Transmissão rápida pode transferir os arquivos sem executar sistema Windows.


| Tipo de servidor | Entre no método do menu de inicialização |
|---|---|
| DELL | Pressione a tecla F12 repetidamente antes que o logotipo da Dell apareça na tela. |
| HP | Pressione a tecla F9 várias vezes quando o logotipo da HP for exibido. |
| Nome do BIOS | Entre no método do menu de inicialização |
|---|---|
| ASRock | DEL ou F2 |
| Asus | DEL ou F2 para PCs, DEL ou F2 para placas-mãe |
| Acer | DEL ou F2 |
| Dell | F12 ou F2 |
| SEC | DEL |
| Gigabyte/Aorus | DEL ou F2 |
| Lenovo (laptops de consumo) | F2 ou Fn + F2 |
| Lenovo (desktops) | F1 |
| Lenovo (ThinkPads) | Digite então F1 |
| MSI | DEL |
| Tablets Microsoft Surface | Pressione e segure os botões liga / desliga e aumentar volume |
| Computador de origem | F2 |
| Samsung | F2 |
| Toshiba | F2 |
| Zotac | DEL |
| HP | Esc, F9 para "Menu de inicialização", Esc, F10, guia Armazenamento, ordem de inicialização, fontes de inicialização herdadas |
| INTEL | F10 |
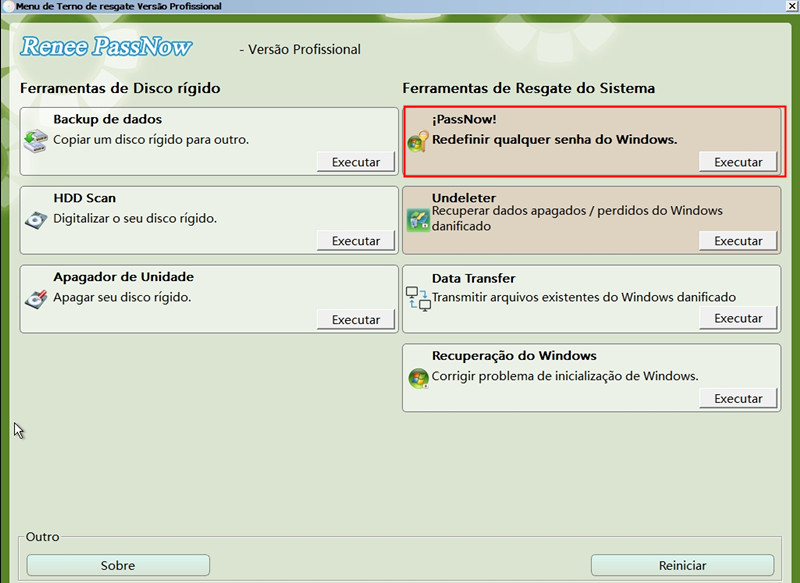

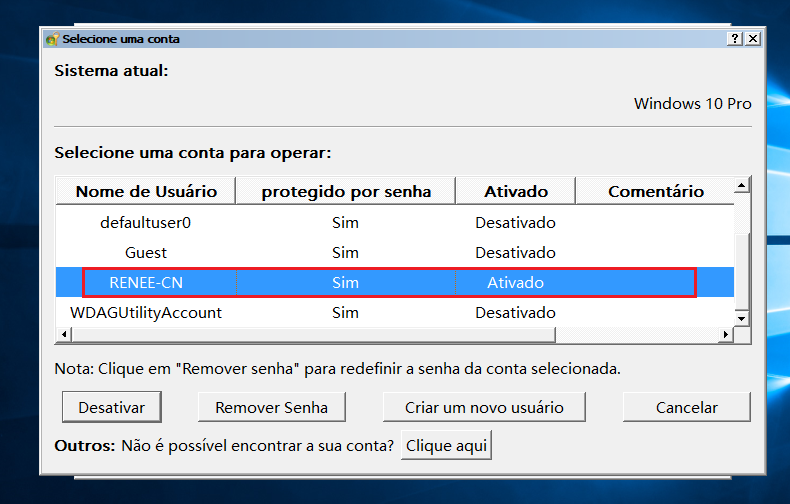
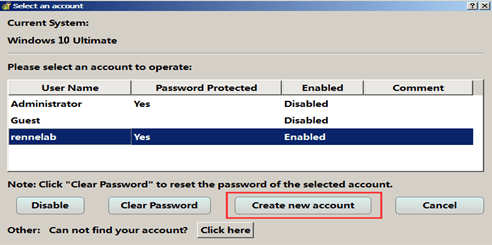
| Versão do Windows | Link para Download | Requerimento |
|---|---|---|
| janelas XP | https://isoriver.com/windows-xp-iso-download/ | - |
| Janelas 7 | https://learn.microsoft.com/lifecycle/products/windows-7 | PC com conexão ativa à Internet, unidade flash USB vazia ou DVD com pelo menos 8 GB de espaço de armazenamento disponível, chave de produto |
| Janelas 8/8.1 | https://www.microsoft.com/software-download/windows8 | Igual ao acima |
| Janelas 10 | https://www.microsoft.com/software-download/windows10 | Igual ao acima |
| Janelas 11 | https://www.microsoft.com/software-download/windows11 | Igual ao acima |
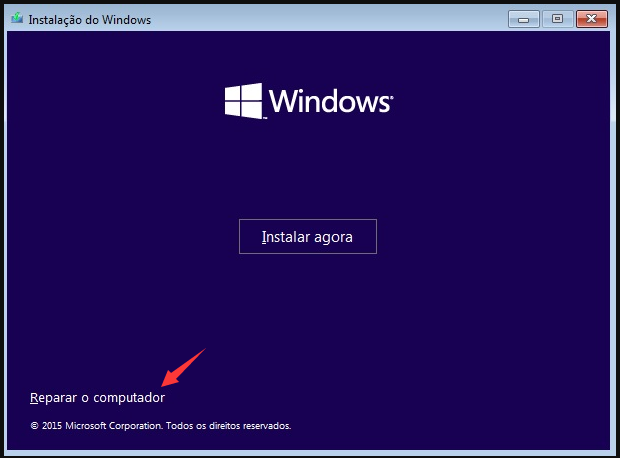
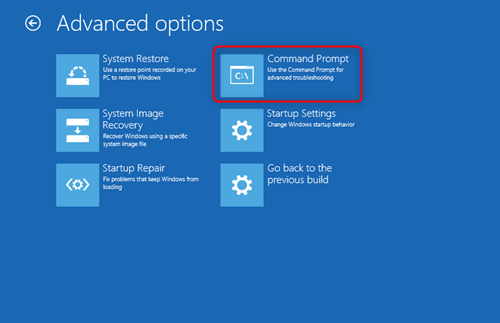
C:
diskpart
list volume
exitexit
c:
cd windowssystem32
rename Utilman.exe Utilman.bak.ren Utilman.exe Utilman.exe.bak
copy cmd.exe Utilman.exe
prompt de comando.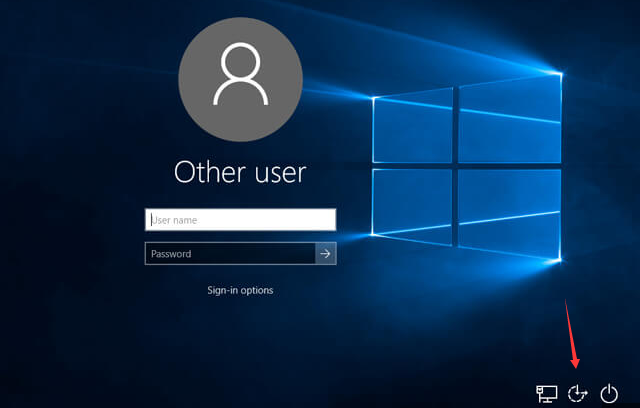
net user
listar_contas
Para redefinir a senha de uma conta específica, digite:
redefinir_senha
net user [username] [newpassword]
prompt de comando e faça login na sua conta do Windows com a nova senha.prompt de comando da Mídia de Instalação do Windows . Esse método é confiável e ajuda a recuperar o acesso ao computador sem perder dados.


Link relacionado :
Esqueceu a Senha do Windows 10? Aprenda a Redefinir!
07-07-2024
Ana : Descubra diversos métodos para recuperar a senha esquecida de uma conta local do Windows 10. Este guia completo...
Melhores Ferramentas USB para Resetar Senha no Windows 7 em 2024: Top 3 Avaliadas
19-05-2024
Luísa : Volte à sua conta do Windows 7 rapidamente com nossas principais escolhas de ferramentas para redefinição de senha...
Domine o Net User: Como Resetar sua Senha do Windows 10 e 11 Facilmente
13-05-2024
Sónia : Esqueceu sua senha do Windows? Sem problemas. Aprenda a redefini-la como um especialista usando o Net User. Este...
Como Desbloquear seu Laptop Toshiba: Guia Rápido de Redefinição de Senha
21-12-2023
Luísa : Recupere o acesso ao seu laptop Toshiba - siga nosso guia simplificado para resetar a senha do BIOS...




