Guia Essencial: Migração de Dados Rápida para SSD Samsung
- Início
- Suporte
- Dicas de Backup de Dados
- Guia Essencial: Migração de Dados Rápida para SSD Samsung
Resumo
Aprenda a migrar seus dados de um SSD Samsung para outro de forma fluida com este guia abrangente. Comparamos o Samsung Data Migration com outros softwares de clonagem de ponta e oferecemos soluções para problemas comuns. Otimize a sua eficiência e desempenho com estas dicas de especialistas.
SSD para outro oferece uma solução direta. Ela é projetada para facilitar a transferência dos seus dados para um novo drive de estado sólido , simplificando o processo de atualização e melhorando o desempenho do seu sistema .Uso das ferramentas de limpeza integradas do Windows
Cleanmgr.exe e clique em OK .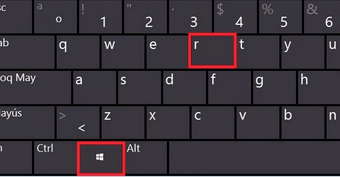
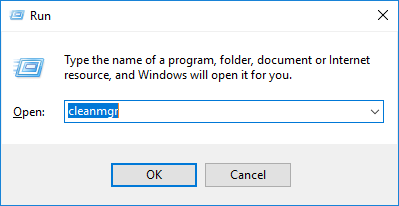
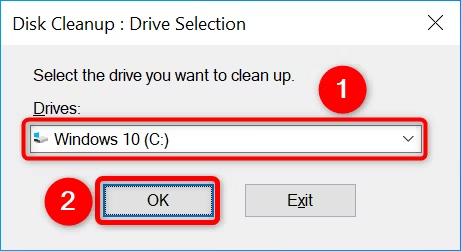
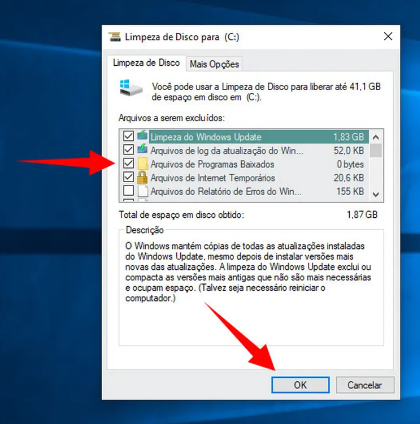
dism /Online /Cleanup-Image /SPSuperseded
dism /Online /Cleanup-Image /StartComponentCleanup
Alterar o modo IDE para AHCI
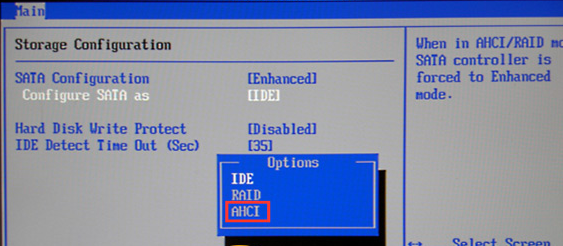
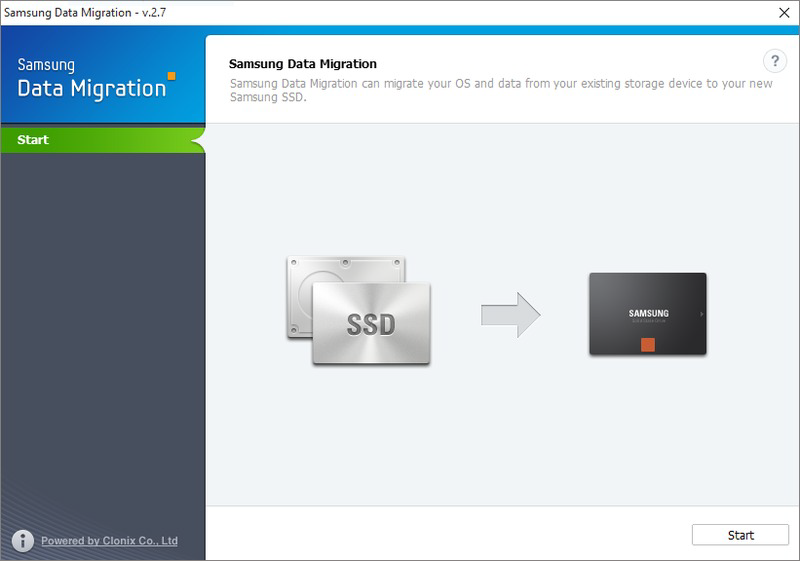
https://semiconductor.samsung.com/consumer-storage/support/tools/
Velocidade de backup rápida a velocidade de backup pode atingir 3,000 MB/mim.
Solução de backup abrangente suporta migração de sistema/backup de sistema/backup de partição/backup de disco rígido/backup de arquivo/clone de disco rígido.
Tecnologia de backup de modo incremental / diferencial analisa automaticamente as diferenças entre arquivos originais e arquivos de backup, para que economize o espaço de disco.
Suporta tecnologia de backup de sombra VSS ao fazer o backup de todo o sistema, você ainda pode navegar na web.
Alta aplicabilidade suporta todos os tipos de arquivos e dispositivos de armazenamento.
Velocidade de backup rápida 3.000 MB /min
Solução de backup abrangente backup de sistema / partição / disco rígido/ arquivo.
Backup de modo incremental / diferencial economize o espaço de disco.
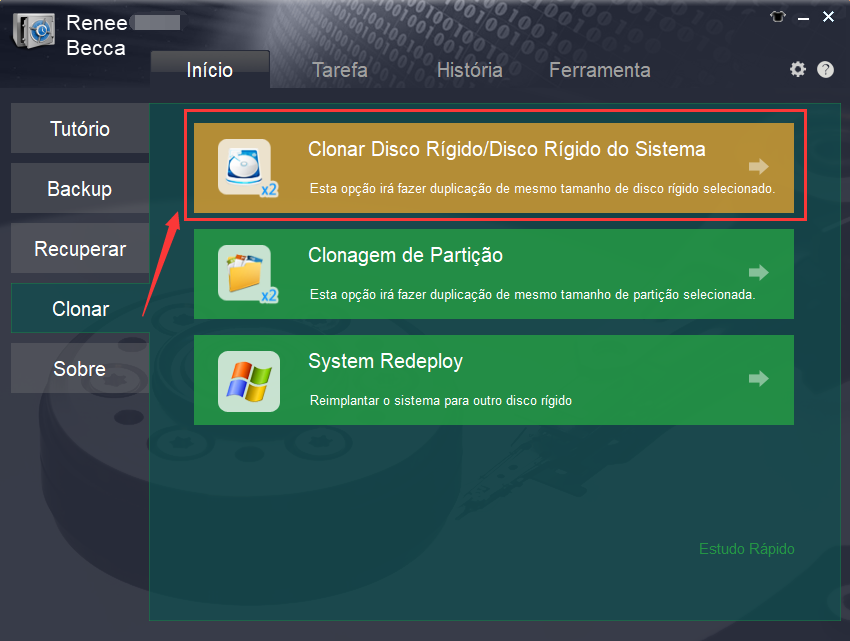
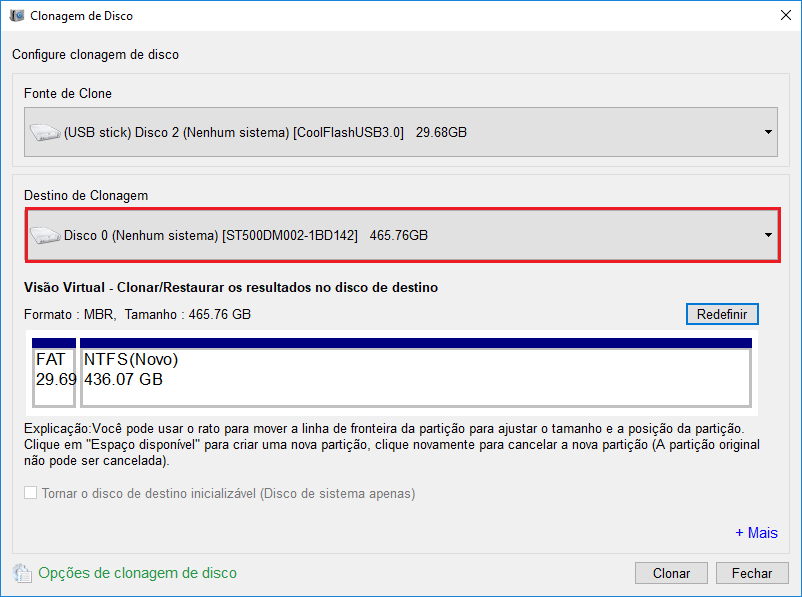
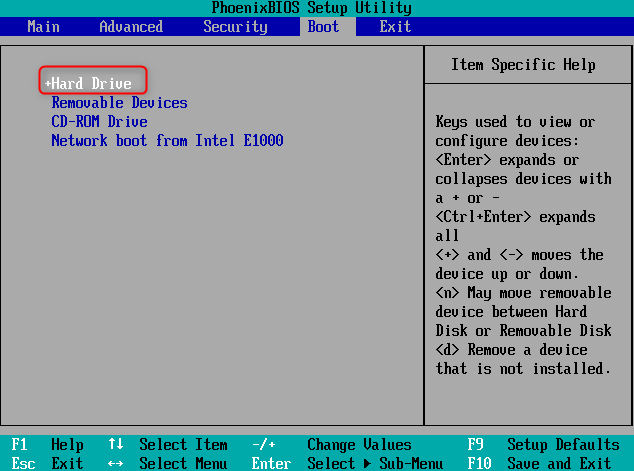
- Oferece uma alternativa confiável para clonar HDD para SSD
- Oferece uma interface intuitiva e instruções passo a passo
- Simplifica o processo de clonagem de um disco rígido
Cons:
- Requer o download e a instalação de software de terceiros
- Necessidade de adquirir um código de licença.
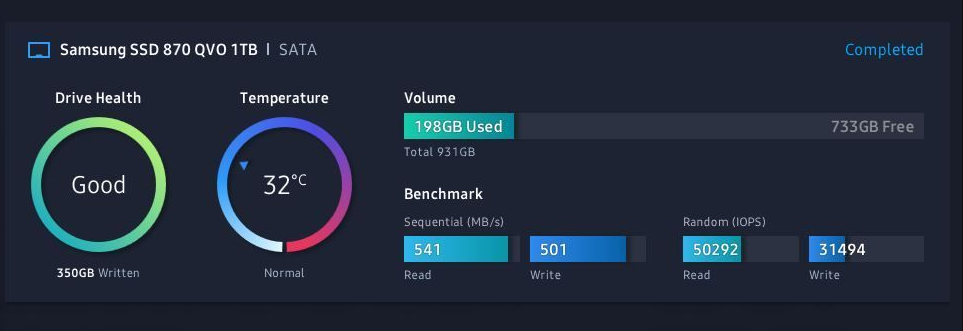
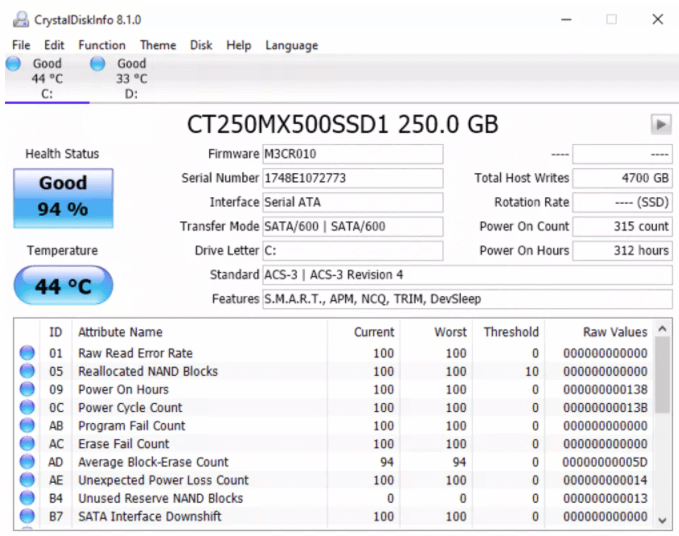
Link relacionado :
Como Migrar do HD para SSD Facilmente no Windows e MacOS
19-12-2023
Sónia : Potencialize seu PC: substitua o HDD por um SSD seguindo nosso guia explicativo, que simplifica a transferência de...
O guia definitivo para clonar seu sistema operacional em um SSD
05-12-2023
Luísa : Aprenda a clonar seu sistema operacional em um SSD nos sistemas Windows, Mac e Linux com nosso guia....








