Verificação e Reparo da Unidade Travada em 100%: Soluções Fáceis
- Início
- Suporte
- Dicas de Resgate do Sistema
- Verificação e Reparo da Unidade Travada em 100%: Soluções Fáceis
Resumo
Resolva o erro 'Escaneando e Reparando a Unidade Travada em 100%' no Windows 10 seguindo as soluções deste guia. Evite que esse problema comum prejudique o desempenho do seu computador.
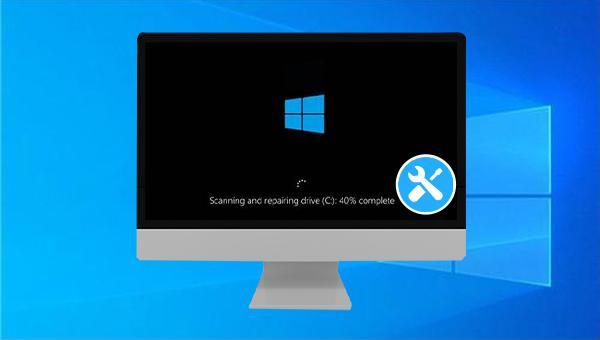
0xc00000e e falhas de inicialização, tela preta ou azul. Compatível com várias versões do Windows, incluindo 10, 8.1, 8, 7, XP e Vista, atende às diversas necessidades de resgate de sistema dos usuários.
Fácil operar só reparar os problemas por três passos.
Transmissão rápida pode transferir os arquivos sem executar sistema Windows.
Função de pré visualização ao transferir, pode pré visualizar conteúdo de arquivos.
Multifuncional sem sistema operacional, pode migrar arquivos, recuperar arquivos, reparar inicialização, etc.
Compatibilidade Perfeitamente compatível com Windows 10 / 8 / 8.1 / 7 / XP / Vista.
Transmissão rápida pode transferir os arquivos sem executar sistema Windows.
Pré visualização ao transferir, pode pré visualizar arquivos.
Multifuncional sem sistema operacional, pode migrar arquivos.
Baixar GrátisBaixar GrátisJá 2000 pessoas baixaram!
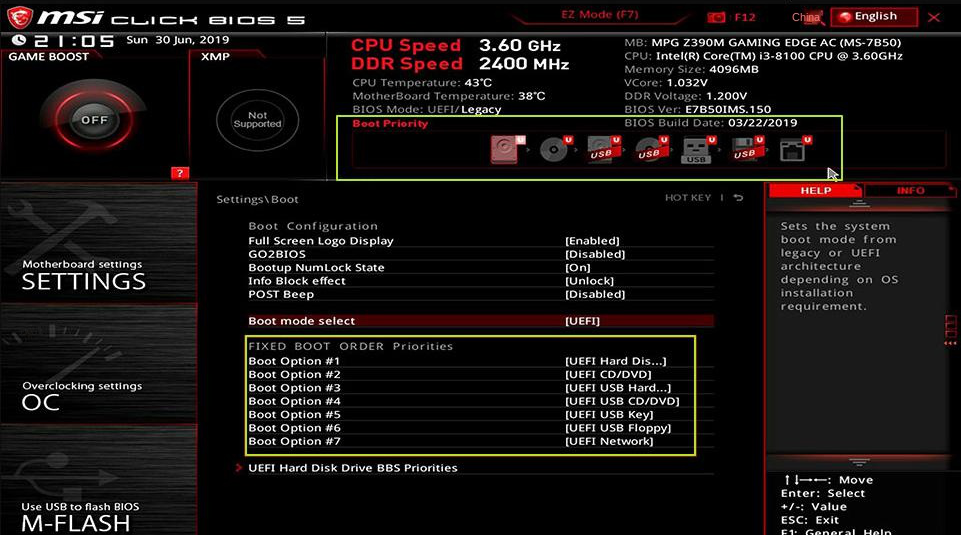
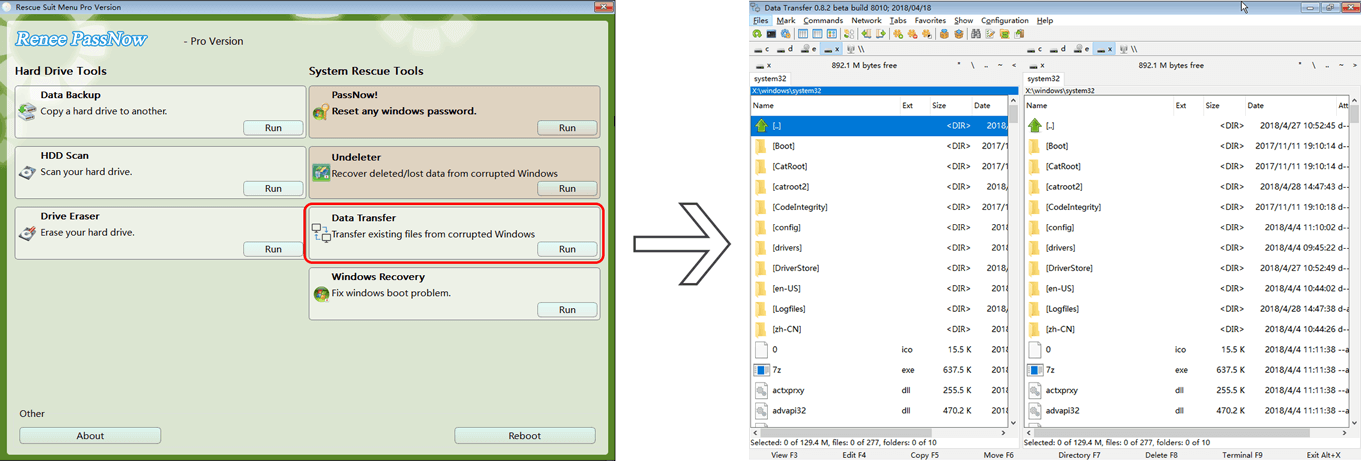
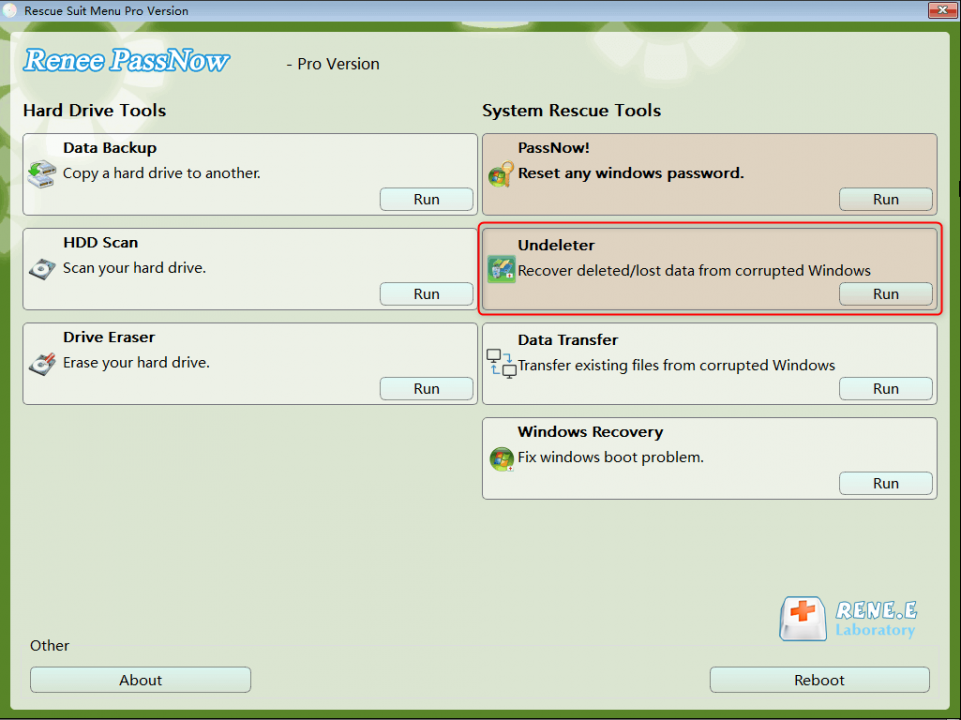
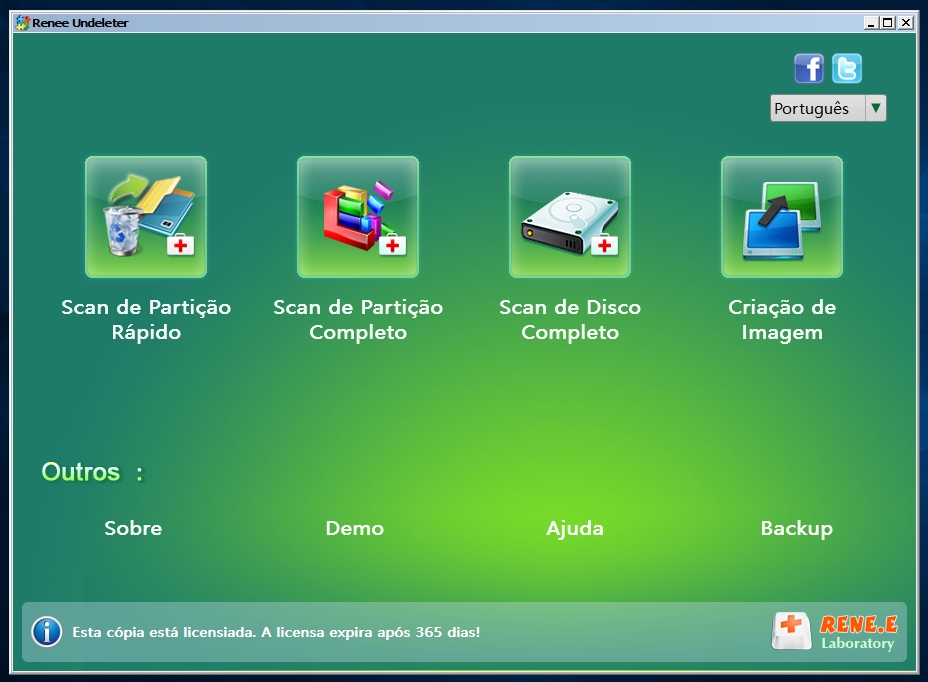
comando de recuperação de dados. Salve o arquivo em outro disco externo, ejete o disco USB inicializável após a recuperação e, em seguida, repare o computador.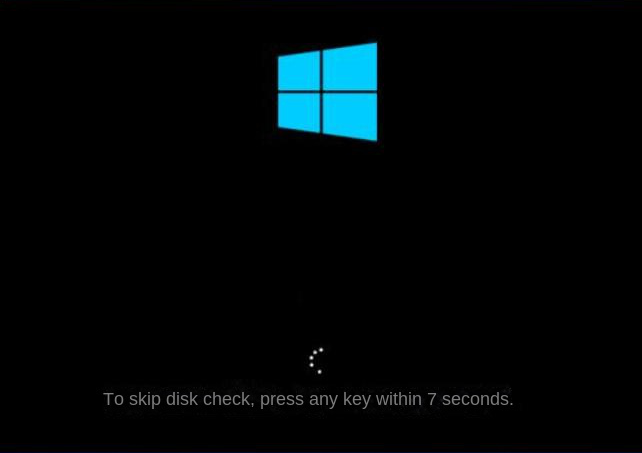
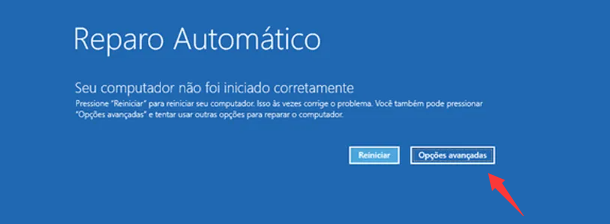
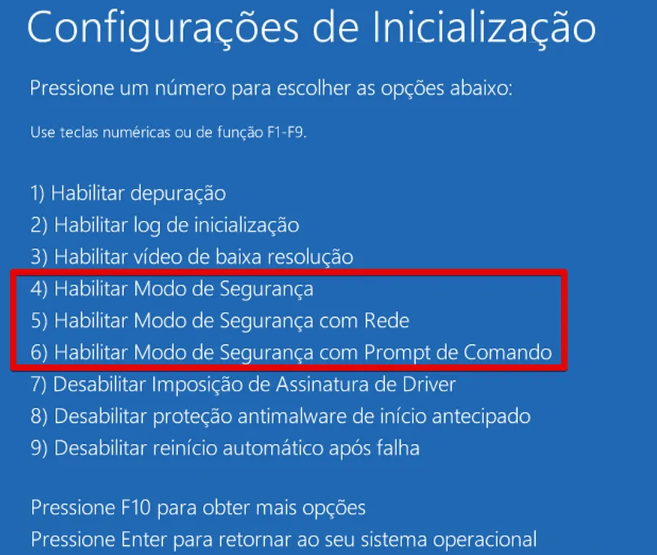
prompt de comando. A função é a mesma; você pode escolher a maneira que preferir para verificar o disco.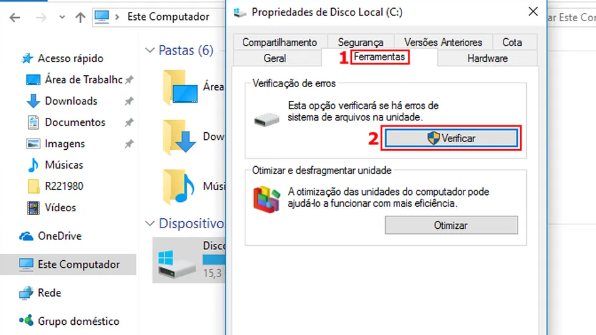
Link relacionado :
Solução Definitiva: USB Reconhecido como Unidade de CD
16-08-2024
Pedro : Aprenda a resolver o problema do USB sendo reconhecido como unidade de CD ao ser inserido em computadores....
Como Detectar Unidades Flash Falsas: Guia Definitivo
14-08-2024
Ana : O artigo aborda a prevalência de pen drives falsificados que anunciam capacidades de armazenamento grandes a preços muito...
Clonar Unidade de Inicialização no Windows: Guia Fácil e Rápido
02-08-2024
Ana : Descubra como clonar seu disco de inicialização de forma fácil em várias versões do Windows com nosso guia...
Dominando a Transferência do C: Movendo a Unidade C para SSD Passo a Passo
01-08-2024
Ana : Este artigo oferece um guia completo para mover seu disco C para um SSD, incluindo preparação, uso de...



