O cartão SD exclui arquivos automaticamente? Como recuperar arquivos excluídos acidentalmente
- Início
- Suporte
- Dicas de Recuperação de Dados
- Dicas de recuperação de cartão SD
- O cartão SD exclui arquivos automaticamente? Como recuperar arquivos excluídos acidentalmente
Resumo
Como um meio de armazenamento portátil extremamente prático e acessível, os cartões SD são largamente empregados em diversos aparelhos, como celulares, câmeras e tablets, para ampliar a memória disponível e facilitar a transferência de dados. Contudo, pode acontecer de, ocasionalmente, arquivos salvos nesses cartões serem deletados sem intervenção do usuário. Quais seriam as causas de desaparecimento espontâneo desses dados? E o que fazer ao se deparar com tal situação? Este texto vai esclarecer as razões que podem levar à exclusão automática de arquivos em cartões SD e oferecer soluções para recuperá-los. Abordaremos também métodos de reparo para casos em que o cartão SD apresente mau funcionamento.
Tabela de conteúdo

interrupções de energia ou ejeção incorreta.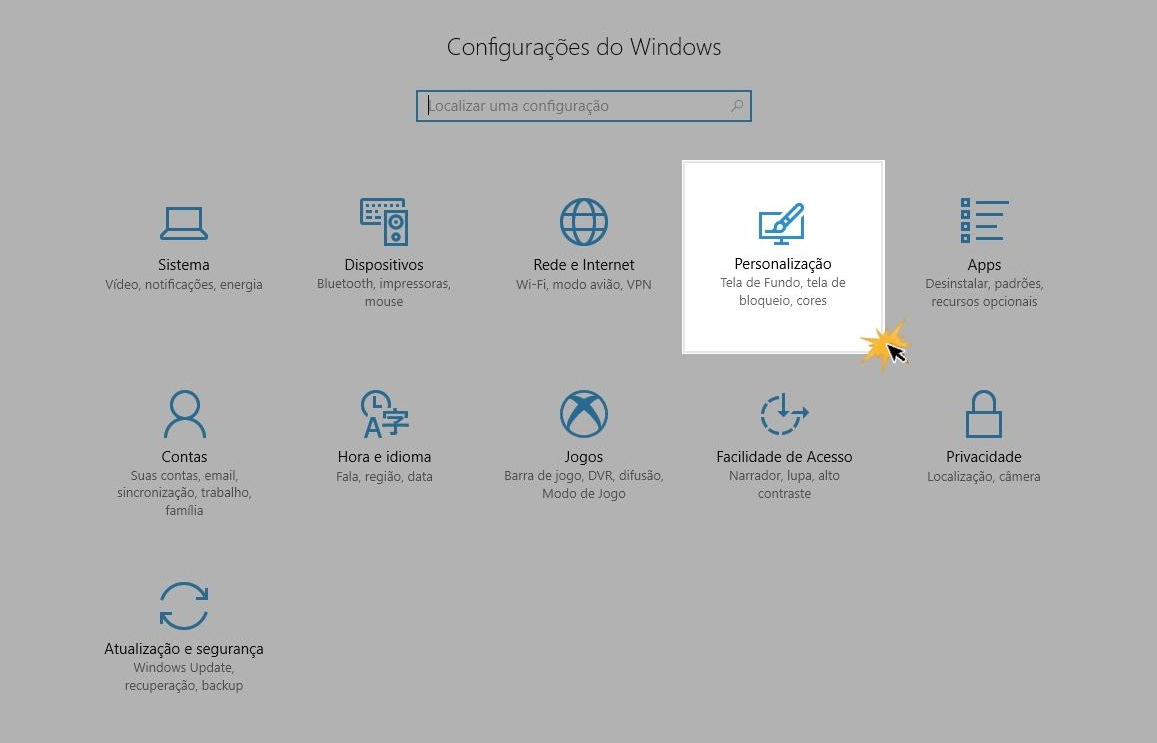
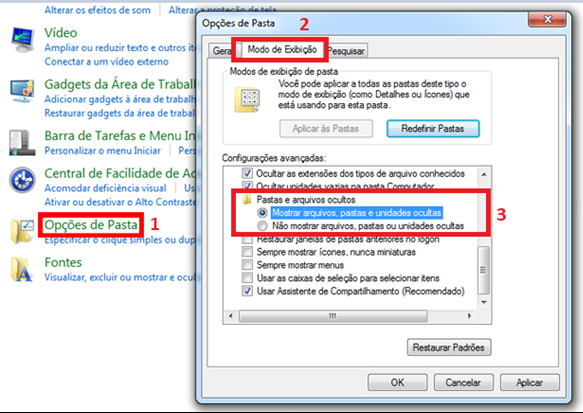

Suporta recuperação de vários cartão SD suporta recuperação de dados de cartão SD, de cartão SDHC e de cartão SDXC.
Pode recuperar muitos tipos de arquivos imagens, vídeos, áudios, arquivos compactados, etc.
Operações fáceis Os iniciantes também podem operar rapidamente.
Suporta multi dispositivos Além de suporta cartão SD, ainda suporta pendrive, Windows, Mac e outros dispositivos.
Compatibilidade suporta sistema operacional de Windows e Mac.
Poderosa função de recuperação possa recuperar dados de diversos dispositivos
Suporta multi dispositivos cartões SD, pendrives, discos rígidos, computadores, etc.
Operações fáceis Os iniciantes também podem operar rapidamente.
Baixar GrátisBaixar GrátisBaixar GrátisJá 23564 pessoas baixaram!
- Scan de Partição Rápido: Recupera arquivos perdidos por exclusão acidental ou lixeira esvaziada.
- Scan de Partição Completo: Restaura arquivos de partições inacessíveis ou formatadas.
- Scan de Disco Completo: Analisa informações de partição e verifica a integridade total.
- Criação de Espelho: Permite criar uma cópia exata de uma partição para backup.



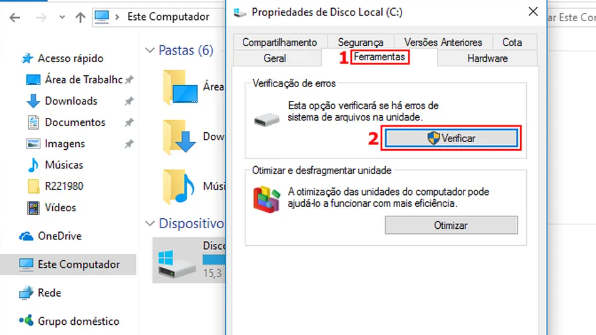
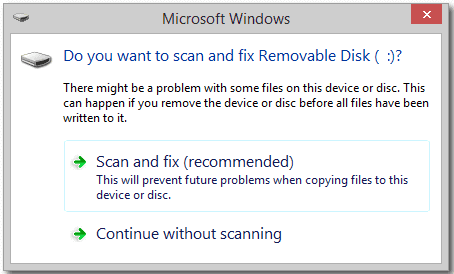
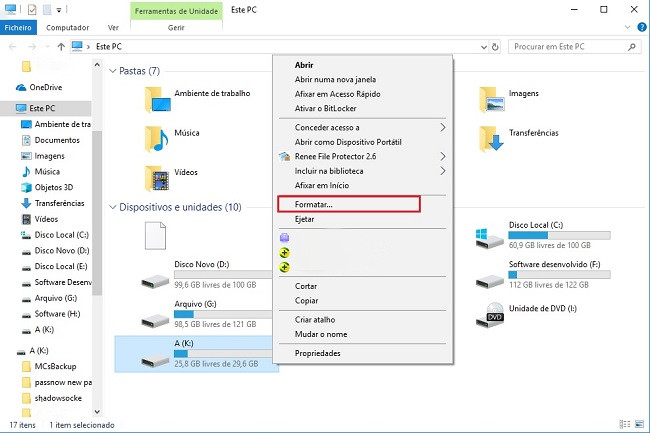
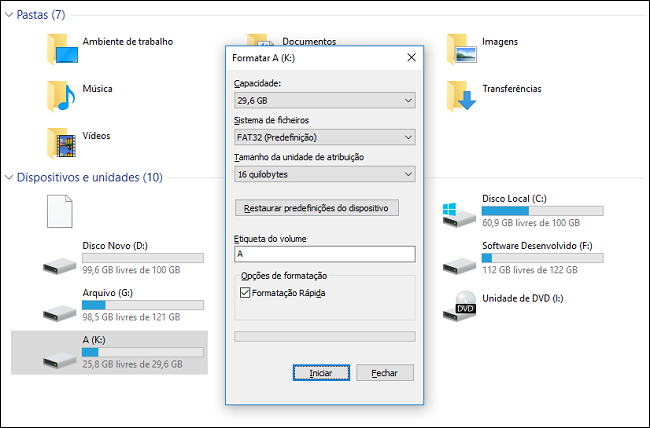

chkdsk H: /f (substitua H: pela letra correspondente ao seu cartão SD e /f para iniciar o reparo) e pressione Enter. O tempo de reparo varia conforme o dano e a capacidade do cartão. Feche o prompt após a conclusão do reparo.chkdsk H: /r, que procura por setores defeituosos e recupera informações. O parâmetro /r inclui as funções de /f e realiza também a verificação de erros físicos. Para mais correções e dicas de manutenção do cartão SD, acesse este link.


