Resolva o problema do cartão SD não ser reconhecido ou exibido no Windows
- Início
- Suporte
- Dicas de Recuperação de Dados
- Dicas de recuperação de cartão SD
- Resolva o problema do cartão SD não ser reconhecido ou exibido no Windows
Resumo
Se o seu cartão SD não está aparecendo ou não é reconhecido adequadamente quando conectado ao computador, existem várias razões possíveis para esse problema. No entanto, a boa notícia é que há também diversas soluções. Neste artigo, vamos explorar os motivos pelos quais o Windows pode não estar reconhecendo o seu cartão SD e apresentaremos maneiras de solucionar essa questão sem que haja perda de dados.
Tabela de conteúdo
 III. Métodos para corrigir cartão SD não reconhecido ou exibido
III. Métodos para corrigir cartão SD não reconhecido ou exibido- Solução 1: teste o cartão SD em outro computador ou novo leitor de cartão
- Solução 2: Limpe os conectores do cartão SD e do adaptador de cartão SD
- Solução 3: atualize ou reinstale o driver do cartão SD
- Solução 4: atribua uma nova letra de unidade ao cartão SD
- Solução 5: use o CHKDSK para corrigir corrupção do cartão SD
- Solução 6: formate o cartão SD
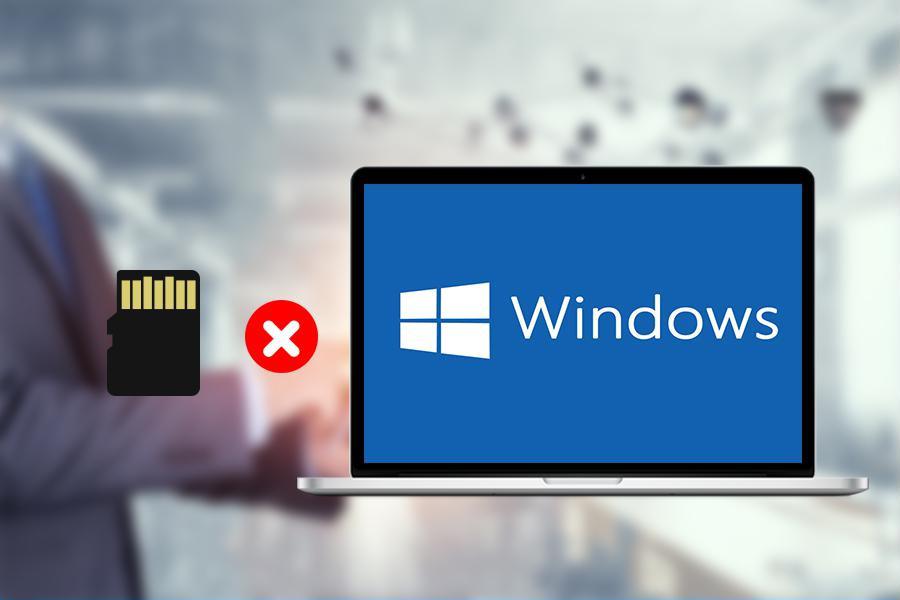

Suporta recuperação de vários cartão SD suporta recuperação de dados de cartão SD, de cartão SDHC e de cartão SDXC.
Pode recuperar muitos tipos de arquivos imagens, vídeos, áudios, arquivos compactados, etc.
Operações fáceis Os iniciantes também podem operar rapidamente.
Suporta multi dispositivos Além de suporta cartão SD, ainda suporta pendrive, Windows, Mac e outros dispositivos.
Compatibilidade suporta sistema operacional de Windows e Mac.
Poderosa função de recuperação possa recuperar dados de diversos dispositivos
Suporta multi dispositivos cartões SD, pendrives, discos rígidos, computadores, etc.
Operações fáceis Os iniciantes também podem operar rapidamente.
Baixar GrátisBaixar GrátisBaixar GrátisJá 23564 pessoas baixaram!Scan de Partição Rápido, recuperação de formato, recuperação de partição) de acordo com a situação real, aqui tomamos (recuperação de formato) como exemplo.Varredura Rápida de Partição: Recuperação ágil de arquivos perdidos por exclusão acidental ou limpeza da Lixeira.
Varredura Completa de Partição: Restaura arquivos de partições inacessíveis ou formatadas.
Varredura Completa de Disco: Análise detalhada das informações de partição e verificação exaustiva.
Criação de Imagem de Disco: Gera cópia de segurança de uma partição, permitindo restauração a partir do arquivo de imagem.




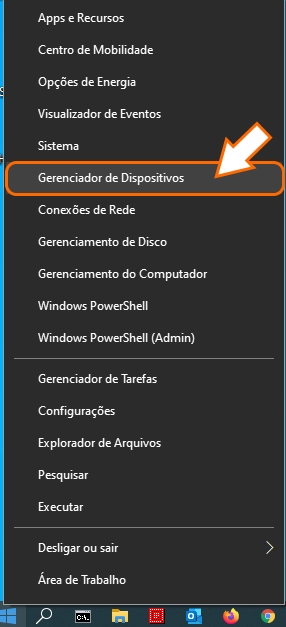
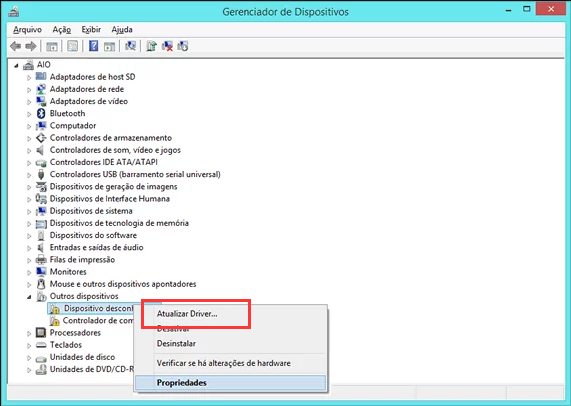
Se o cartão SD não possuir uma letra de unidade atribuída, seu acesso no Windows será impedido. Apesar do Windows geralmente atribuir uma letra de forma automática, há situações em que isso não ocorre. Para solucionar, é necessário adicionar ou alterar a letra da unidade de forma manual, o que possibilitará a detecção do cartão pelo sistema. Siga os passos a seguir:
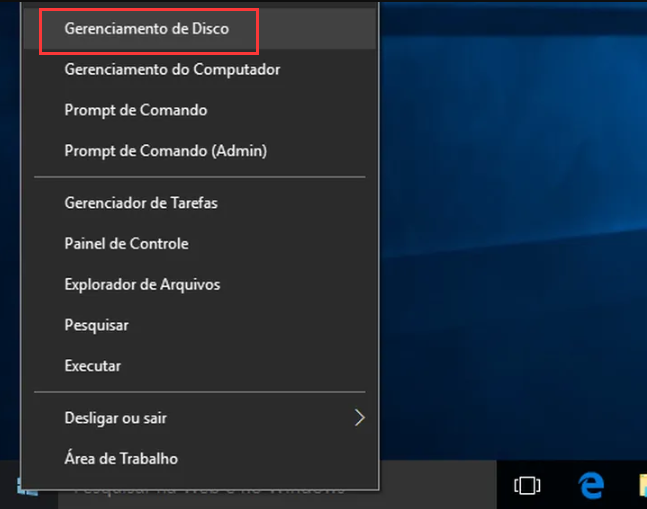
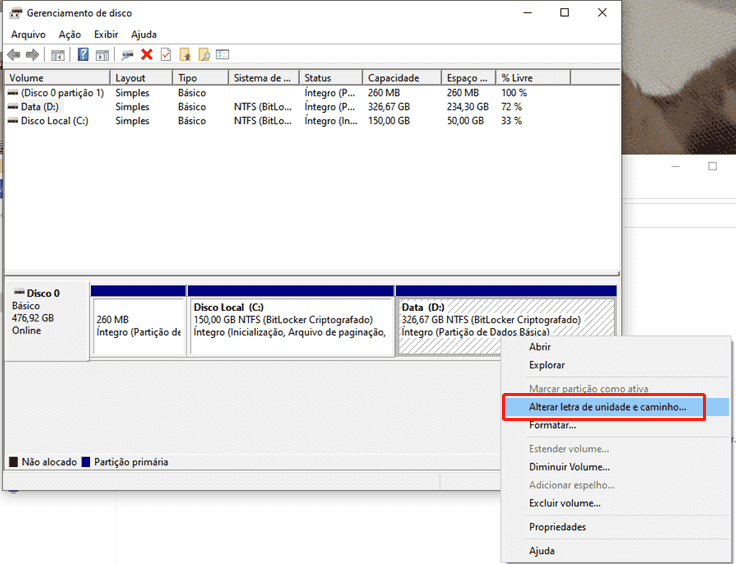
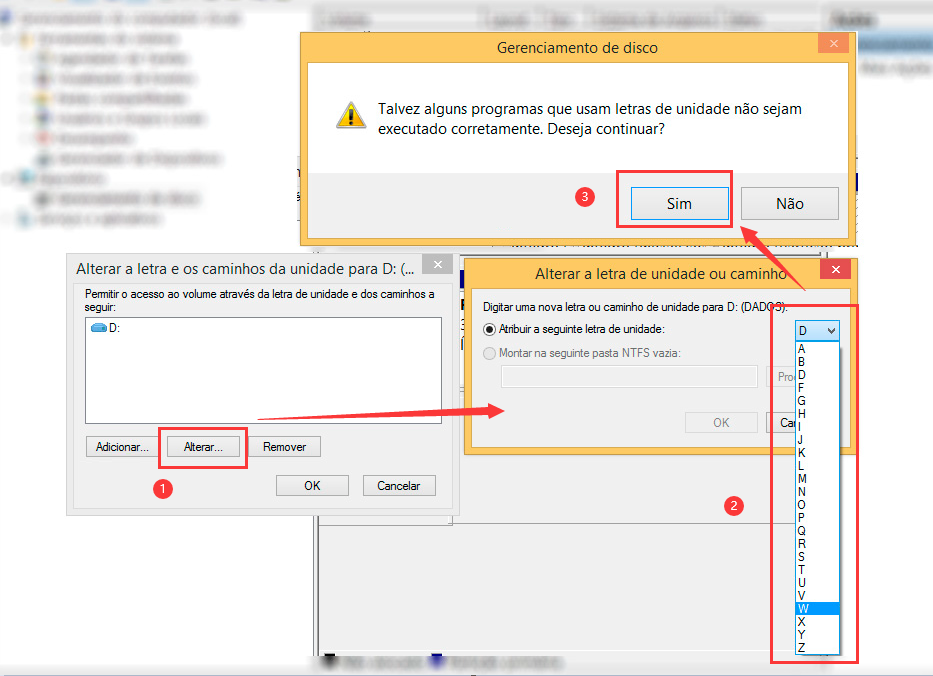
cmd na caixa de pesquisa no canto inferior esquerdo e clique com o botão direito em Prompt de comando, escolhendo Executar como administrador para abrir o prompt de comando.
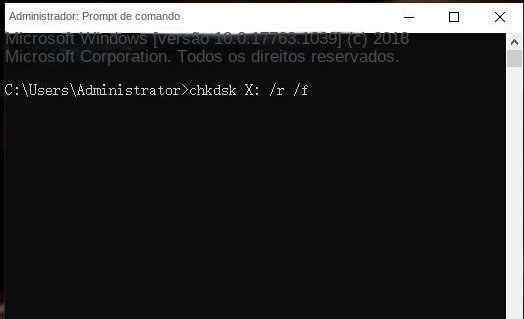
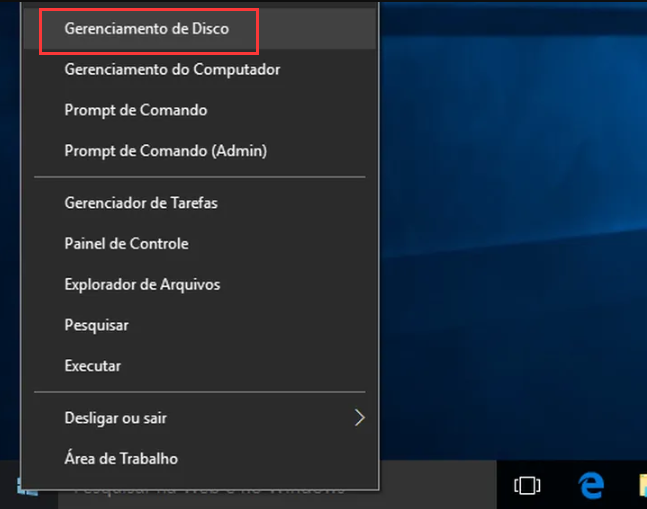
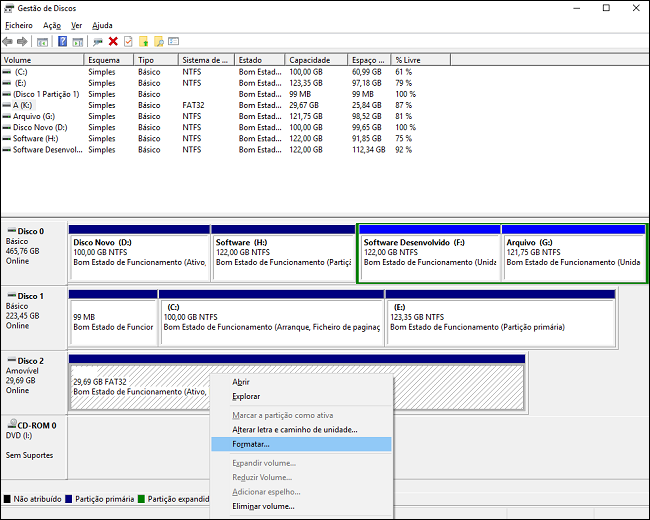
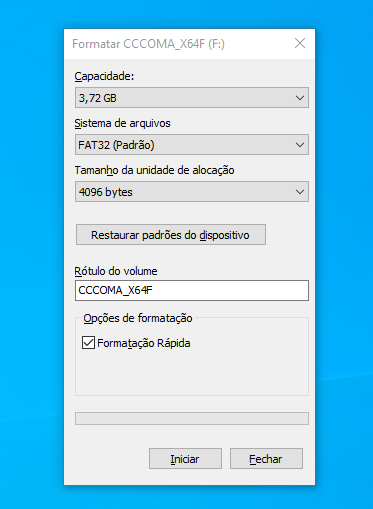
Descrição de sistemas de arquivos:
- FAT32 é um formato de partição que utiliza uma tabela de alocação de 32 bits, superando a limitação de 2 GB do FAT16. É amplamente compatível com dispositivos variados como smartphones, tablets, computadores e consoles de jogos.
- exFAT, ou Extended File Allocation Table, foi desenvolvido para unidades flash, suportando arquivos acima de 4 GB, ideal para cartões SD acima de 64 GB. É compatível com diversos dispositivos e sistemas operacionais.
- NTFS oferece proteção avançada de dados e economia de armazenamento, com maior segurança, compressão de disco e velocidade de execução em comparação ao FAT. Suporta arquivos esparsos e cotas de disco.
Link relacionado :
Como formatar o cartão SD com proteção contra gravação?
24-04-2024
Ana : Os cartões SD, comuns em câmeras e celulares, podem apresentar falhas que exigem formatação. Contudo, pode ocorrer de...



