O cartão SD mostra que o espaço está cheio, mas não consegue encontrar os arquivos.
- Início
- Suporte
- Dicas de Recuperação de Dados
- Dicas de recuperação de cartão SD
- O cartão SD mostra que o espaço está cheio, mas não consegue encontrar os arquivos.
Resumo
Alguns usuários acham que o cartão SD conectado à câmera, ao telefone Android ou ao computador está cheio, mas não conseguem encontrar os arquivos ao verificar o cartão SD. Este artigo analisará os motivos desse problema e as soluções. Se você estiver preocupado com a perda de dados no cartão SD, também poderá usar os métodos de recuperação de dados apresentados neste artigo para recuperá-los.
Tabela de conteúdo
 II, o cartão SD mostra que o espaço está cheio, mas não consegue encontrar a solução para o arquivo
II, o cartão SD mostra que o espaço está cheio, mas não consegue encontrar a solução para o arquivo- 1. exclua o arquivo NOMEDIA do cartão SD.
- 2. mostrar arquivos ocultos no File Explorer
- 3) Use o comando attrib para limpar os atributos ocultos do arquivo.
- 4. use o Renee Undeleter para recuperar dados do cartão SD
- 5. reformatação do cartão SD
- 6、Use o comando diskpart para limpar todos os dados do cartão SD e reconstruir as partições
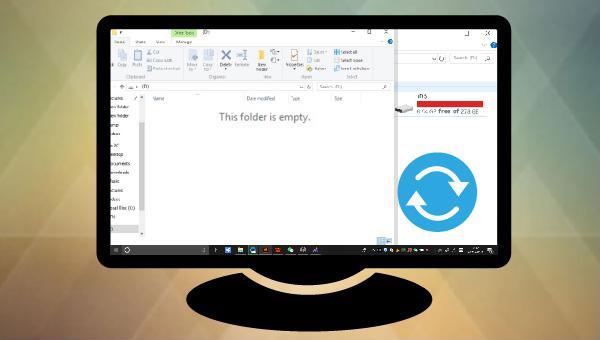
.nomedia estiver presente no cartão SD, o Android não exibirá os arquivos de mídia, mesmo com o cartão cheio. Para resolver, remova o cartão, conecte-o a um computador via leitor de cartão, localize e exclua o .nomedia. Reinsira o cartão no Android e os arquivos de mídia deverão aparecer. O .nomedia não afeta a visualização dos arquivos no computador.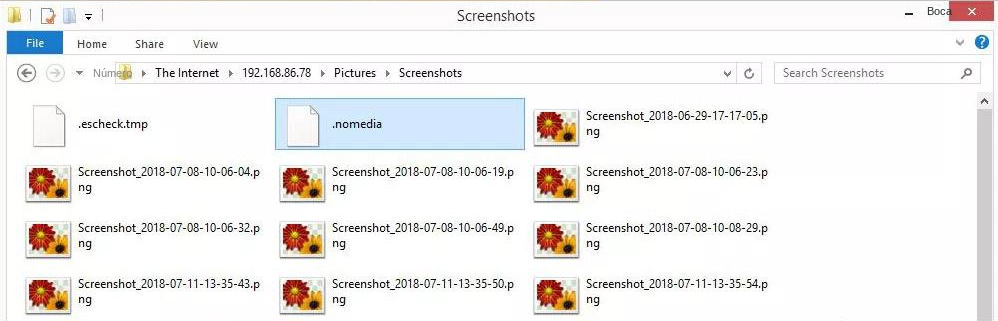
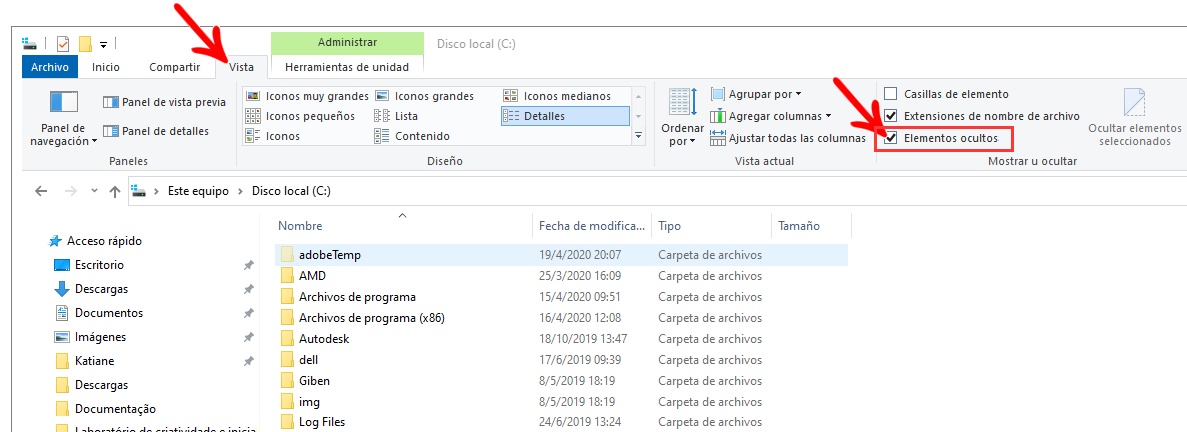
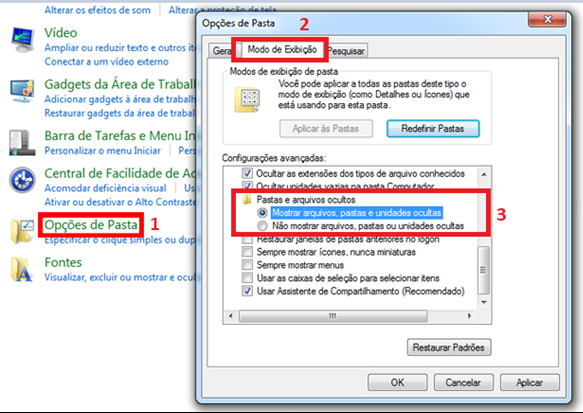

atributo: As propriedades atribuídas a arquivos ou diretórios podem ser exibidas, definidas ou excluídas.
-h: Limpe os atributos de arquivo ocultos.
-r: Limpe o atributo de arquivo somente leitura.
-s: Limpe os atributos do arquivo do sistema.
/s: Aplica atributos e quaisquer opções de linha de comando aos arquivos correspondentes no diretório atual e em todos os seus subdiretórios.
/d: Aplique attrib e quaisquer opções de linha de comando ao diretório.
g: A letra da unidade do cartão SD, substitua-a pela letra real da unidade do cartão SD.

diskpart para apagar e recriar a partição. Ambas as ações podem causar perda de dados; recomenda-se utilizar um software de recuperação de dados antes de proceder.
Suporta recuperação de vários cartão SD suporta recuperação de dados de cartão SD, de cartão SDHC e de cartão SDXC.
Pode recuperar muitos tipos de arquivos imagens, vídeos, áudios, arquivos compactados, etc.
Operações fáceis Os iniciantes também podem operar rapidamente.
Suporta multi dispositivos Além de suporta cartão SD, ainda suporta pendrive, Windows, Mac e outros dispositivos.
Compatibilidade suporta sistema operacional de Windows e Mac.
Poderosa função de recuperação possa recuperar dados de diversos dispositivos
Suporta multi dispositivos cartões SD, pendrives, discos rígidos, computadores, etc.
Operações fáceis Os iniciantes também podem operar rapidamente.
Baixar GrátisBaixar GrátisBaixar GrátisJá 23564 pessoas baixaram!
Scan de Partição Rápido – Restaura arquivos perdidos por exclusão acidental ou esvaziamento da lixeira.
Scan de Partição Completo – Recupera arquivos de partições inacessíveis ou formatadas.
Scan de Disco Completo – Analisa informações de partição e verifica integralmente todas as partições.
Criação de Espelho – Permite criar um backup do estado atual da partição.

Recuperar.Atenção: Salve os arquivos restaurados em outra partição, não no cartão SD, para prevenir perda de dados. Caso a opção Scan de Partição Completo não encontre os arquivos, tente Scan de Disco Completo.


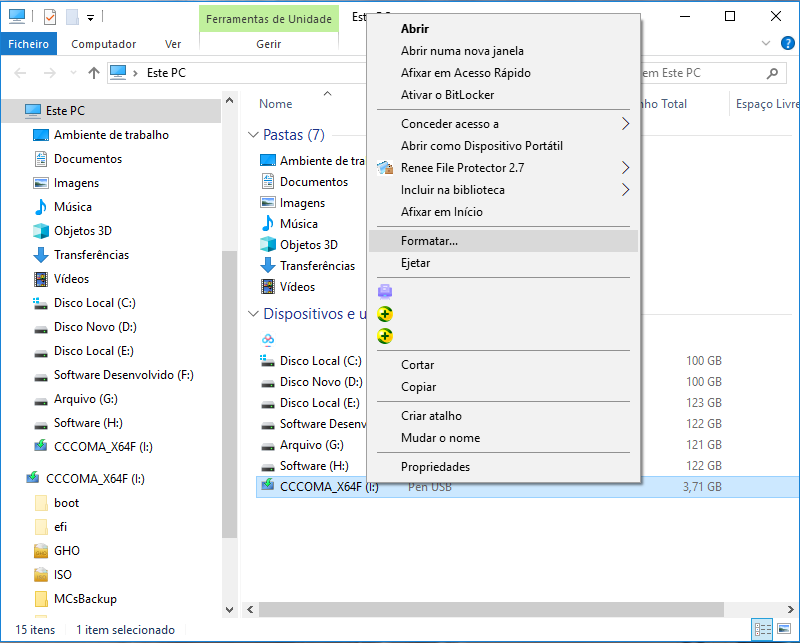
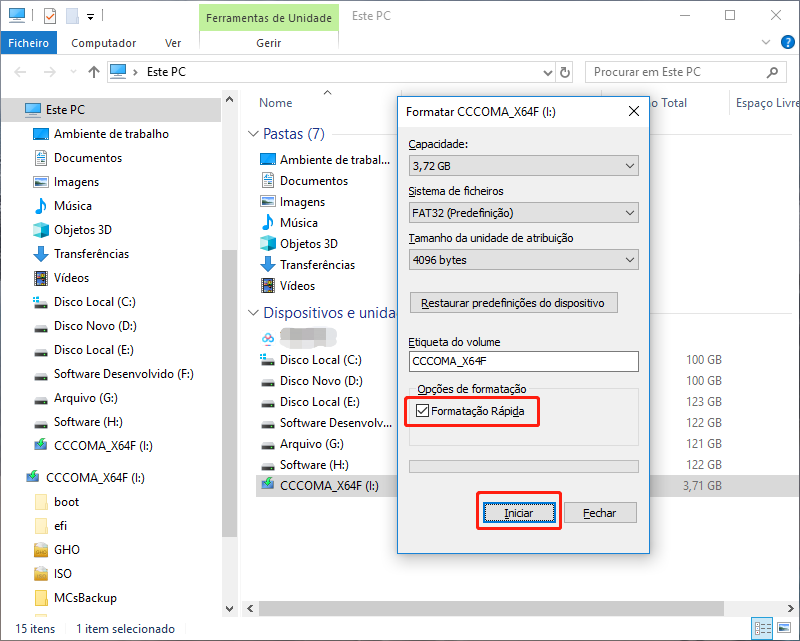
list disk
list disk
select disk 1
clean
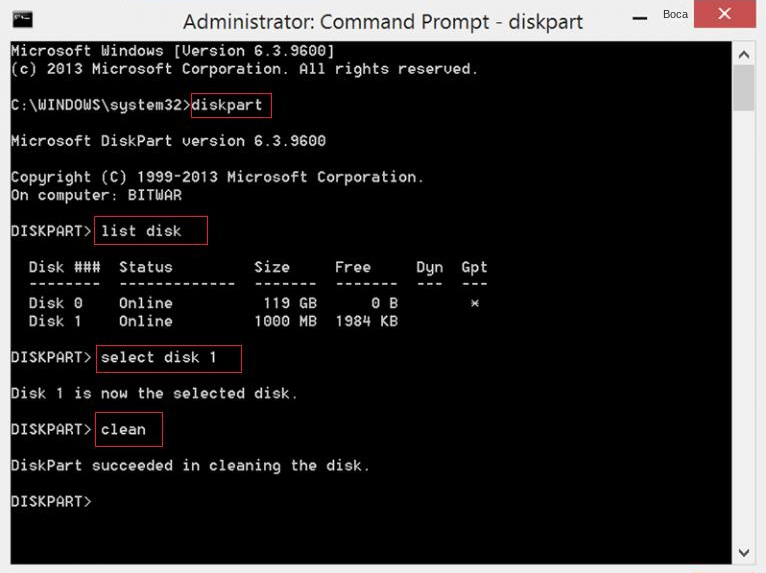
create partition primary
format fs=fat32 quick
exit
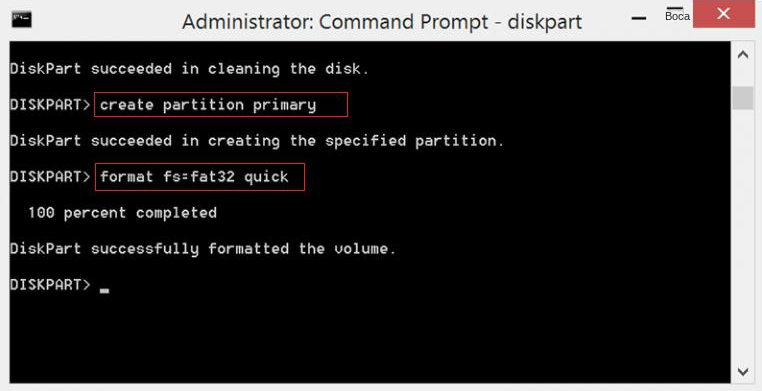
Link relacionado :
Como formatar e desfazer a formatação de um cartão SD?
24-04-2024
Luísa : Formatar o cartão SD pode ser uma solução eficaz para liberar espaço de armazenamento, além de resolver diversos...



