Problemas com o Dispositivo de Armazenamento Digital Seguro ao Conectar o SD Card?
- Início
- Suporte
- Dicas de Recuperação de Dados
- Problemas com o Dispositivo de Armazenamento Digital Seguro ao Conectar o SD Card?
Resumo
Ao inserir o cartão SD ou microSD no PC, ele provavelmente aparece como "Dispositivo de Armazenamento Digital Seguro". O que isso significa? Este artigo fornecerá a resposta e explicará como resolver esse problema. Além disso, abordará como recuperar dados perdidos em cartões SD e microSD.
O que é cartão SD?
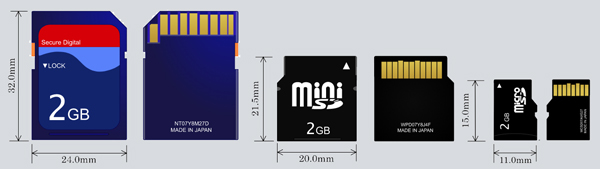

Poderosa função de recuperação possa recuperar dados ainda que existam muitos setores defeituosos em dispositivos.
Suporta muitos dispositivos cartões SD, SDHC, SDXC, pendrives, discos rígidos, computadores, etc.
Pode recuperar muitos tipos de arquivos imagens, vídeos, áudios, arquivos, emails, etc.
Operações fáceis recupera arquivos com 3 passos, e suporta pré
Modos diversos de recuperação recuperação de arquivo / formatação / partição.
Poderosa função de recuperação possa recuperar dados dos setores defeituosos
Suporta muitos dispositivos cartões SD, pendrives, discos rígidos, computadores, etc.
Operações fáceis recupera arquivos com 3 passos.
Razões para o cartão SD aparecer “Dispositivo de armazenamento digital seguro” no Windows?
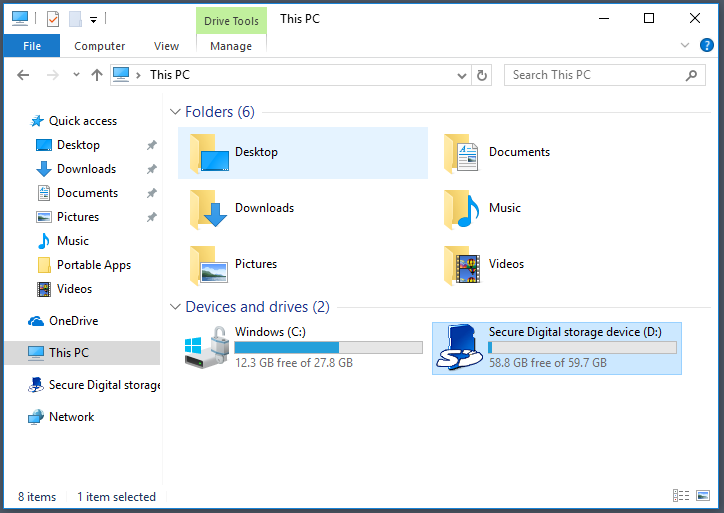
Situação 1. Pode ser lido pelo PC
Situação 2. Não pode ser lido pelo PC
2. Mude outra porta ou slot. Talvez haja algo errado com a porta USB ou com o slot.
3. Reinsira o cartão SD ou use uma borracha para limpar suavemente os contatos. A sujeira no cartão SD causará maior resistência eletrônica, o que impedirá a conexão.

5. Troque um novo cartão SD se o hardware estiver com defeito.
6. Possivelmente, o cartão SD foi criptografado e habilitado para proteção contra gravação.
(1) Desbloqueie o cartão SD com o switch físico

(2) Use o registro para remover a proteção contra gravação
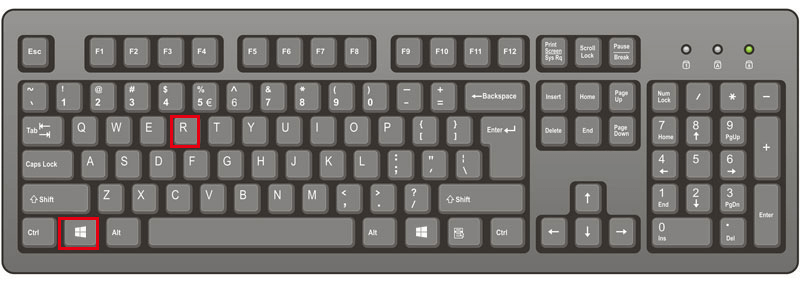
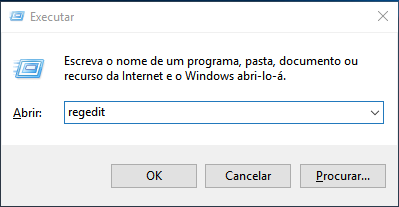
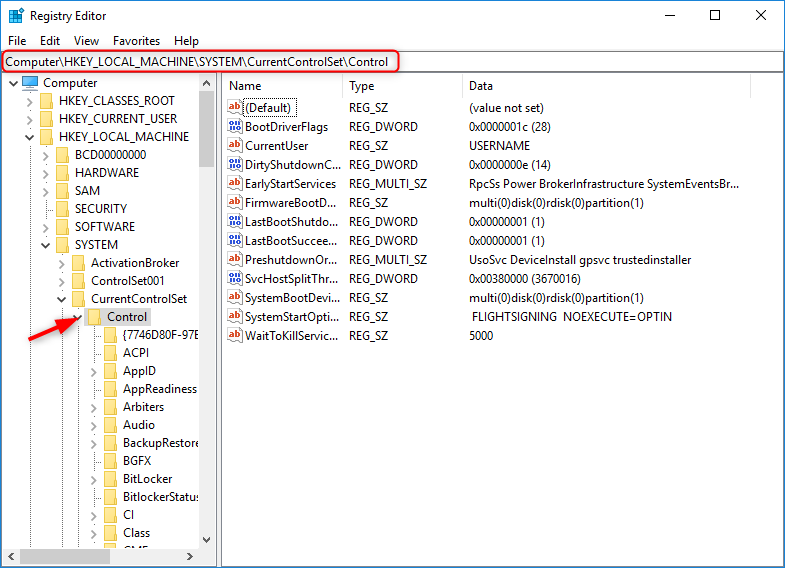
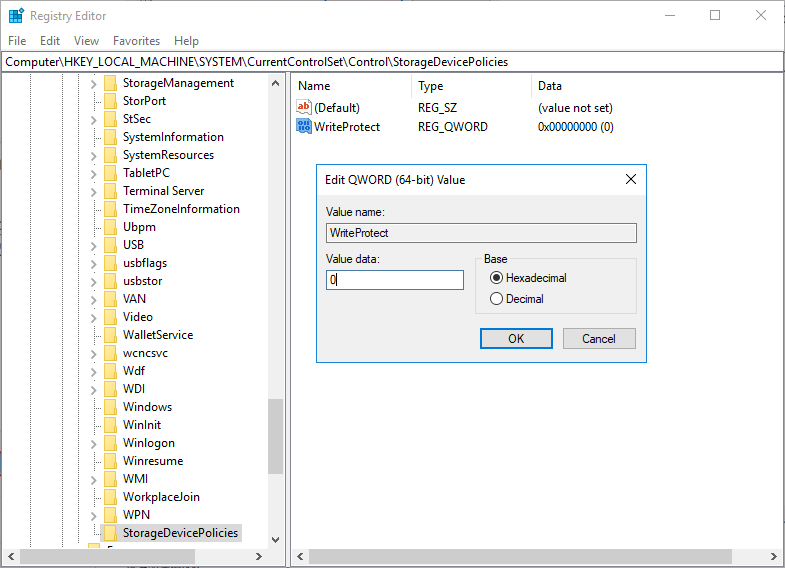
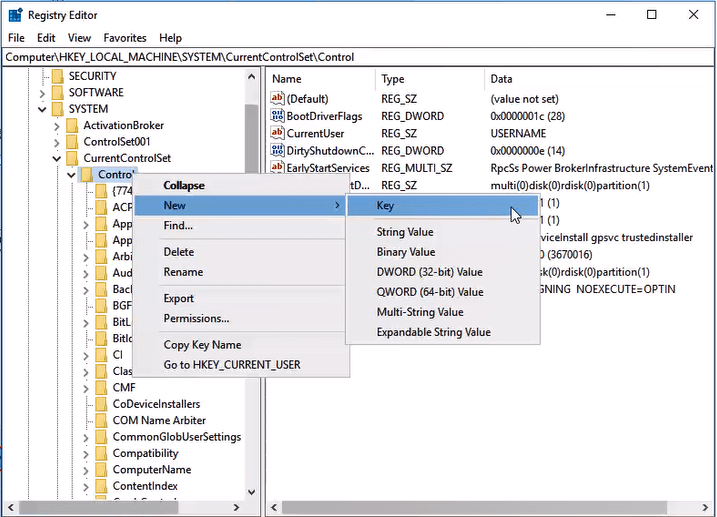
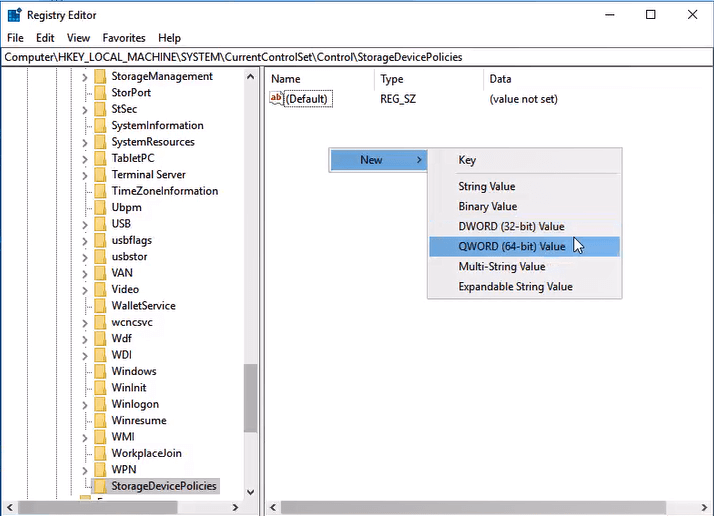
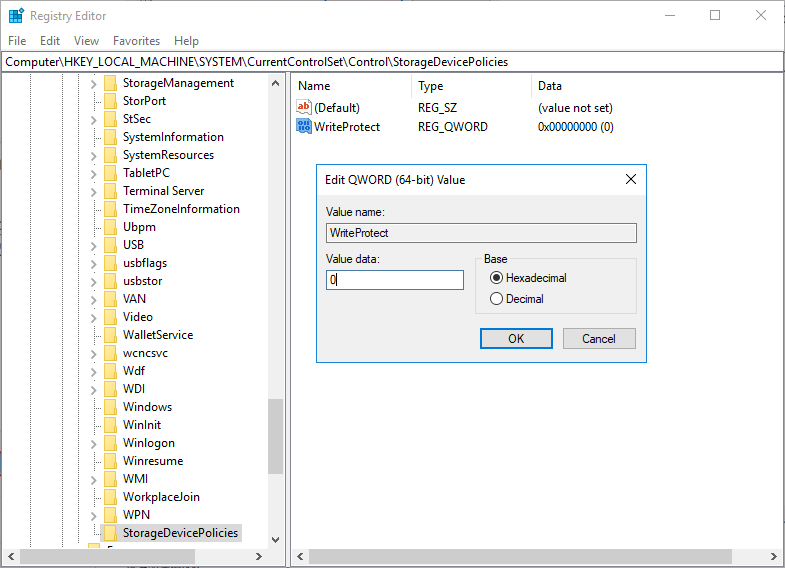
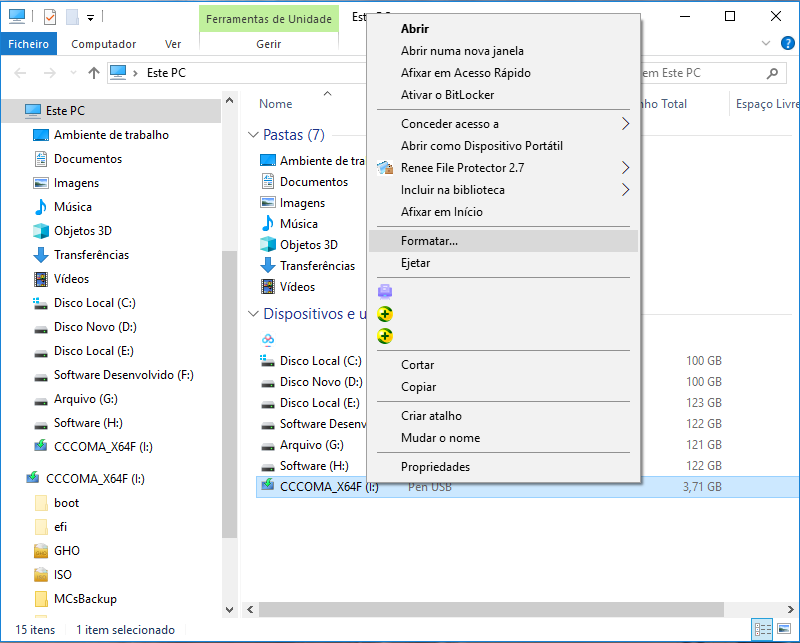
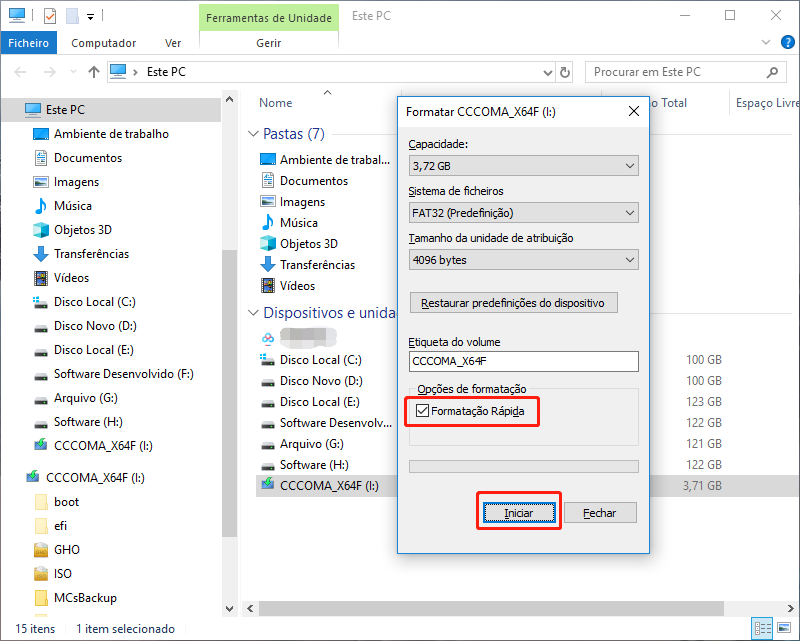
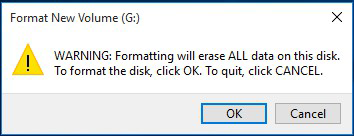
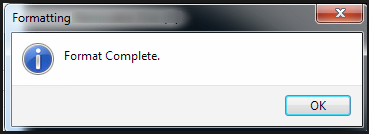
Como recuperar dados perdidos no cartão SD?
Software de recuperação de dados – Renee Undeleter
- Scan de Partição Rápidos – Recupere os arquivos após esvaziar a Lixeira ou excluí-los por engano sem backup de dados.
- Recuperação formatada – Verifique toda a partição e liste todos os arquivos, especialmente para a partição formatada ou problema de inacessibilidade.
- Scan de Disco Completo – Faça uma varredura em todo o disco para descobrir todas as informações das partições e simule a tabela de partições.
- Criação de imagem – Clone uma imagem de partição que pode ser usada caso a leitura da partição seja lenta ou precise de um backup.

Poderosa função de recuperação possa recuperar dados ainda que existam muitos setores defeituosos em dispositivos.
Suporta muitos dispositivos cartões SD, SDHC, SDXC, pendrives, discos rígidos, computadores, etc.
Pode recuperar muitos tipos de arquivos imagens, vídeos, áudios, arquivos, emails, etc.
Operações fáceis recupera arquivos com 3 passos, e suporta pré
Modos diversos de recuperação recuperação de arquivo / formatação / partição.
Poderosa função de recuperação possa recuperar dados dos setores defeituosos
Suporta muitos dispositivos cartões SD, pendrives, discos rígidos, computadores, etc.
Operações fáceis recupera arquivos com 3 passos.
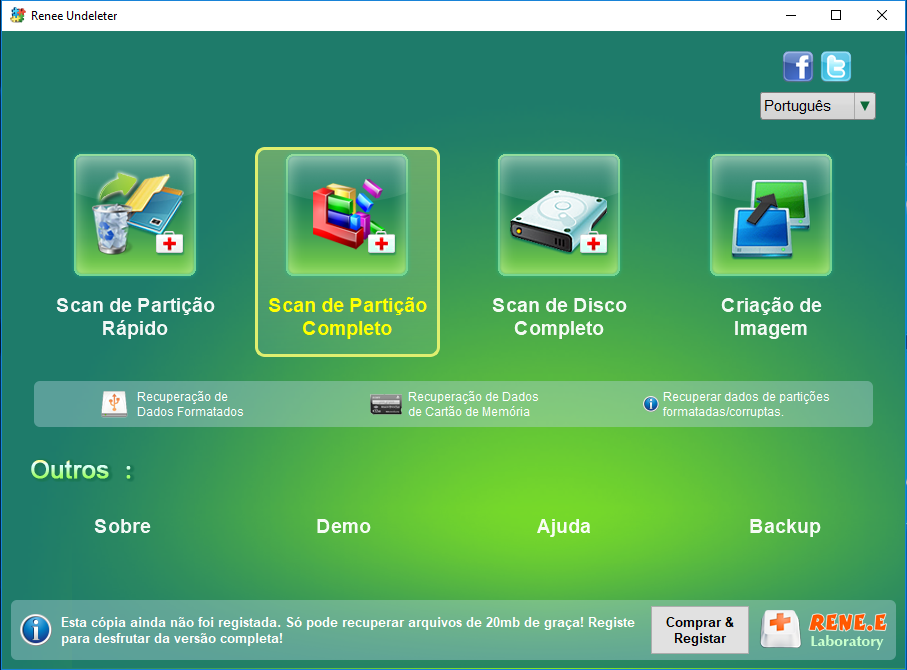
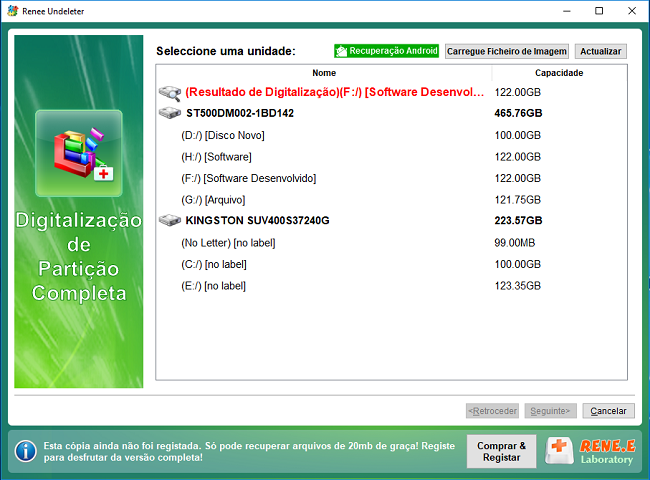

Link relacionado :
Como Recuperar Arquivos de Áudio Excluídos: Guia Definitivo!
18-07-2024
Pedro : Aprenda a recuperar arquivos de áudio deletados de forma simples com nosso guia completo, que abrange ferramentas integradas...
Como resolver o problema do cartão SD não poder ser formatado no computador ou celular?
07-07-2024
Sónia : Descubra soluções para formatar um cartão SD não formatável neste artigo especializado. Ele apresenta as razões para a...
Como recuperar arquivos de música excluídos/perdidos do cartão Micro SD?
07-07-2024
Pedro : Aprenda a recuperar músicas de um cartão SD usando um software eficaz de recuperação de dados. Descubra o...
Recupere Arquivos Deletados Temporariamente no PC com Facilidade
07-07-2024
Pedro : Aprenda como recuperar arquivos temporariamente deletados no computador utilizando ferramentas integradas do sistema operacional, softwares profissionais de recuperação...


