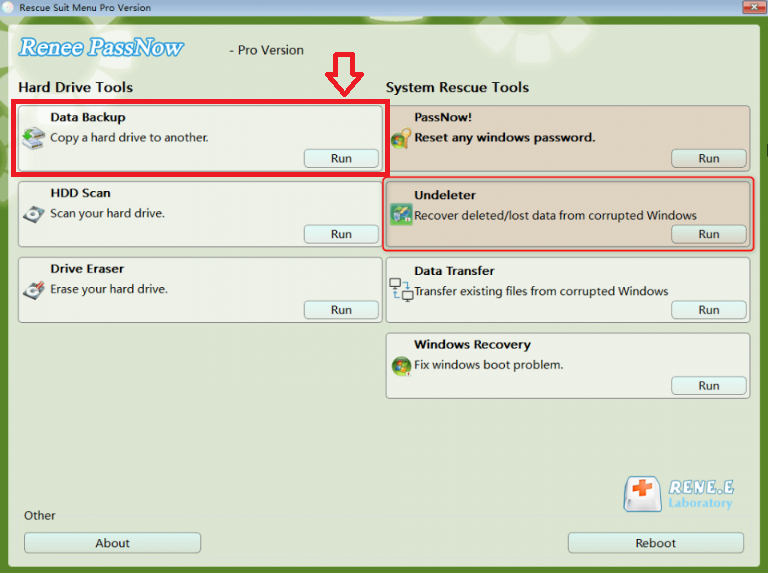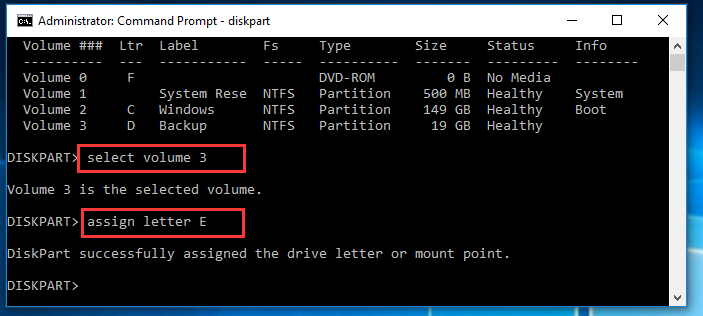III. Como corrigir o erro de tela azul do SrtTrail.txt?
BCD (Boot Configuration Data) contém todas as informações básicas que o Windows precisa para inicializar seu computador. Se este arquivo estiver corrompido ou ausente, pode impedir que o Windows seja carregado corretamente, resultando em erros de tela azul do SrtTrail.txt. O comando Bootrec pode reparar um registro mestre de inicialização danificado ou um arquivo de dados de configuração de inicialização.
Antes de reparar o BCD, precisamos confirmar se o sistema é baseado em UEFI ou Legado.
Etapa 1: Insira o disco de instalação do Windows (DVD ou disco U) no computador e pressione as teclas F2 ou F10 ou DEL ou ESC continuamente (pode haver pequenas diferenças devido a diferentes marcas de computador) para entrar na interface de configuração do BIOS ao ligar no computador e o disco de instalação definido primeiro na ordem de inicialização. Inicialize o computador a partir do disco de instalação do Windows e clique na opção (Reparar computador) para entrar no ambiente de recuperação.
Etapa 2: Após entrar no ambiente de recuperação, selecione (Solução de problemas)>(Opções avançadas)>(Prompt de comando).
Etapa 3: digite (diskpart) no prompt de comando e pressione (Enter). Em seguida, digite (volume da lista) e pressione (Enter). Se você vir uma partição FAT32 listada na coluna FS, então você tem um sistema baseado em UEFI. Se você não vir uma partição FAT32 e todas as partições forem NTFS, então você tem um sistema baseado em Legacy BIOS.
Se o seu sistema for baseado em UEFI, continue com as seguintes etapas:
① Preste atenção à letra do volume da partição FAT32 e à letra da unidade do volume do sistema operacional (por exemplo, a partição FAT32 está localizada no volume 2 e a letra da unidade do volume do sistema operacional é D). Em seguida, digite (selecione o volume 2)
E pressione (Enter) para selecionar a partição FAT32, digite (atribuir letra = z) (atribua uma letra de unidade Z a esta partição), digite (sair) e pressione (Enter) para sair do diskpart.
② Em seguida, digite (bcdboot D:\Windows /s Z: /f ALL) (em que D: é a letra da unidade do volume do sistema operacional, que pode ser substituída de acordo com a situação real e Z: é a partição FAT32) e pressione (Enter) para executar o comando de reparo, você pode ver o
Opções de linha de comando do BCDBoot Instruções oficiais da Microsoft para mais informações.
③ Digite (sair) e pressione (Enter) para fechar o prompt de comando.
④ Desligue o computador, remova o disco de instalação do Windows e reinicie o computador para verificar se ele pode inicializar o Windows normalmente, caso contrário, tente outros métodos.
Se o seu sistema for baseado em Legacy BIOS, continue com as seguintes etapas:
① Depois de confirmar que o sistema é baseado em Legacy BIOS, digite (sair) e pressione (Enter) para sair do diskpart. Em seguida, digite os seguintes comandos, sempre que digitar um comando, você precisa pressionar a tecla (Enter).
② Se você receber “Total de instalações do Windows identificadas=0″ (Total de instalações do Windows identificadas=0), insira os seguintes comandos na ordem e pressione (Enter).
Nota: Se “Total de instalações do Windows identificadas=1″, ignore esta etapa e passe para a próxima.
bcdedit /export C:\bcdbackup
③ Quando “Add installation to boot list? Yes(Y) /No(N) /All(A)” aparecer, digite (A) e pressione (Enter).
④ Em seguida, feche o prompt de comando e reinicie o computador para verificar se o problema foi resolvido.
2. Use as ferramentas SFC e DISM para reparar arquivos do sistema
O Verificador de arquivos do sistema (SFC) pode localizar e reparar arquivos de sistema corrompidos ou ausentes no diretório de arquivos do sistema. DISM é uma ferramenta de imagem produzida oficialmente pela Microsoft, que geralmente é usada para verificar e reparar arquivos de imagem do sistema e detectar e limpar itens de registro. As etapas específicas são as seguintes:
Etapa 1: Coloque o disco de instalação do Windows (DVD ou USB) no computador e pressione F2, F10, DEL ou ESC (varia conforme a marca do computador) para acessar o BIOS na inicialização. Configure para iniciar pelo disco de instalação. Inicie o computador por este disco e clique em ‘Reparar computador’ para entrar no ambiente de recuperação.
Etapa 2: Após entrar no ambiente de recuperação, selecione (Solução de problemas)>(Opções avançadas)>(Prompt de comando).
Passo 3: Em seguida, digite (dism.exe /Image: D:\ /Cleanup-Image /Restorehealth) e pressione (Enter) para reparar a imagem offline do Windows. Entre eles, D: é a letra da unidade do disco do sistema e há um espaço entre os símbolos \ e /.
Etapa 4: Após a execução do comando DISM, digite (sfc /scannow /offbootdir=d:\ /offwindir=d:\windows) (d: é a letra da unidade do disco do sistema operacional e há um espaço entre o símbolos \ e /) e pressione (Enter). Após a conclusão da operação, desligue o computador, remova o disco de instalação do Windows e reinicie o computador para verificar se o sistema pode iniciar normalmente.
3. Execute o comando chkdsk para verificar o disco rígido
chkdsk é um programa de comando para verificação de disco, que pode ser usado para verificar a integridade do sistema de arquivos no disco e reparar os erros do sistema de arquivos. Ele também suporta a verificação dos setores do disco e a tentativa de reparar setores defeituosos. Se houver um problema com o disco rígido, também pode causar um erro de tela azul, portanto, você pode executar o comando chkdsk para verificar o disco rígido. As etapas são as seguintes:
Etapa 1: Insira o disco de instalação do Windows (DVD ou disco U) no computador e pressione as teclas F2 ou F10 ou DEL ou ESC continuamente (pode haver pequenas diferenças devido a diferentes marcas de computador) para entrar na interface de configuração do BIOS ao iniciar e instale o conjunto de discos primeiro na ordem de inicialização. Inicialize o computador a partir do disco de instalação do Windows e clique na opção (Reparar computador) para entrar no ambiente de recuperação.
Etapa 2: Após entrar no ambiente de recuperação, selecione (Solução de problemas)>(Opções avançadas)>(Prompt de comando).
Etapa 3: digite (diskpart) no prompt de comando e pressione (Enter). Em seguida, digite (volume da lista) e pressione (Enter). Encontre o volume onde o sistema operacional está localizado e lembre-se da letra da unidade. Digite (sair) e pressione (Enter) para sair do diskpart.
Etapa 4: Em seguida, digite o comando (chkdsk X: /r /f) (X refere-se à letra da unidade de disco rígido, que pode ser substituída pela letra da unidade do disco do sistema de acordo com a situação real; /r e /f são chkdsk, e /r pode procurar setores defeituosos e restaurar informações legíveis; /f tentará reparar os erros encontrados no disco), pressione (Enter) e aguarde a conclusão da verificação do disco, o que pode levar várias horas. a verificação do disco for concluída, feche o prompt de comando e desligue o computador. Remova o disco de instalação do Windows e reinicie o computador para ver se o problema foi resolvido.
4. Execute a restauração do sistema
Algumas alterações do sistema ou corrupção do registro também podem causar erros de tela azul. Se você criou um ponto de restauração do sistema antes, pode usar a função de restauração do sistema para restaurar o sistema ao estado em que nenhum erro ocorreu para resolver o problema da tela azul.
Etapa 1: Insira o disco de instalação do Windows (DVD ou disco U) no computador e pressione as teclas F2 ou F10 ou DEL ou ESC continuamente (pode haver pequenas diferenças devido a diferentes marcas de computador) para entrar na interface de configuração do BIOS ao iniciar e instale o conjunto de discos primeiro na ordem de inicialização. Inicialize o computador a partir do disco de instalação do Windows e clique na opção (Reparar computador) para entrar no ambiente de recuperação.
Etapa 2: Quando a tela for exibida para selecionar uma opção, clique em (Solução de problemas) – (Opções avançadas) – (Restauração do sistema) na sequência.
Etapa 3: Em seguida, selecione um ponto de restauração recente antes de ocorrer o erro para restaurar, clique em (Avançar) e aguarde a conclusão do processo de restauração.
5. Reinicialize o computador
O recurso Redefinir este PC no Windows permite que os usuários optem por manter arquivos pessoais ou excluir arquivos pessoais e reinstalar o Windows. Podemos usar a função de reinicialização do computador para resolver o erro de tela azul. Proceda da seguinte forma:
Etapa 1: Insira o disco de instalação do Windows (DVD ou disco U) no computador e pressione as teclas F2 ou F10 ou DEL ou ESC continuamente (pode haver pequenas diferenças devido a diferentes marcas de computador) para entrar na interface de configuração do BIOS ao iniciar e instale o conjunto de discos primeiro na ordem de inicialização. Inicialize o computador a partir do disco de instalação do Windows e clique na opção (Reparar computador) para entrar no ambiente de recuperação.
Etapa 2: Quando “Escolha uma opção” aparecer, clique em (Solução de problemas)-(Redefinir este PC) sucessivamente.
Etapa 3: Em seguida, selecione a opção (Manter meus arquivos).
Etapa 4: Depois que o computador reiniciar automaticamente, clique para selecionar um “Nome da conta”. Em seguida, digite a senha da conta (não é necessário digitar se não houver senha), clique em (Continuar).
Etapa 5: Após confirmar as informações de redefinição, clique em (Redefinir). O computador reiniciará automaticamente e inicializará o sistema. Este processo pode demorar muito, aguarde pacientemente.
Se os métodos acima não resolverem o problema do StrTrail.txt, você também pode tentar executar uma nova instalação do Windows, mas antes da instalação do sistema, é recomendável usar o método da segunda parte para fazer backup ou transferir arquivos importantes.