Como resolver o erro de tela azul 0×00000024 no Windows?
- Início
- Suporte
- Dicas de Resgate do Sistema
- Como resolver o erro de tela azul 0×00000024 no Windows?
Resumo
Embora o Windows seja um sistema de fácil manuseio, diversas falhas podem ocorrer, inclusive o temido erro de tela azul 0x00000024. Este artigo é focado em auxiliá-lo a entender as razões por trás desse erro e apresentar métodos eficientes para repará-lo. Você também aprenderá como recuperar arquivos perdidos em situações em que o PC se mostra incapaz de iniciar. Acompanhe as dicas a seguir.
Tabela de conteúdo
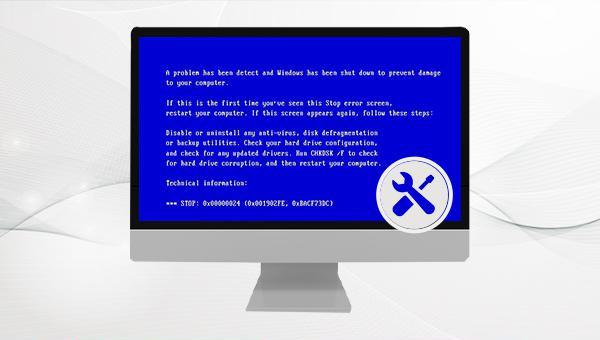
0x00000024. Se após a ocorrência o computador reiniciar e funcionar normalmente, a falha pode ser corrigida conforme descrito na segunda parte. É aconselhável usar o modo de segurança, acessar o ambiente de recuperação do Windows ou a função de reparo do instalador do Windows para solucionar o problema.cmd) diretamente na caixa de pesquisa no canto inferior esquerdo e selecione (executar como administrador) para abrir a ferramenta de prompt de comando.
SFC /scannow e pressione Enter. O Verificador de Arquivos do Sistema iniciará uma verificação e corrigirá arquivos corrompidos. Após a conclusão, reinicie o computador para verificar se o problema foi solucionado.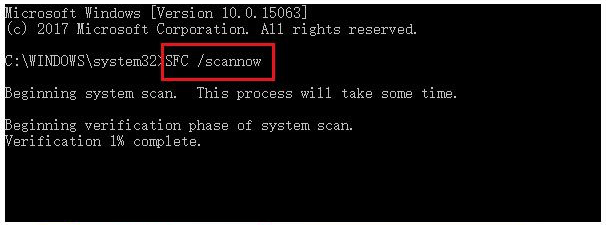
cmd) na caixa de pesquisa no canto inferior esquerdo e selecione (executar como administrador) para abrir a ferramenta de prompt de comando.
chkdsk X: /r /f, substituindo X pela letra correspondente ao disco que deseja verificar. O parâmetro /r localiza setores defeituosos e recupera informações legíveis, enquanto /f corrige erros encontrados no disco. Pressione Enter para iniciar o processo de correção. Após a conclusão, confira se o problema foi solucionado.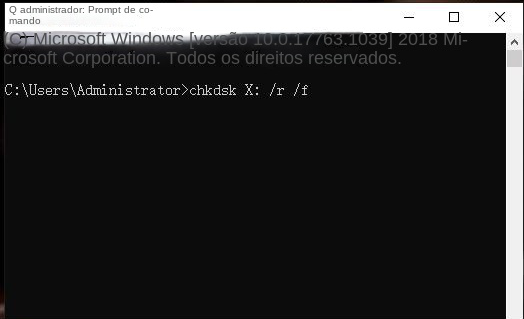
0x00000024. A seguir, veremos como recuperar dados de um computador com defeito ou que não inicia. Vamos aprender juntos.MBR, DBR, 0xc00000e, falhas de inicialização e telas azuis ou pretas. Compatível com Windows 10/8.1/8/7/XP/Vista, atende a diversas necessidades de resgate de sistema.
Fácil operar só reparar os problemas por três passos.
Transmissão rápida pode transferir os arquivos sem executar sistema Windows.
Função de pré visualização ao transferir, pode pré visualizar conteúdo de arquivos.
Multifuncional sem sistema operacional, pode migrar arquivos, recuperar arquivos, reparar inicialização, etc.
Compatibilidade Perfeitamente compatível com Windows 10 / 8 / 8.1 / 7 / XP / Vista.
Transmissão rápida pode transferir os arquivos sem executar sistema Windows.
Pré visualização ao transferir, pode pré visualizar arquivos.
Multifuncional sem sistema operacional, pode migrar arquivos.
Baixar GrátisBaixar GrátisJá 2000 pessoas baixaram!Renee Passnow em outro computador que esteja funcionando normalmente. Conecte um pen drive ao PC, execute o Renee Passnow e selecione “Etapa 1: Escolha o método de criação” (opção Criar disco de resgate USB). (Nota: Antes de prosseguir, certifique-se de que todos os dados importantes do pen drive foram salvos em outro local, pois o procedimento apagará todos os dados nele contidos.)(x64) ou (x86) conforme o seu sistema, e clique em Baixar agora para obter o arquivo ISO. Após o download, clique em Criar Rescue USB e, em seguida, em Ejetar USB.Nota: Para determinar o tipo de sistema do seu computador, acesse o menu Iniciar, selecione Sistema e confira em Sobre > Especificações do dispositivo.

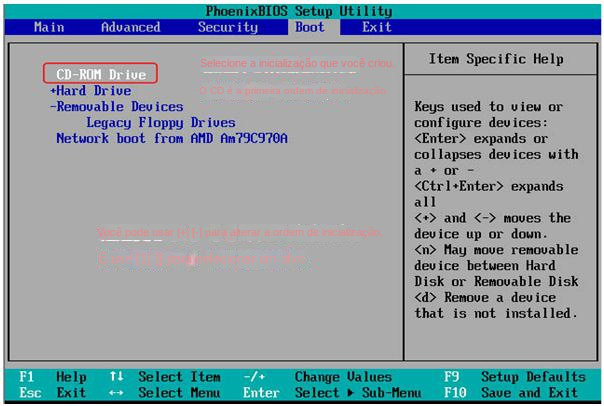

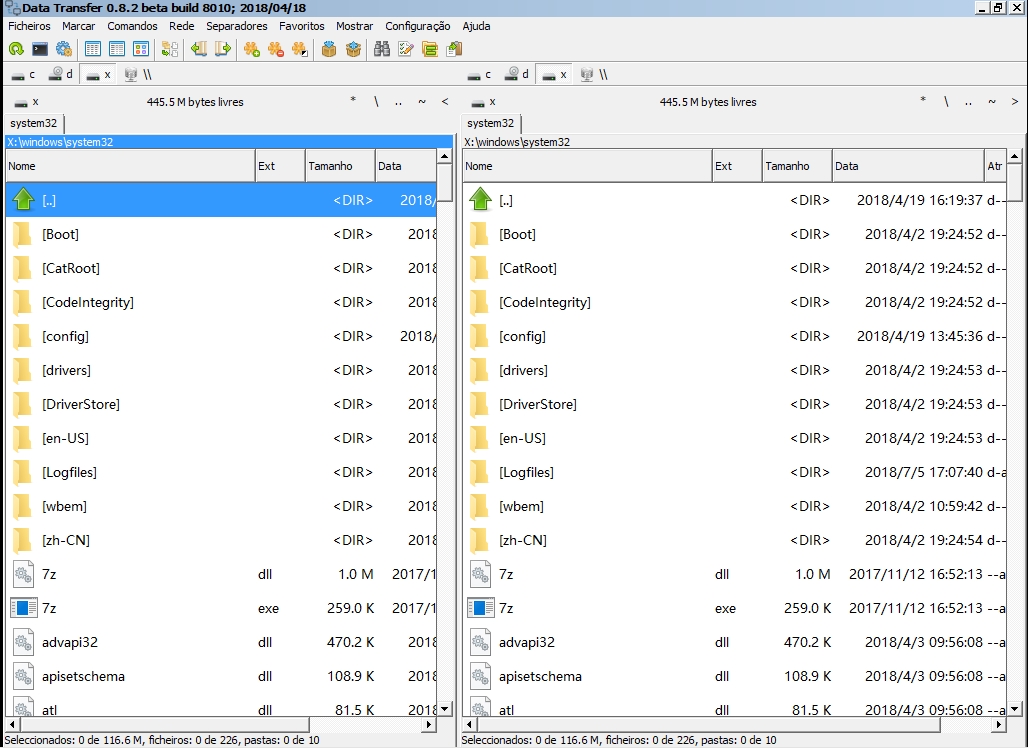



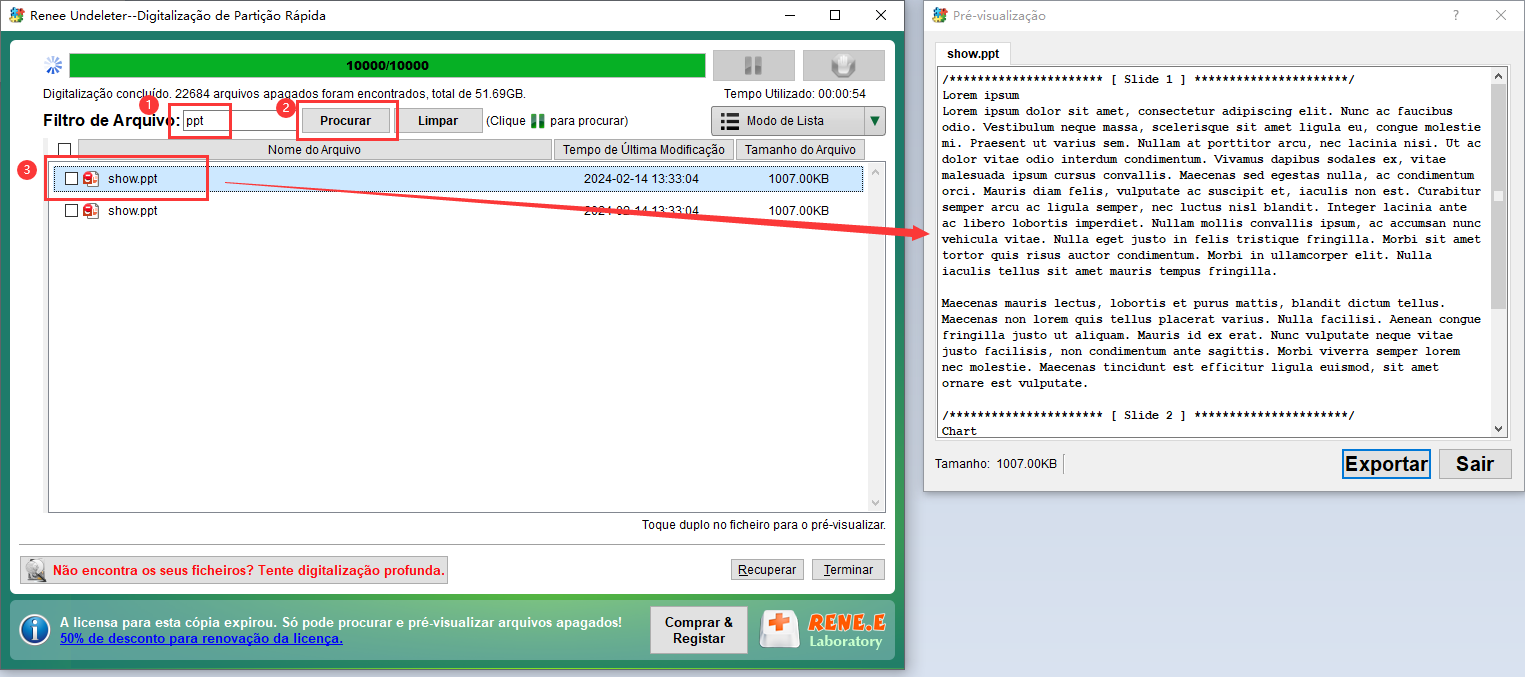
Link relacionado :
Como corrigir o erro de diagnóstico do disco rígido DELL 2000-0142?
07-12-2023
Sónia : Alguns usuários de Dell encontraram o erro 2000-0142 ao iniciar o PC. Este artigo comum ensina como corrigi-lo....


