Como corrigir o erro “svchost.exe host de serviço: sistema local (restrito à rede)”?
- Início
- Suporte
- Dicas de Resgate do Sistema
- Como corrigir o erro “svchost.exe host de serviço: sistema local (restrito à rede)”?
Resumo
Alguns usuários encontram o erro "svchost.exe host de serviço: sistema local (restrito à rede)", que ocupa muito processador. Isso faz com que o computador execute muito lentamente ou até mesmo travar programas. Neste artigo, apresentamos alguns métodos eficazes para resolver esse problema.
Sobre svchost.exe
1. O que é svchost.exe?
o processo svchost.exe é organizado por grupo lógico. Esses grupos lógicos geralmente são agrupados de acordo com as contas necessárias, tais como sistema, serviço local e serviço de rede. O serviço é complicado em um arquivo .dll. Por causa de ser um serviço, ele é executado em segundo plano até você precisar, mesmo se nenhum usuário estiver conectado ou sistema for desligado.
2. Por que aparece o erro “svchost.exe host de serviço: sistema local (restrito à rede)”?
Este tipo de erro ocorre principalmente no sistema Windows 8 e 10. No caso do computador estar executando lentamente ou travar devido ao erro “svchost.exe host de serviço: sistema local (restrito à rede)”, você pode repare-o usando os métodos abaixo.

Gratuito experimente grátis
Reparo de sistema reparar registro de inicialização MBR, tela preta/azul e outros erros de inicialização de Windows.
Fácil operar só reparar os problemas com alguns passos.
Resolver abrangente problemas de Windows redefinir a senha de Windows, recuperar arquivos, transferir arquivos, clonar disco, etc.
Compatibilidade Perfeitamente compatível com Windows 10 / 8 / 8.1 / 7 / XP / Vista.
Fácil operar só reparar os problemas com alguns passos.
Reparo de sistema reparar registro de inicialização MBR, tela preta/azul e outros erros de inicialização de Windows.
Compatibilidade Perfeitamente compatível.
Baixar GrátisBaixar GrátisJá 2000 pessoas baixaram!Antes de corrigir, deve verificar o computador e identificar o processo svchost.exe
Às vezes, esse erro é causado por um ataque de vírus. Como esse é um processo do sistema, os aplicativos que contêm o vírus geralmente usam o nome svchost para ocultar seu status. Se este arquivo estiver no Windows / system32, não é o vírus. Antes de tudo, é recomendável verificar o seu computador com software antivírus.
2. Abra Gestor de tarefas
① Pressione “Ctrl + Shift + Esc” no teclado para abrir Gestor de tarefas. Clique em “Processos” e encontrar “Processos do Windows”.
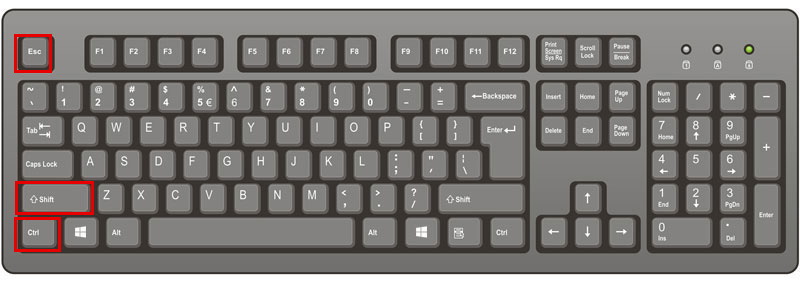

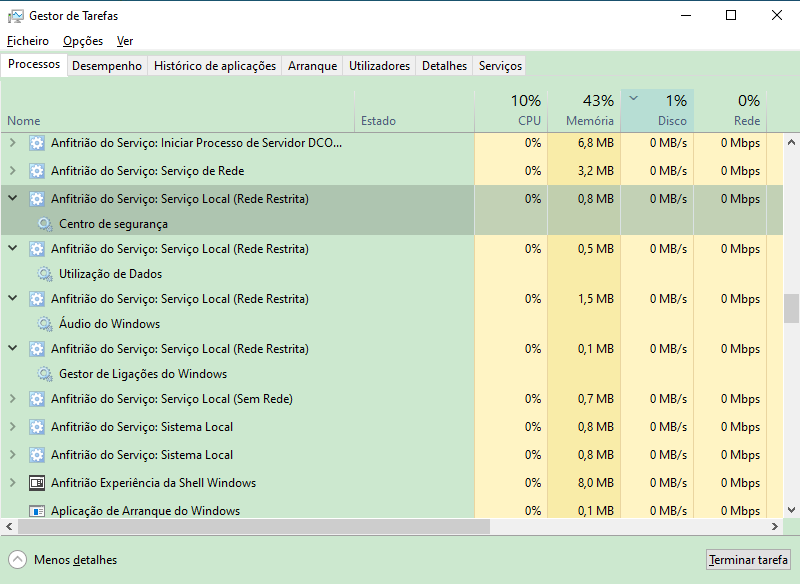
Métodos para corrigir o erro “svchost.exe host de serviço: sistema local (restrito à rede)”
Método 1: Desative o serviço Superfetch
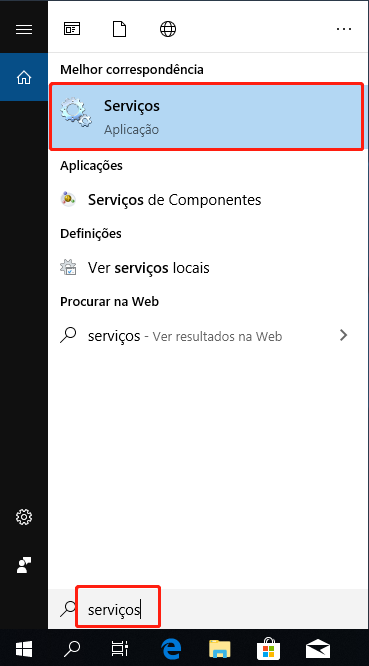
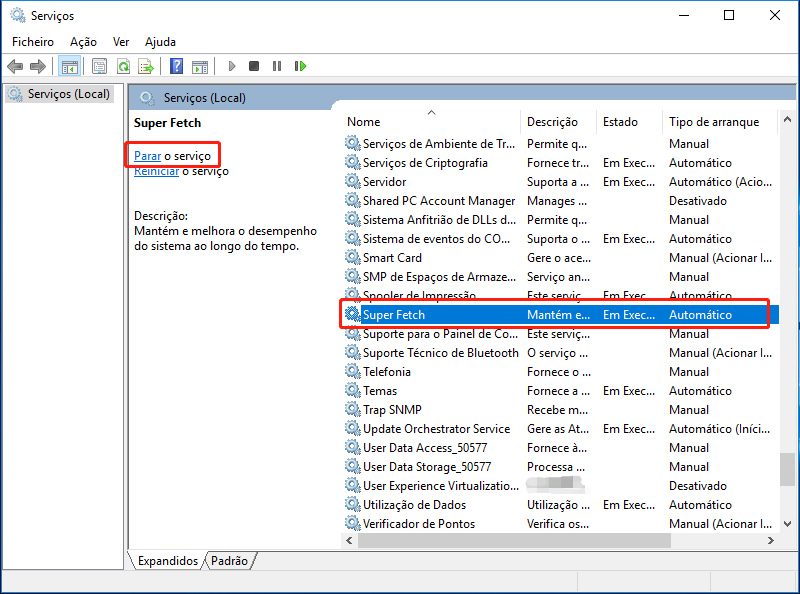
Método 2: Execute varreduras SFC e DISM
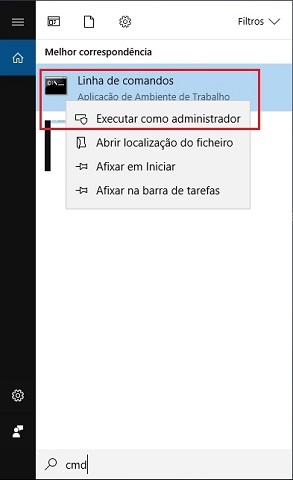
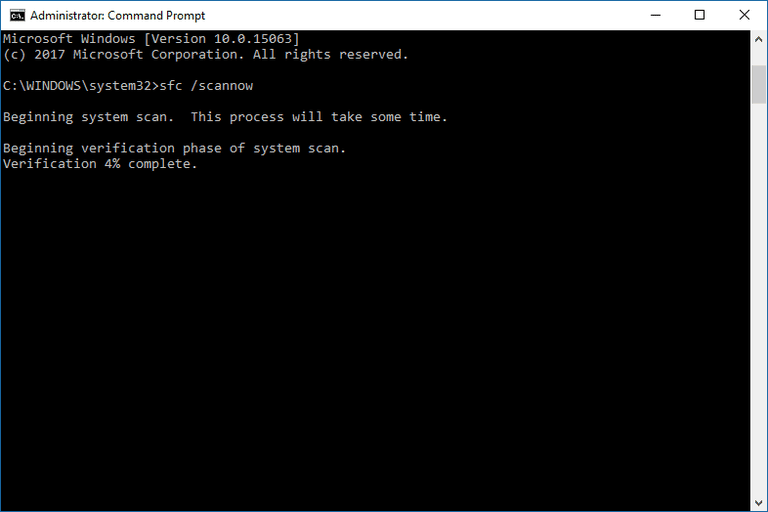
Execute a linha de comandos como administrador de novo, digite o comando “Dism /Online /Cleanup-Image /RestoreHealth” e pressione “Enter”. Após a digitalização, pode verificar se o problema está resolvido. Se você receber uma resposta negativa, use o método 3.
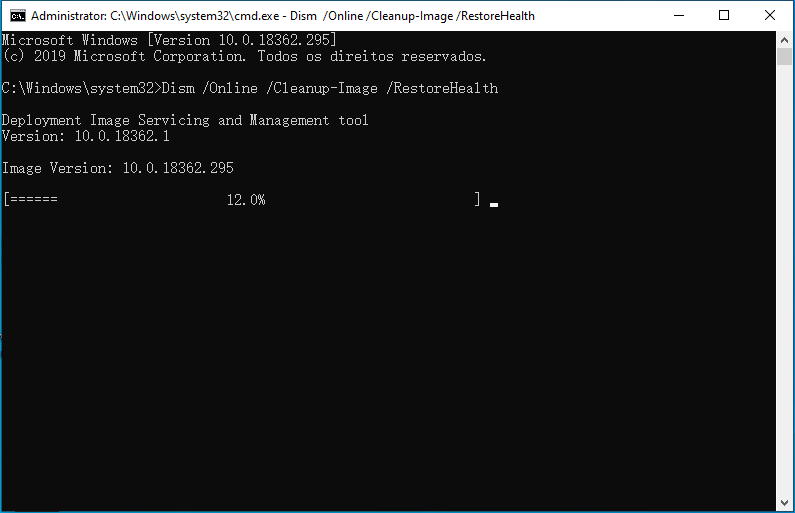
Método 3: Execute Solução de problemas de Windows Update
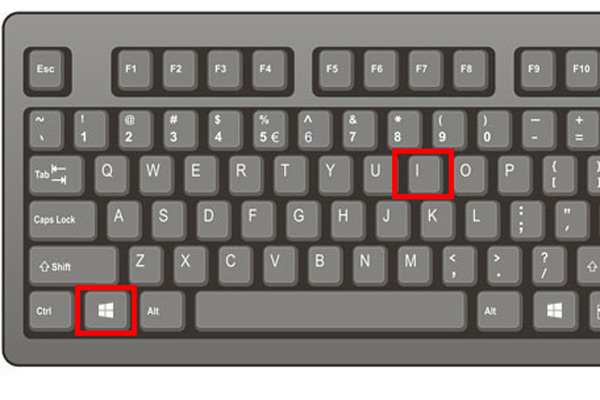
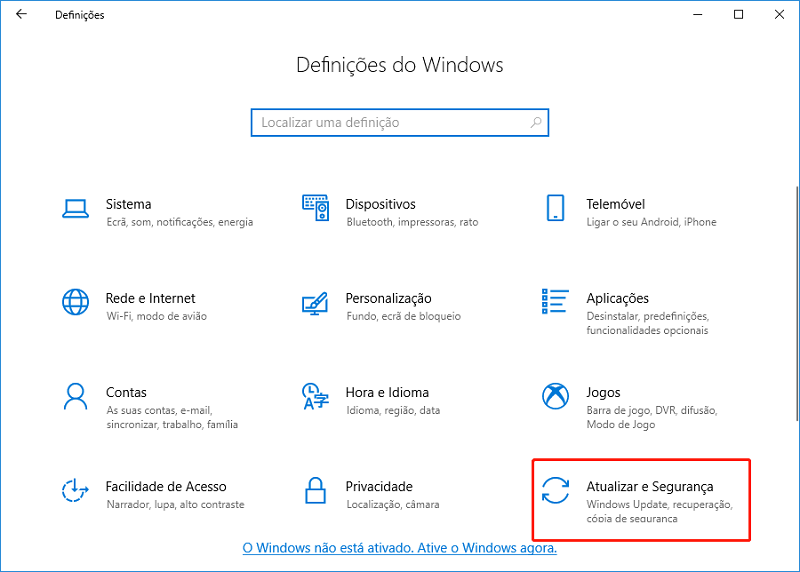
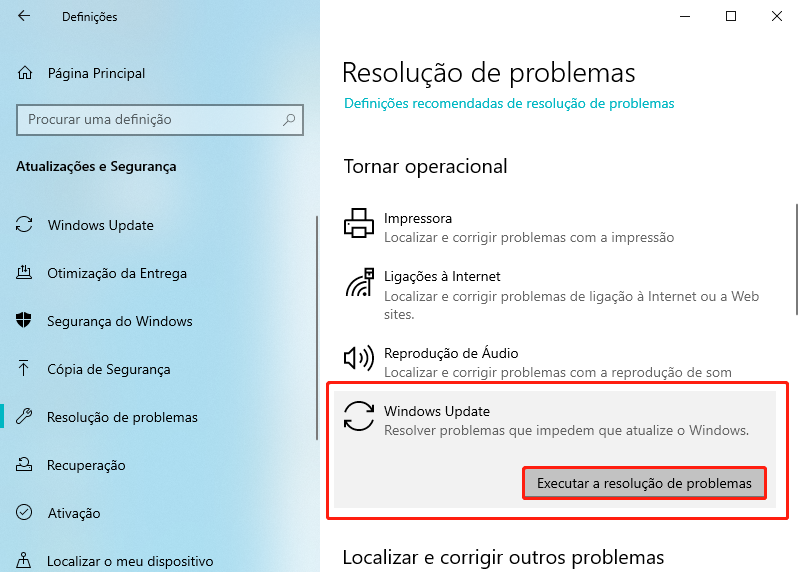
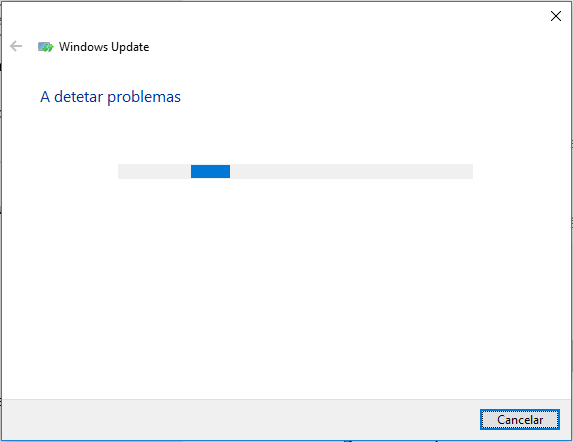
Link relacionado :
[Tutorial perfeito] HD externo não aparece no Win 10 / 8 / 7
23-07-2020
Luísa : Seu computador não consegue detectar HD externo após o login? Como salvar dados? Neste artigo, você aprenderá maneiras...
O que é verificador de arquivos do sistema e como podemos usá-lo?
29-10-2020
Pedro : Muitas pessoas terão perguntas sobre o "verificador de arquivos do sistema". Então o que é isso? Como podemos...
18-06-2019
Sónia : Os arquivos 3GP devem ser bem conhecidos de todos porque dominam quase todas as plataformas de vídeo na...
[Solução]Como ativar a conta de convidado no windows 10?
29-10-2020
Ana : A conta de convidado no windows 10 está desabilitada por padrão. Quando precisar, tem que ativá-lo manualmente. Então,...



