Como Recriar uma Partição Reservada do Sistema no Windows
- Início
- Suporte
- Dicas de Resgate do Sistema
- Como Recriar uma Partição Reservada do Sistema no Windows
Resumo
O artigo aborda a importância da Partição Reservada do Sistema no Windows, essencial para funções como o Gerenciador de Inicialização, os Dados de Configuração de Inicialização, a Criptografia de Unidade BitLocker, além de facilitar conversões para GPT visando inicialização segura e atualizações. Ele trata dos problemas potenciais decorrentes da exclusão dessa partição e oferece um guia detalhado sobre como recriá-la ou restaurá-la utilizando o Prompt de Comando a partir da mídia de instalação do Windows.
- Facilita a conversão para GPT, permitindo boot seguro e upgrades para versões mais recentes do Windows.
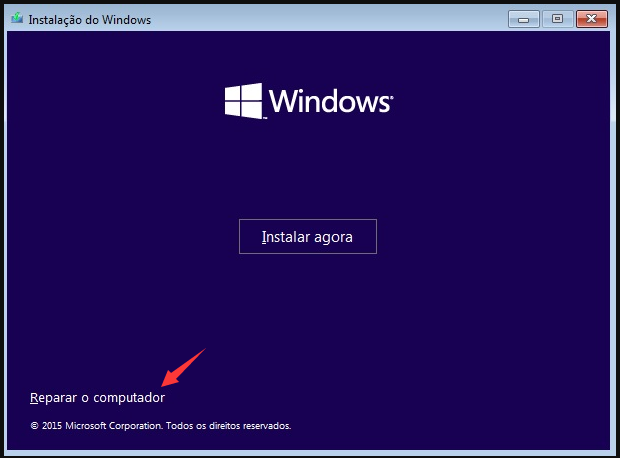
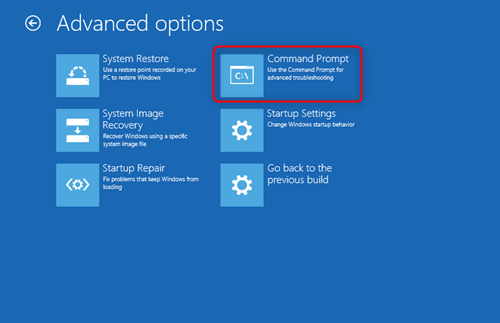
- Digite
diskparte pressione Enter. - Liste todos os discos usando list disk e identifique o seu drive C .
- Selecione o disco apropriado usando select disk X (substitua X pelo número do disco).
- Criar uma nova partição :
criar partição tamanho primário=200 format fs=ntfs quick- Torne-o ativo:
ativo assign letter=S- Saia do diskpart usando
exit.
bcdboot C:\Windows /s S: /f ALL bootrec /fixmbr bootrec /fixboot bootrec /rebuildbcd

Redefinir/Remover a senha de Windows só três passos, não alterará as informações de arquivos.
Ativar/criar a conta de Windows pode criar conta ou ativar uma conta desativada.
Fácil operar pode concluir o processo de redefinição sem conhecimentos especializado ou disco de redefinição de senha.
Multifuncional sem sistema operacional, pode migrar arquivos, recuperar arquivos, reparar inicialização, etc.
Compatibilidade Perfeitamente compatível com Windows 11 / 10 / 8 / 8.1 / 7 / XP / Vista. UEFI boot.
Redefinir/Remover a senha de Windows só três passos.
Compatibilidade Windows 11 / 10 / 8 / 8.1 / 7 / XP / Vista. UEFI.
Multifuncional sem sistema operacional, pode migrar arquivos.

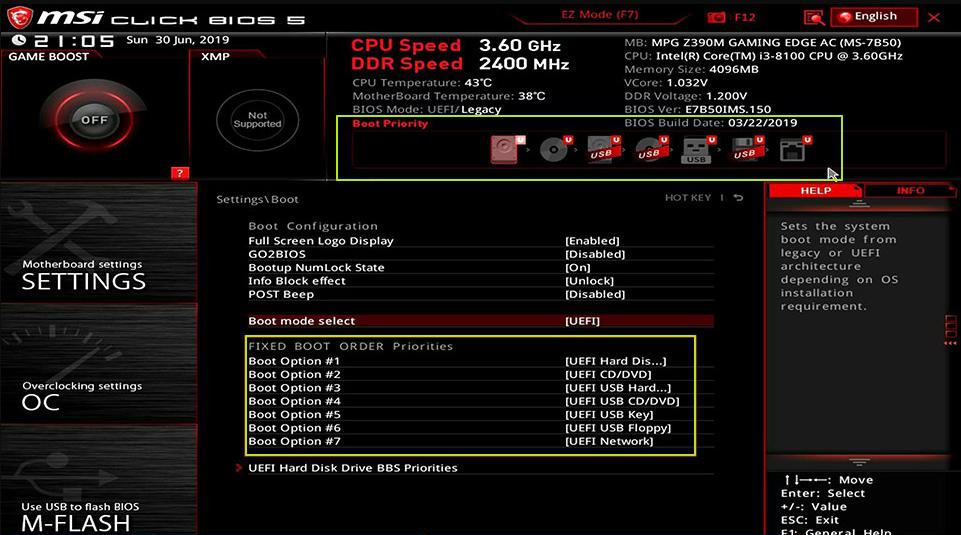
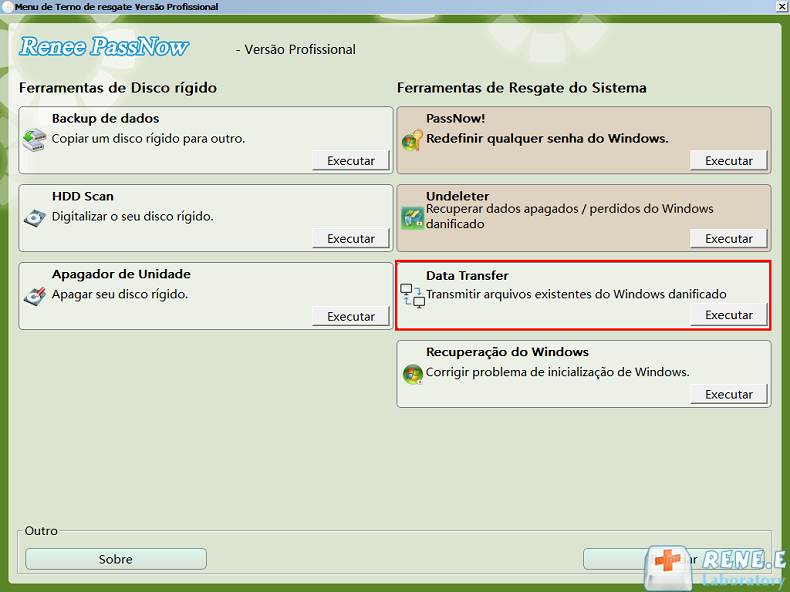
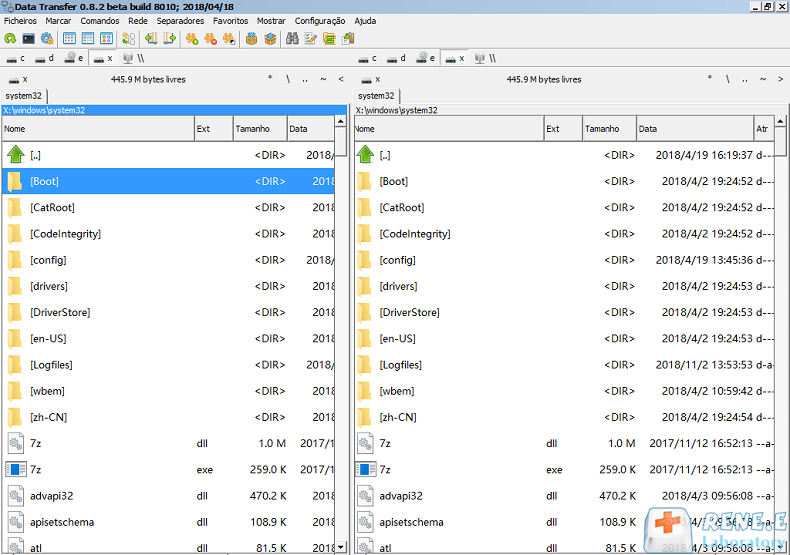
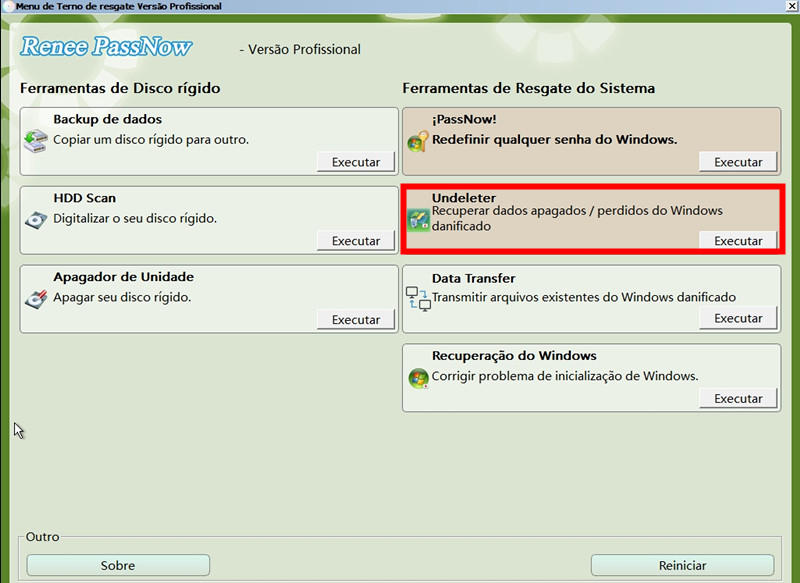
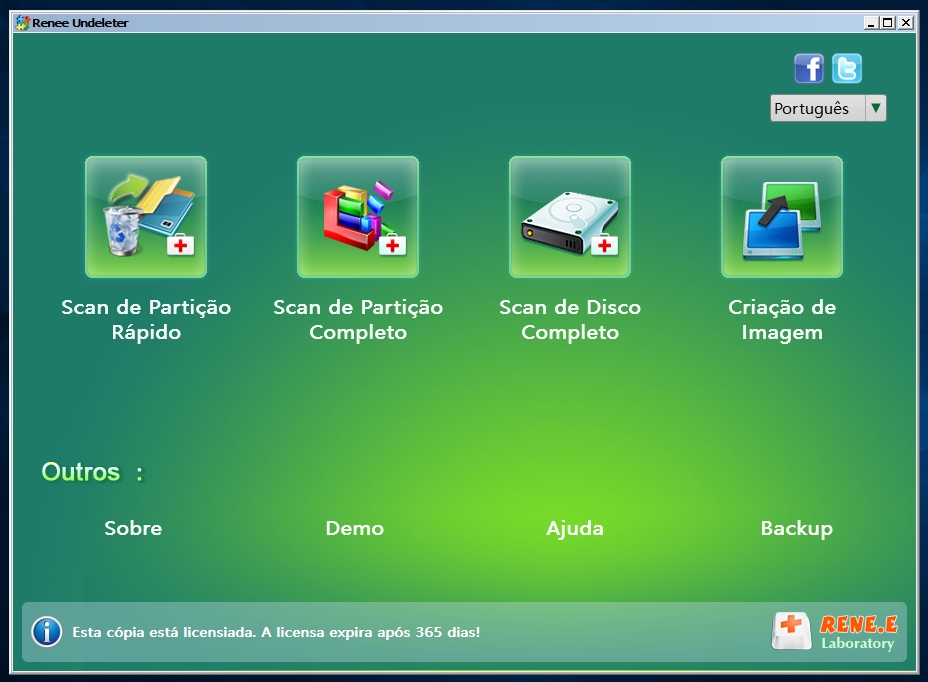

bootrec.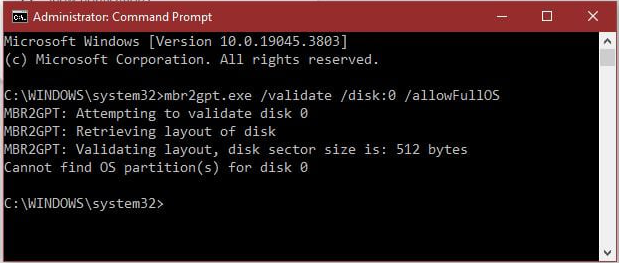

Redefinir/Remover a senha de Windows só três passos, não alterará as informações de arquivos.
Ativar/criar a conta de Windows pode criar conta ou ativar uma conta desativada.
Fácil operar pode concluir o processo de redefinição sem conhecimentos especializado ou disco de redefinição de senha.
Multifuncional sem sistema operacional, pode migrar arquivos, recuperar arquivos, reparar inicialização, etc.
Compatibilidade Perfeitamente compatível com Windows 11 / 10 / 8 / 8.1 / 7 / XP / Vista. UEFI boot.
Redefinir/Remover a senha de Windows só três passos.
Compatibilidade Windows 11 / 10 / 8 / 8.1 / 7 / XP / Vista. UEFI.
Multifuncional sem sistema operacional, pode migrar arquivos.
Link relacionado :
O que é Partição Reservada do Sistema no Windows? Descubra Agora!
20-08-2024
Luísa : A partição Reservada pelo Sistema no Windows é uma partição oculta criada durante a instalação do sistema operacional....
A Restauração do Sistema É Eficiente na Scan de Partição Rápidos Deletados?
17-05-2024
Sónia : Saiba mais sobre as capacidades da Restauração do Sistema e se ela pode recuperar efetivamente arquivos deletados. Desde...
Como Transferir seu Sistema Operacional para um Novo Disco: Guia Rápido
21-12-2023
Pedro : Explore benefícios e desafios ao migrar o sistema operacional: economia de tempo, continuidade e soluções eficazes em nosso...
Como Transferir o Sistema Operacional para Outra Unidade: Atualize seu PC Facilmente!
21-12-2023
Pedro : Aprenda a transferir seu SO para um novo HD ou SSD: aumente a velocidade e eficiência do seu...



