Como resolver a tela preta após login?
- Início
- Suporte
- Dicas de Resgate do Sistema
- Como resolver a tela preta após login?
Resumo
Geralmente a tela preta após login de Windows 10, devido a problemas de hardware ou sistema. Se a tela preta aparecer depois de conectar o Windows 10, o fenômeno mais comum é que há apenas um cursor exibido na tela. Vou oferecer algumas soluções para ajudá-lo a solucionar problemas e reparar a tela preta na inicialização do Windows 10.
Porque o Windows aparece a tela preta?
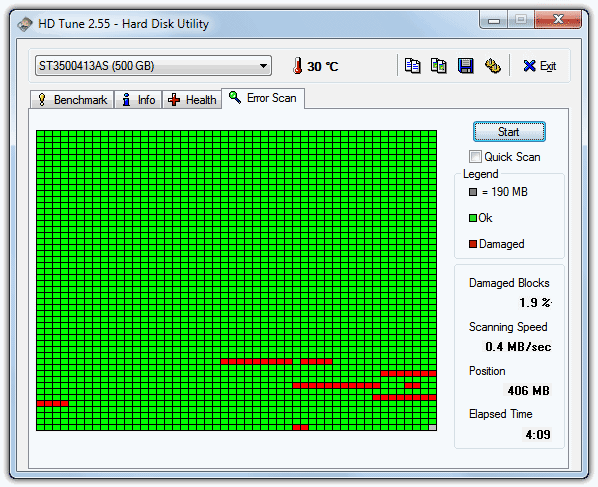


Fácil operar só reparar os problemas por três passos.
Transmissão rápida pode transferir os arquivos sem executar sistema Windows.
Função de pré visualização ao transferir, pode pré visualizar conteúdo de arquivos.
Multifuncional sem sistema operacional, pode migrar arquivos, recuperar arquivos, reparar inicialização, etc.
Compatibilidade Perfeitamente compatível com Windows 10 / 8 / 8.1 / 7 / XP / Vista.
Transmissão rápida pode transferir os arquivos sem executar sistema Windows.
Pré visualização ao transferir, pode pré visualizar arquivos.
Multifuncional sem sistema operacional, pode migrar arquivos.
Baixar GrátisBaixar GrátisJá 2000 pessoas baixaram!Soluções da tela preta após login de Windows 10
Se quiser entrar o modo de segurança, precisará da conta de administrador. Se não tiver esta permissão, recomenda que utilize Renee Passnow para criar uma nova conta.a conta de administrador chamado “Reneelab” que é criado por Renee Passnow, a senha é “123456789″. Este conta tem permissão de administrador, você poderia alterar a senha através desta conta. Se quiser conhecer os passos da criação da conta, possa verificar os passos da criação da nova conta.

Depois de ganhar a conta de administrador, entraria o modo de segurança de acordo com os passos embaixo.
① Clique no botão de Shift para entrar em “Definições Arranque” de Windows 10 depois de entrar na interface de início de sessão.
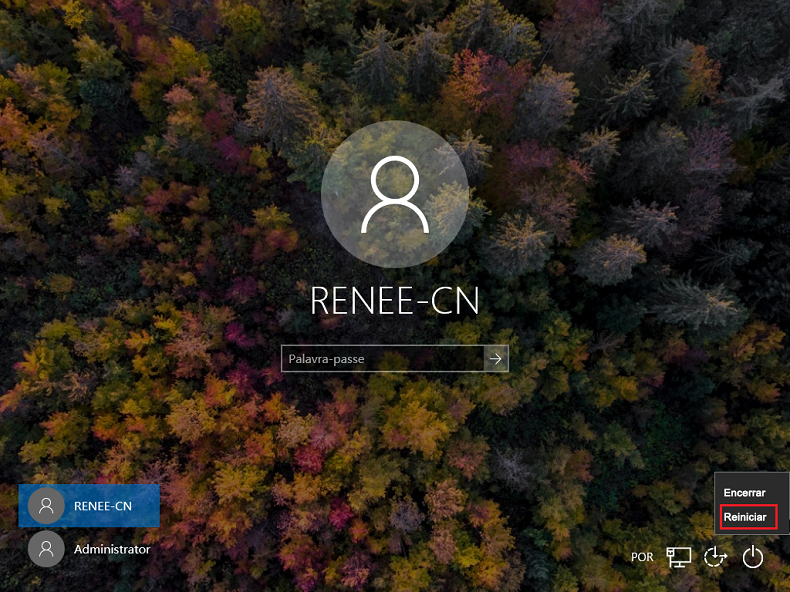
② Escolha com ordem de: Resoluções de Problema — Opções Avançadas — Definições Arranque — Reiniciar.
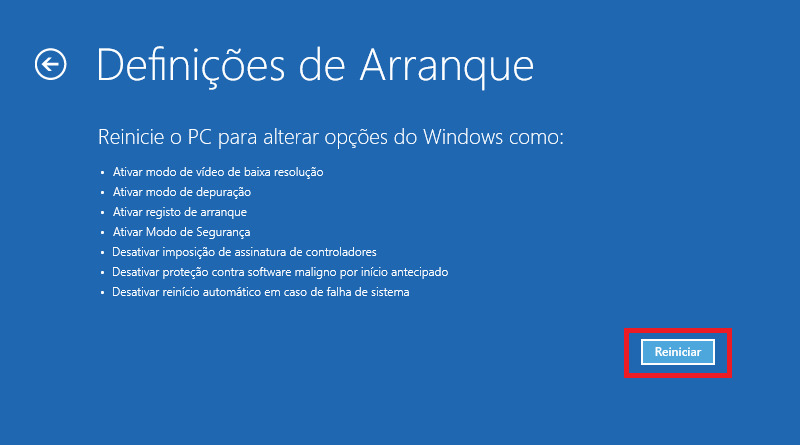
③ Nesta interface, clique em F5 ou 5 para entrar “Habilitar o modo de segurança com rede”

Então, poderia excluir as falhas e recuperar o problema da tela preta depois de entrar o modo de segurança.
Opção 1: Analise seu computador com software antivírus
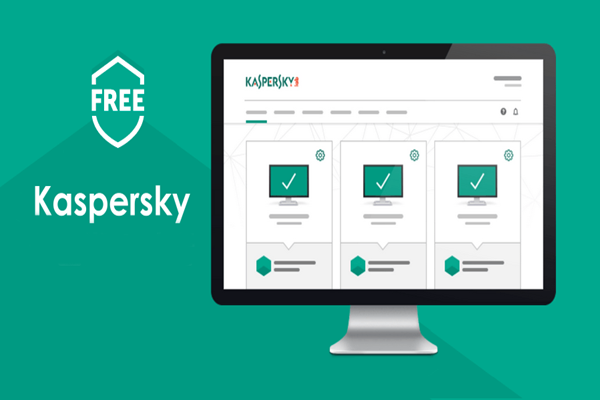
Opção 2: Desinstalar o programa de placas gráficas
① No modo de segurança, clique com botão direito de rato no ícono de Windows e escolha gestor de dispositivo.
② Clique com botão direito do rato em “Placas gráficas” e escolha “Desinstalar dispositivo”. Em fim, reinicie computador.
Dica: o Windows reinstala os programas com padrão após reinício.
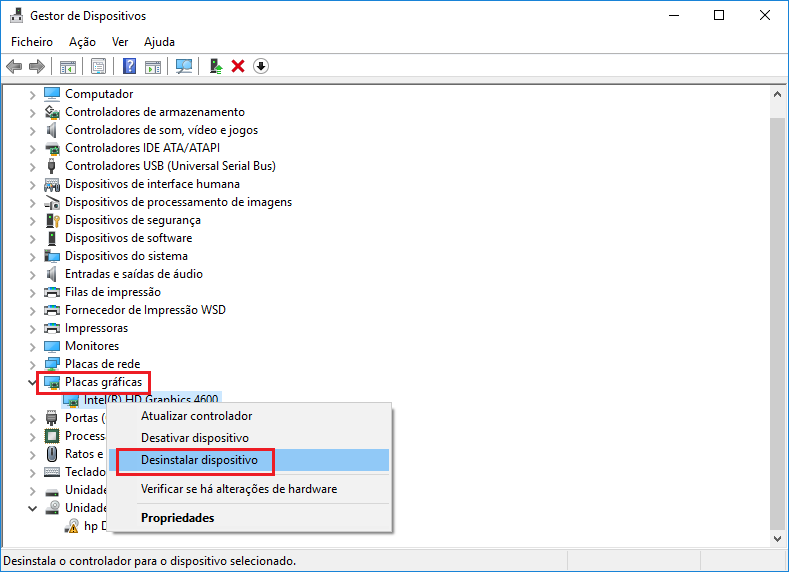
Opção 3: Verifique registro
① Na modo de segurança, clique em “Win+R” e digite regedit.exe, clicando em “OK”.
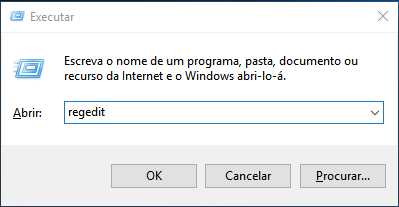
② Encontre: HKEY_LOCAL_MACHINE \ SOFTWARE \ Microsoft \ Windows NT \ CurrentVersion \ Winlogon
③ Clique em “Winlogon”, encontrar “Shell” e verifique o valor dele. Se o valor não for explorer.exe, favor clicar com duas vezes em “Shell”, e digite explorer.exe clicando em “OK”.
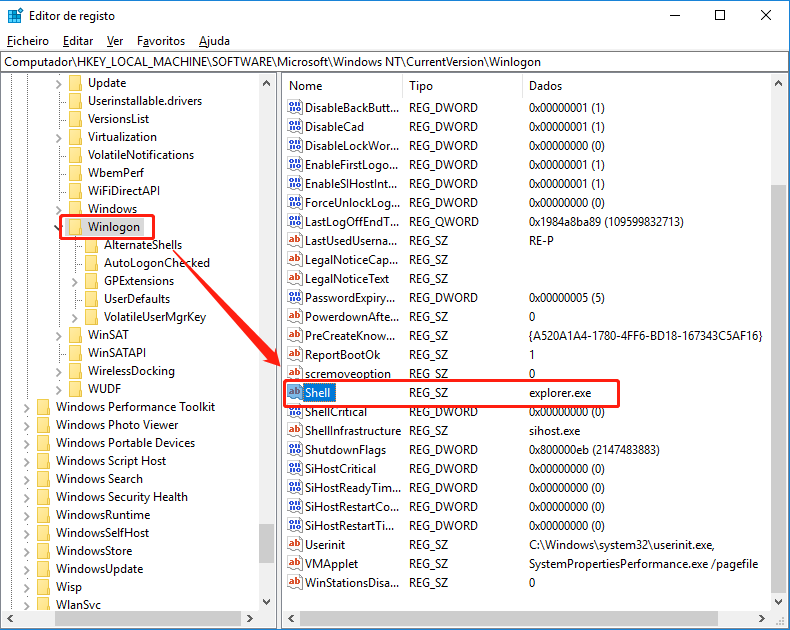
④ Feche o editor de registro e reinicie o computador.
Opção 4: Desligue alto contraste
① Clique em “Win+I” para abrir “Definições” e clique em “Facilidade de Acesso”.
② Clique em “Alto contraste” e escolha “Desligado”.
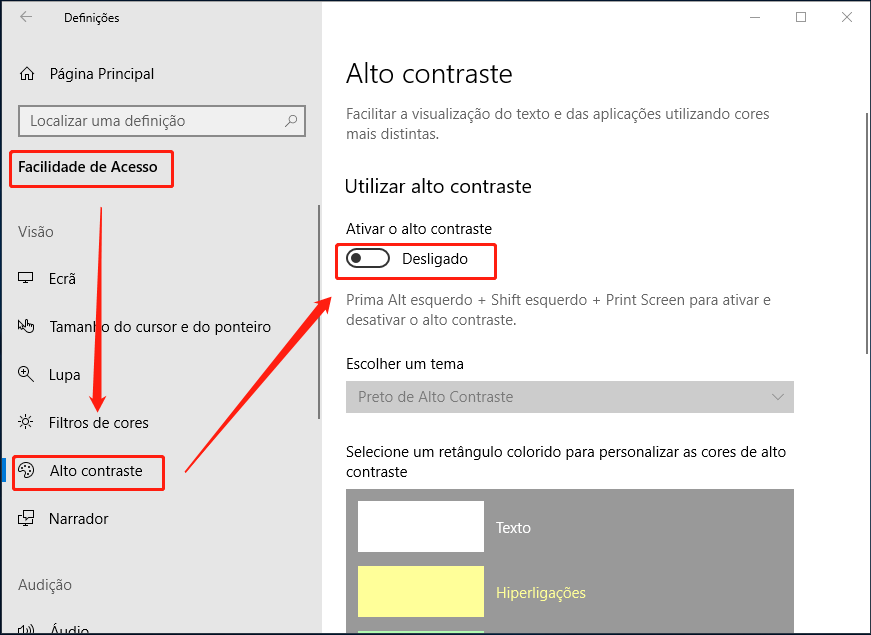
③ Finalmente, reiniciar o seu computador.
Antes que reinstale o sistema, como utilize Renee PassNow para transferir os arquivos importantes de computador?

Fácil operar só reparar os problemas por três passos.
Transmissão rápida pode transferir os arquivos sem executar sistema Windows.
Função de pré visualização ao transferir, pode pré visualizar conteúdo de arquivos.
Multifuncional sem sistema operacional, pode migrar arquivos, recuperar arquivos, reparar inicialização, etc.
Compatibilidade Perfeitamente compatível com Windows 10 / 8 / 8.1 / 7 / XP / Vista.
Transmissão rápida pode transferir os arquivos sem executar sistema Windows.
Pré visualização ao transferir, pode pré visualizar arquivos.
Multifuncional sem sistema operacional, pode migrar arquivos.
Passo 1: baixe e instale Renee Passnow no outro computador.
Passo 2: conecte o pendrive ao computador para criar o disco de resgate. Selecione “x64″ ou “x86″ de acordo com o seu sistema. Clique em “Baixe agora” para baixar o arquivos ISO e finalmente, clique em “Criar USB”.

Passo 3: Inicie computador destino e modifique ordem de início no BIOS—deixa que o computador inicie a partir de dispositivo de resgate.
Conecte dispositivo de resgate com computador, etrando BIOS depois de iniciar computador, e modificando ordende inicialização para CDROM ou Removable Devices. Clique aqui para saber como comfigura computador que inicia a partir de USB/CD. Após o sucesso, salve definição de BIOS e reinicie.

Passo 4: escolha “Data Transfer”.
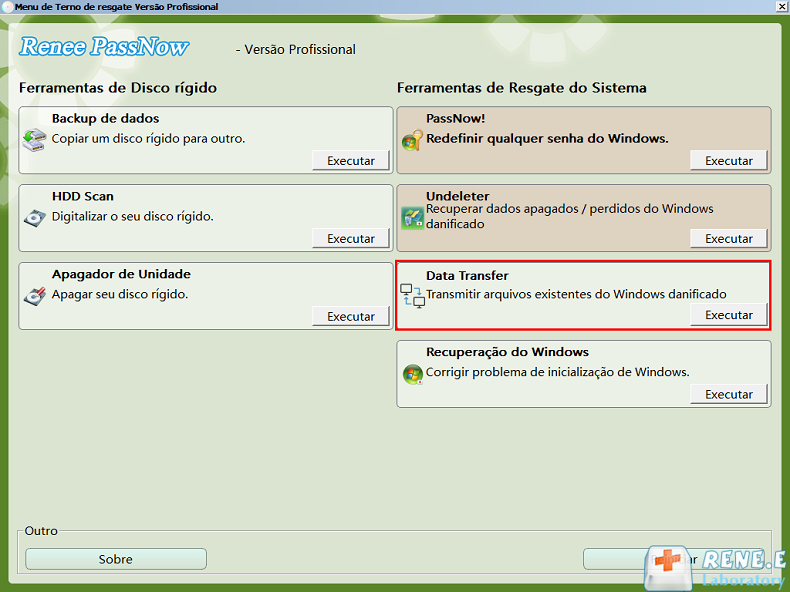
Passo 5: escolha o disco rígido original e o disco rígido de destino e arraste os arquivos para serem transferidos diretamente para o novo disco rígido.

Link relacionado :
O que é PIN? Vantagens que utilize PIN e como configura no Win 10
31-12-2019
Luísa : No Windows 10, podemos usar um PIN em vez de uma senha para uma conexão segura. O PIN...
Como ativar conta administrador windows 10?
30-10-2020
Pedro : A conta de administrador é normalmente usada para solucionar problemas do Windows, mas por motivos de segurança, a...
Situações e Soluções — Windows 10 não Abre o Login
29-10-2020
Sónia : É um problema comum para o Windows 10 não abre o login. Quais são os fenômenos com os...
[Solução]Como ativar a conta de convidado no windows 10?
29-10-2020
Ana : A conta de convidado no windows 10 está desabilitada por padrão. Quando precisar, tem que ativá-lo manualmente. Então,...




