Como resolver o problema da tela preta Windows 7?
- Início
- Suporte
- Dicas de Resgate do Sistema
- Como resolver o problema da tela preta Windows 7?
Resumo
A tela preta é uma das desvantagens comuns do computador. Como resolver a tela preta depois de conectar o sistema Windows 7? Este artigo oferece a análise da causa e da solução.

Análise da razão na tela preta Windows 7
1. Problema de coneto de dados
2. Mau contato e danificação no hardware
3. Problema de adaptador de exibição
4. Registro errado
5. Nova aplicação de instalação
6. Configuração engano de sistema ou expositor


Fácil operar só reparar os problemas por três passos.
Transmissão rápida pode transferir os arquivos sem executar sistema Windows.
Função de pré visualização ao transferir, pode pré visualizar conteúdo de arquivos.
Multifuncional sem sistema operacional, pode migrar arquivos, recuperar arquivos, reparar inicialização, etc.
Compatibilidade Perfeitamente compatível com Windows 10 / 8 / 8.1 / 7 / XP / Vista.
Transmissão rápida pode transferir os arquivos sem executar sistema Windows.
Pré visualização ao transferir, pode pré visualizar arquivos.
Multifuncional sem sistema operacional, pode migrar arquivos.
Baixar GrátisBaixar GrátisJá 2000 pessoas baixaram!Solução da tela preta windows 7
1. Verifique conexão do computador e hardware
Verifique se conecta expositor com fonte de alimentos e se a conexão entre o expositor e a placa gráfica na unidade principal está anormal. Em seguida, verifique se o hardware do computador está em mau contato. Você pode removê-lo e tentar reinstalá-lo após a limpeza.

2. Entre o modo de segurança para que redifina diretório de Winsock
Caso haja problemas no Winsock, é mais possível causar erro de conexão de rede, a tela preta ou outro problema, neste momento, teria de utilizar comodo netsh winsock reset para reparar rede de acordo com redifinir diretório de Winsock. Então a tela preta Windows 7 pode ser resolvido.
Passo 1: Clique F8 ap iniciar, e escolha «Modo de segurança».

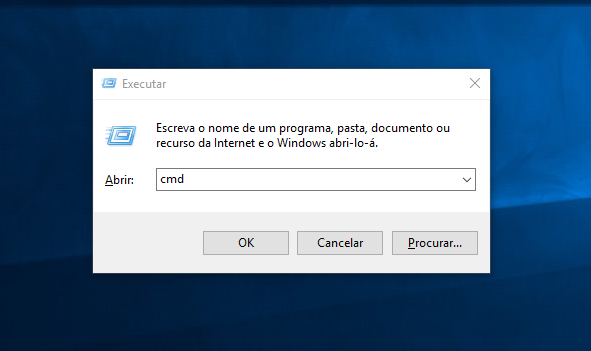
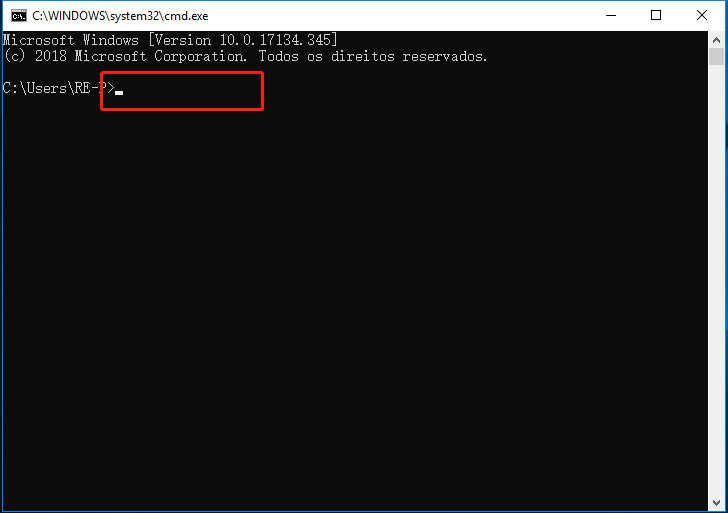
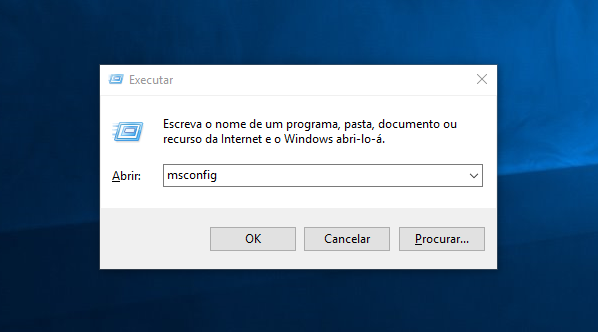
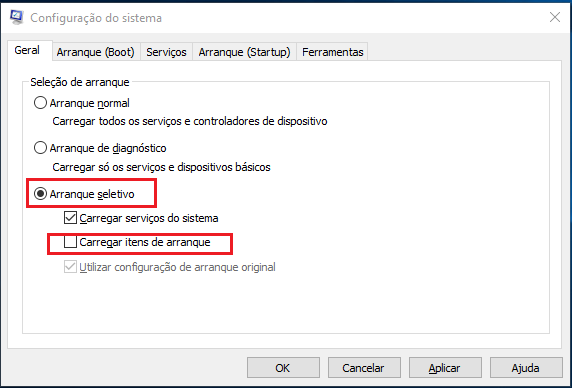
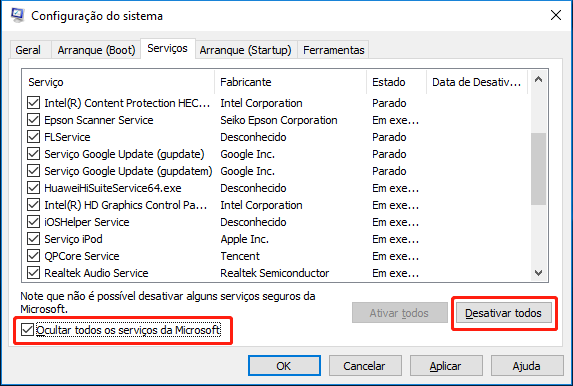
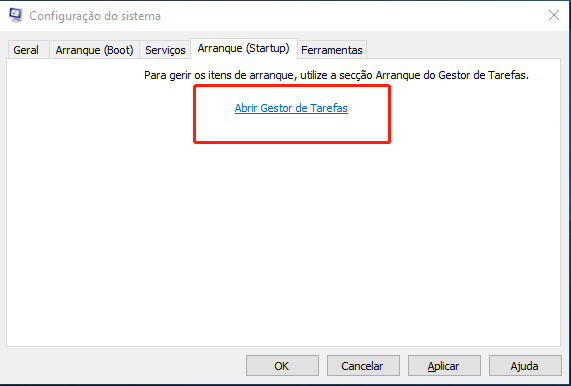
3. Ativar gestor de tarefas ou gestor de arquivos
O explorer.exe é um «gestor de dispositivo» mais usado. Caso desative explorer.exe no gestor de tarefas, os arquivos da tarefa, do ambiente de trabalho e os que foram aberdos serão desaparecer. Isso é a razão pela tela preta Windows 7.
Passo:
Clique botão Ctrl, Alt, Del ao mesmo tempo, escolha «gestor de tarefas» e clique Ficheiro — Excutar nova tarefa.
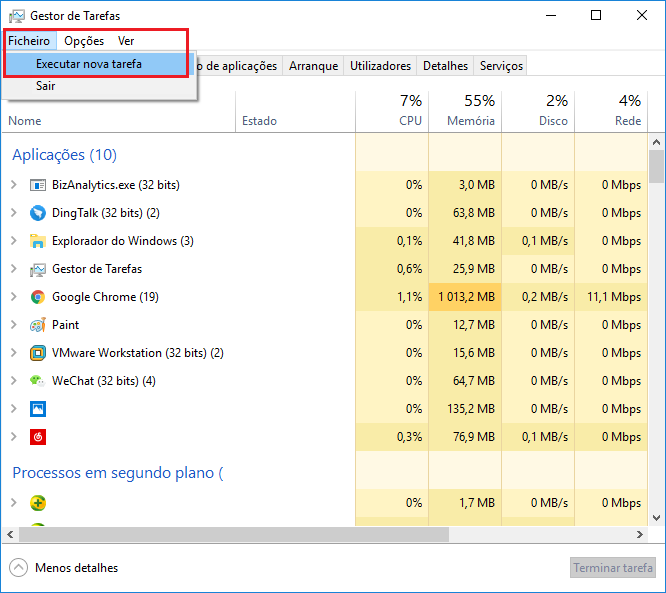
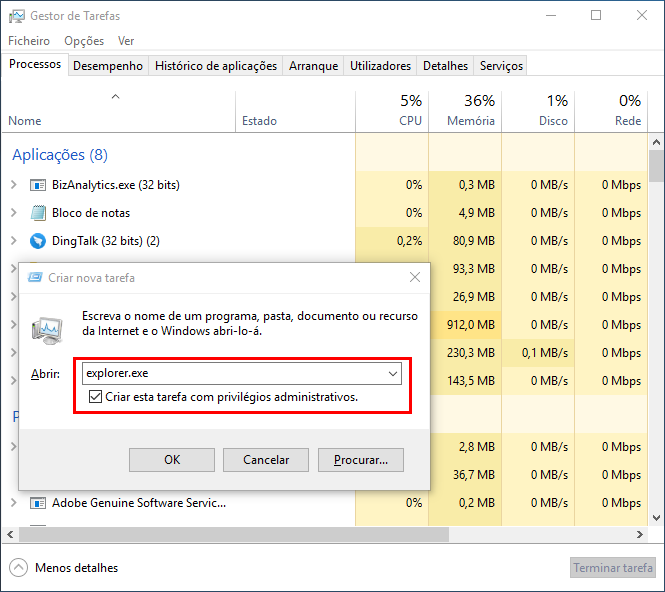
4. Atualize Placas gráficas
A instabilidade da placa gráfica pode fazer com que o computador esteja tela preta, neste momento, pode ser atualizados.
Passos:
Abra Gestor de dispositivos e clique Placas gráficas.
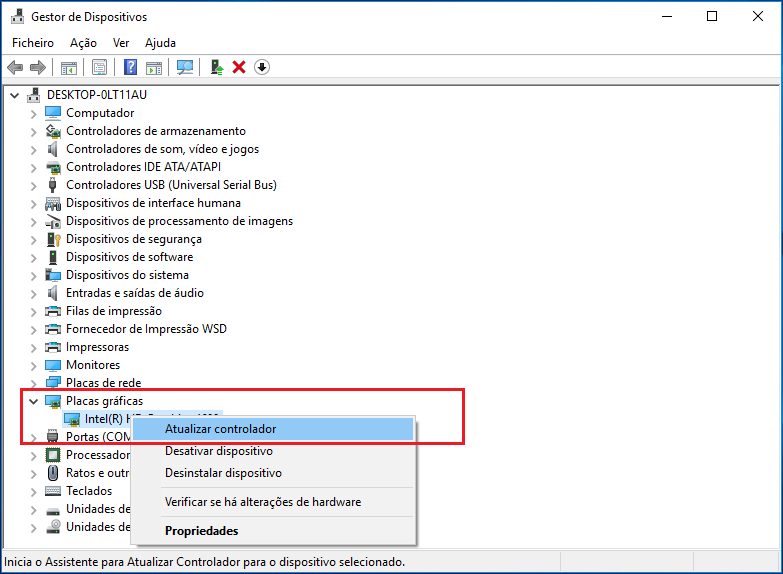
5. Verifique o registro
Caso o registro esteja errado ou o valor Shell de Winlogon seja modificado, o computador vai aparece a tela preta até mesmo não pode iniciar computador. Agora, tem de verificar ou modificá-lo.
Passo 1: Clique F8 para entrar o modo de segurança ao iniciar, depois , clique Windows+R e digite regedit para abrir editor de registro.
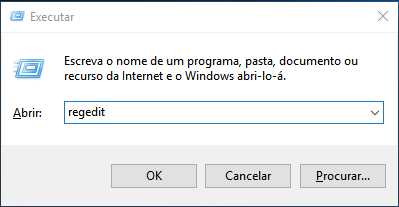
Passo 3: agora, o valor de Shell é explorer.exe. Se não, Clique com duas vezes e digite explorer.exe. Finalmente, feche editor de registro e reinicie.
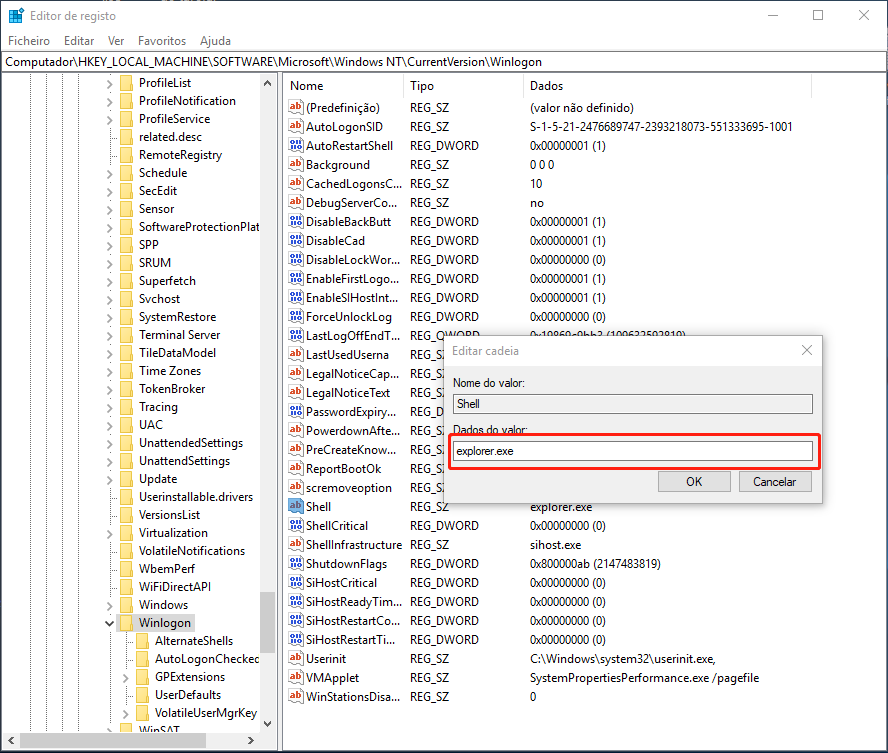
Transferir arquivos, reparar sistema de Windows
Regaste de sistema de Windows – Renee PassNow

- Senha de redefinição de Windows – apenas 5 minutos, não vai danificar documentos e arquivos da conta, sendo segurança 100%.
- Tirar senha de Windows – excluir direitamente senha de conta local e administrador de Windows 10/8.1/8/7/XP/Vista
- Operação simples – operação simples, poderia redefinir senha sozinha sem conhecimento profissional ou CD.
- Resolva omnidirecional problemas do Windows – backup de disco, transmissão de arquivo, apagador de disco, problema de início de Windows, verificação de disco, etc.
Suporta: Windows 10, 8.1, 8, 7, Vista, XP.
Passo 1: baixe e instale Renee Passnow no outro computador.
Passo 2: Execute Renee Passnow e conecte o pendrive ao computador para criar o disco de resgate. Selecione “x64″ ou “x86″ de acordo com o seu sistema. Clique em “Baixe agora” para baixar o arquivos ISO e finalmente, clique em “Criar USB”.

Passo 3: conecte USB/CD com computador destino, entre configuração de BIOS e modificando ordem de início para CD-ROM Drive, finalmente, reinicie computaador.

Passo 4: escolha «Data Transfer»
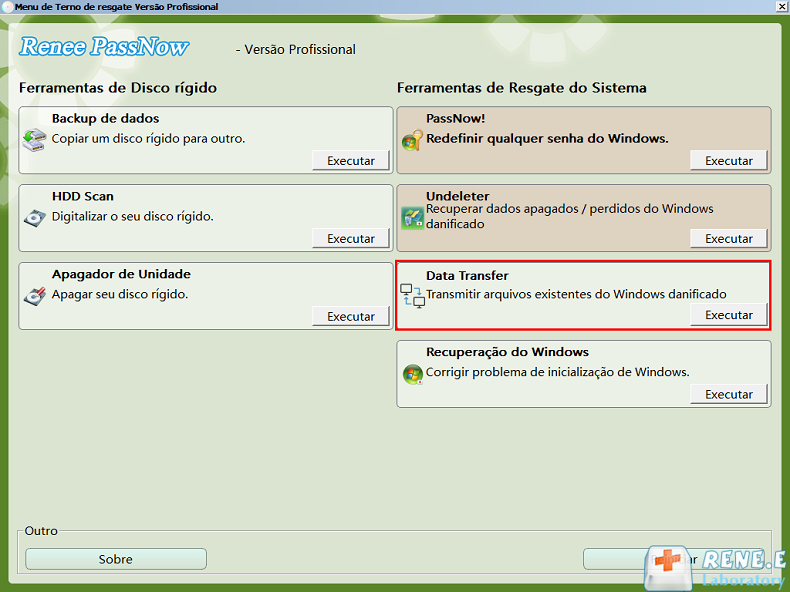
Passo 5: escolha o disco rígido original e o disco rígido de destino e arraste os arquivos para serem transferidos diretamente para o novo disco rígido

Link relacionado :
O que é PIN? Vantagens que utilize PIN e como configura no Win 10
31-12-2019
Luísa : No Windows 10, podemos usar um PIN em vez de uma senha para uma conexão segura. O PIN...
[Para iniciante] HD não reconhece ou não lê dados no win 10 / 8 / 7
24-06-2019
Pedro : O novo SSD ou HD não reconhece? O PC não reconhece mais o disco rígido ou não consegue...
[Tutorial perfeito] HD externo não aparece no Win 10 / 8 / 7
23-07-2020
Luísa : Seu computador não consegue detectar HD externo após o login? Como salvar dados? Neste artigo, você aprenderá maneiras...
Como recuperar HD que tem setores defeituosos e dano de cilindro 0 no Win 10 / 8 / 7?
09-07-2020
Ana : Caso o nosso HD utilize um longo tempo, vai tem muitos problemas, tais como forma de RAW, barulho...



