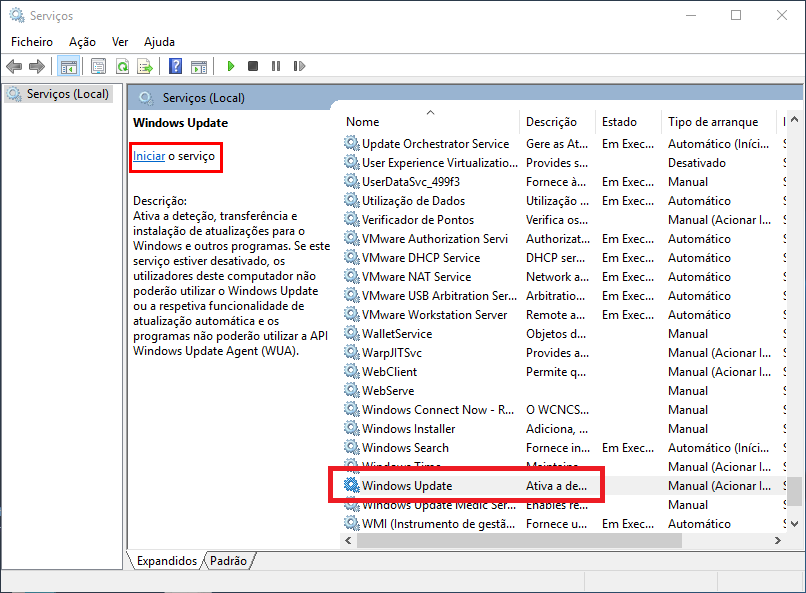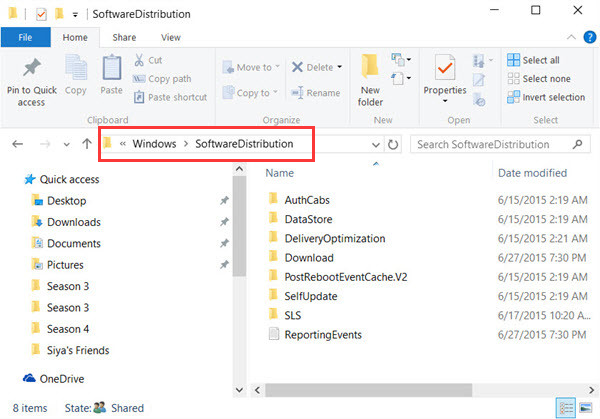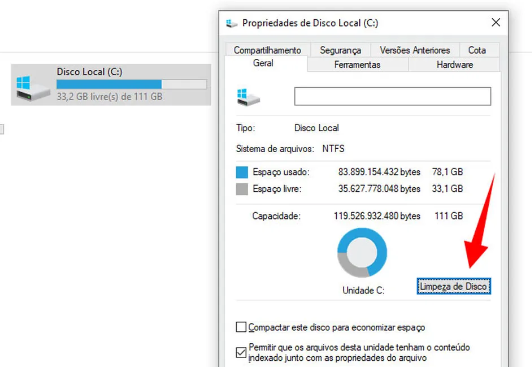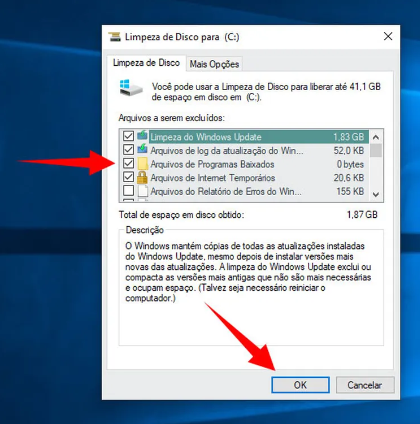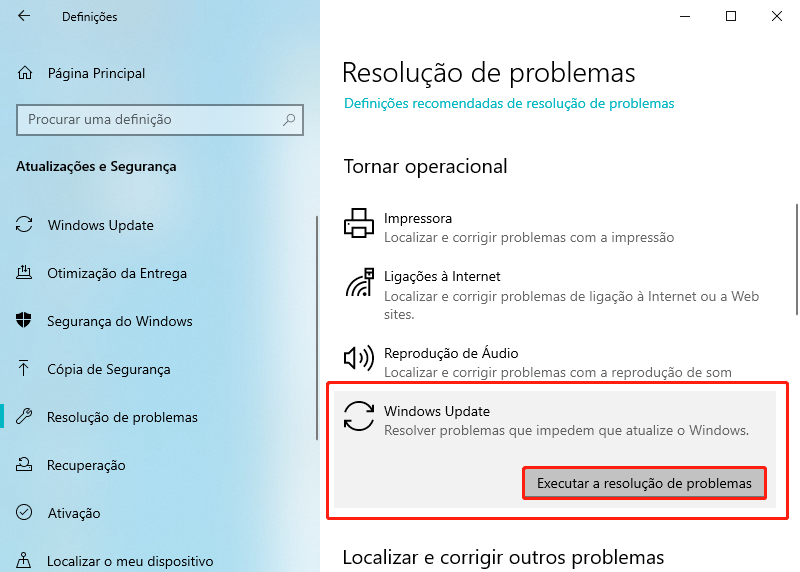II. A solução para o alto uso de CPU do processo TiWorker.exe
Às vezes, há algumas falhas no programa do sistema, resultando em alto uso da CPU. Você pode resolver o problema reiniciando o computador. No entanto, lembre-se de salvar os documentos que estiver usando e fechar o aplicativo antes de reiniciar para evitar a perda de dados.
2. Exclua os arquivos da pasta Software Distribution
A pasta de Distribuição de Software é responsável por armazenar os arquivos de cache das atualizações do Windows. Em alguns casos, essa pasta pode causar problemas na atualização do sistema operacional devido ao uso excessivo da CPU pelo processo TiWorker.exe. Nesse caso, excluir os arquivos armazenados na pasta pode resolver o problema de atualização do Windows. Siga as etapas a seguir para realizar essa operação.
Passo 1: Execute o computador e pressione as teclas (Windows+R) simultaneamente para abrir a janela Executar. Em seguida, insira o comando (Services.msc) e pressione o botão (OK) para abrir a janela Serviços. Depois disso, localize (Windows Update), selecione-o com o botão direito do mouse e selecione a opção (Parar).
Etapa 2: Em seguida, pressione as teclas (Windows+R) simultaneamente para abrir a janela Executar, copie e cole (C:\Windows\SoftwareDistribution) na caixa de texto e pressione a tecla (OK) para abrir o Software Distribution em seu pasta do computador.
Passo 3: Selecione todos os arquivos listados na pasta Software Distribution, clique com o botão direito neles e selecione (Excluir), o que requer privilégios de administrador.
Etapa 4: Em seguida, reabra a janela “Serviços” (pressione a tecla (Windows + R) ao mesmo tempo para abrir a janela “Executar”, digite o comando (Services.msc) e pressione a tecla (OK) para abrir), clique com o botão direito do mouse na opção (Windows Update), selecione a opção (Iniciar). Reinicie o computador após a conclusão da operação para verificar se o problema foi resolvido.
3. Execute a Limpeza de Disco
Às vezes, a falta de espaço em disco pode causar erros de atualização do Windows, fazendo com que o TiWorker.exe fique sempre em execução e consuma muita CPU. A ferramenta de limpeza de disco integrada do sistema Windows pode ajudar a liberar espaço em disco excluindo arquivos temporários, esvaziando a lixeira, etc. Siga estas etapas específicas de operação:
Passo 1: Reinicie o computador
Etapa 2: Após abrir o programa, selecione o disco do sistema (C:), marque todos os arquivos que deseja excluir (como arquivos temporários, lixeira etc.) e clique em (OK) após a verificação. Após a conclusão do processo de limpeza de disco, reinicie o computador e veja se o problema foi resolvido.
4. Verifique e instale manualmente as atualizações do Windows
Se o Windows não for atualizado a tempo, o uso da CPU do processo TiWorker.exe pode ser muito alto. Podemos tentar executar a atualização do Windows manualmente para resolver o problema. Proceda da seguinte forma:
Etapa 1: toque em (Iniciar) > (Configurações) > (Atualização e segurança).
Etapa 2: Clique em (Verificar atualizações), se uma atualização for encontrada, o Windows iniciará o download da atualização. Após baixar a atualização, clique em (Instalar agora), pode ser necessário reiniciar diversas vezes durante a instalação da atualização. Depois verifique se o problema foi resolvido.
5. Execute os comandos DISM e SFC
DISM e SFC (System File Checker) são utilitários integrados do Windows que verificam todos os arquivos protegidos do sistema e corrigem os problemas detectados.
Etapa 1: execute o computador e faça login no Windows com uma conta de administrador. Digite (cmd) na caixa de pesquisa no lado esquerdo da barra de tarefas, clique com o botão direito do mouse em (Prompt de comando) nos resultados da pesquisa e selecione (Executar como administrador). Se a conta de administrador estiver desativada, clique aqui para saber como ativar a conta de administrador.
Passo 2: Em seguida, digite (DISM.exe /Online /Cleanup-image /Restorehealth) no prompt de comando e pressione a tecla (Enter). Em seguida, digite (sfc /scannow) e pressione (Enter). Se o prompt “A proteção de recursos do Windows não pode executar a operação solicitada” aparecer após a execução (sfc /scannow), você poderá clicar para visualizar a solução.
6. Execute a solução de problemas do Windows Update
O Solucionador de problemas do Windows Update é uma ferramenta de solução de problemas de atualização do sistema embutido no Windows. É capaz de auxiliar os usuários a solucionar e corrigir a maioria dos problemas encontrados durante o processo de atualização do sistema. Como o TiWorker.exe está relacionado ao Windows Update, podemos tentar rodar o Solucionador de problemas do Windows Update para corrigir o problema. Siga os seguintes passos
Etapa 1: execute o computador, pressione a tecla (Windows + I) no teclado ao mesmo tempo para abrir a interface de configuração. Em seguida, clique na opção (Atualização e segurança).
Passo 2: Encontre na barra de ferramentas à esquerda a opção (Solução de problemas), selecione (Atualização do Windows) e clique em (Executar solução de problemas). Aguarde alguns instantes após a solução de problemas para verificar se o problema foi resolvido. Para ter certeza das versões do Windows, após escolher (Solução de problemas), clique em (Mais soluções) > (Atualização do Windows) e clique em (Executar solução de problemas.
Além dos métodos acima, alguns usuários relataram que a desinstalação de programas HP, como HP Solution Center ou HP LAN Assistant, resolveu com sucesso o problema de alto uso da CPU pelo Tiworker.exe, você também pode tentar. No processo de usar o computador ou reparar problemas, se os arquivos forem excluídos por engano, você pode tentar o software de recuperação de dados descrito abaixo para digitalizá-los e restaurá-los.