Como Migrar do HD para SSD Facilmente no Windows e MacOS
- Início
- Suporte
- Dicas de Backup de Dados
- Como Migrar do HD para SSD Facilmente no Windows e MacOS
Resumo
Potencialize seu PC: substitua o HDD por um SSD seguindo nosso guia explicativo, que simplifica a transferência de dados e a otimização no Windows e MacOS.
Tabela de conteúdo


Velocidade de backup rápida a velocidade de backup pode atingir 3,000 MB/mim.
Solução de backup abrangente suporta migração de sistema/backup de sistema/backup de partição/backup de disco rígido/backup de arquivo/clone de disco rígido.
Tecnologia de backup de modo incremental / diferencial analisa automaticamente as diferenças entre arquivos originais e arquivos de backup, para que economize o espaço de disco.
Suporta tecnologia de backup de sombra VSS ao fazer o backup de todo o sistema, você ainda pode navegar na web.
Alta aplicabilidade suporta todos os tipos de arquivos e dispositivos de armazenamento.
Velocidade de backup rápida 3.000 MB /min
Solução de backup abrangente backup de sistema / partição / disco rígido/ arquivo.
Backup de modo incremental / diferencial economize o espaço de disco.

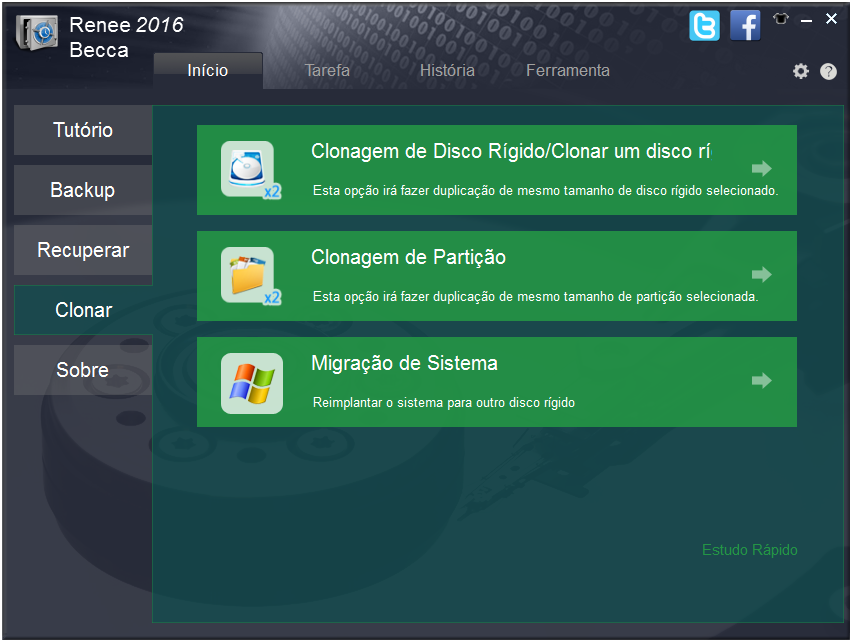
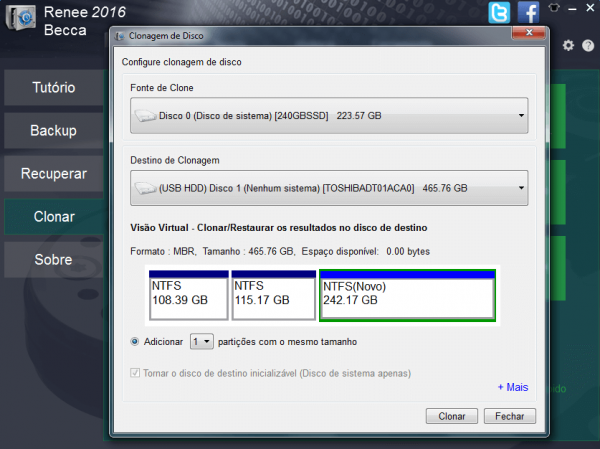
- Oferece uma alternativa confiável para clonar HDD para SSD
- Oferece uma interface intuitiva e instruções passo a passo
- Simplifica o processo de clonagem de um disco rígido
Contras:
- Não possui uma versão para Mac. É necessário ter uma assinatura paga para ter acesso total a todos os recursos.
- É necessário ter uma assinatura paga para ter acesso total a todos os recursos.
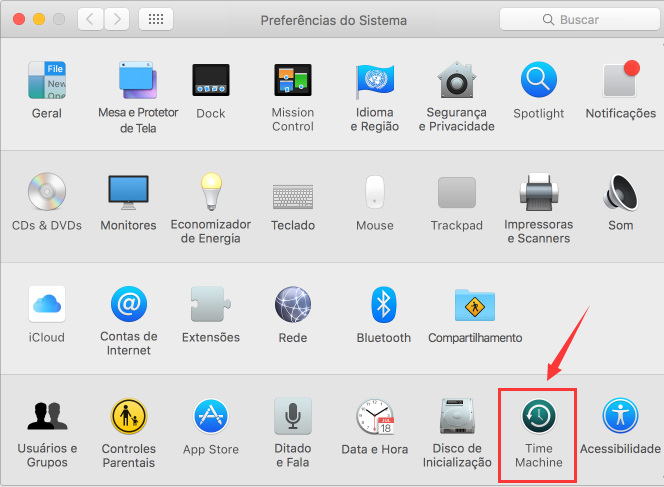
Command + Option + R ou por meio de um instalador USB criado com um utilitário como DiskMaker X.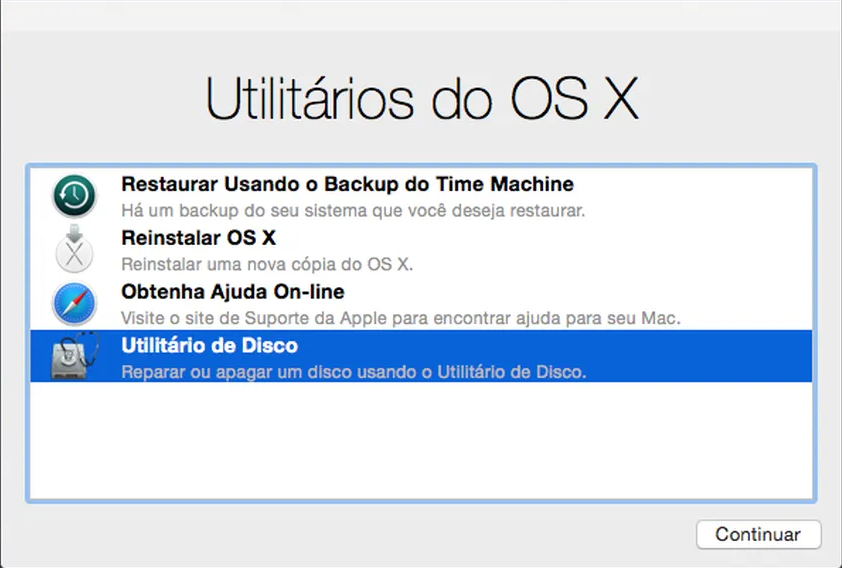
- Desempenho mais rápido
- Maior confiabilidade
- Possível extensão da vida útil do Mac
Contras:A instalação incorreta ou o processo de transferência de dados pode levar à perda de dados ou a problemas no sistema
| Tipo de servidor | Entre no método do menu de inicialização |
|---|---|
| DELL | Pressione a tecla F12 repetidamente antes que o logotipo da Dell apareça na tela. |
| HP | Pressione a tecla F9 várias vezes quando o logotipo da HP for exibido. |
| Nome do BIOS | Entre no método do menu de inicialização |
|---|---|
| ASRock | DEL ou F2 |
| Asus | DEL ou F2 para PCs/ DEL ou F2 para placas-mãe |
| Acer | DEL ou F2 |
| Dell | F12 ou F2 |
| SEC | DEL |
| Gigabyte/Aorus | DEL ou F2 |
| Lenovo (laptops de consumo) | F2 ou Fn + F2 |
| Lenovo (desktops) | F1 |
| Lenovo (ThinkPads) | Digite então F1 |
| MSI | DEL |
| Tablets Microsoft Surface | Pressione e segure os botões liga / desliga e aumentar volume |
| Computador de origem | F2 |
| Samsung | F2 |
| Toshiba | F2 |
| Zotac | DEL |
| HP | Esc/ F9 para `Menu de inicialização`/ Esc/ F10/ guia Armazenamento/ Ordem de inicialização/ Fontes de inicialização herdadas |
| INTEL | F10 |
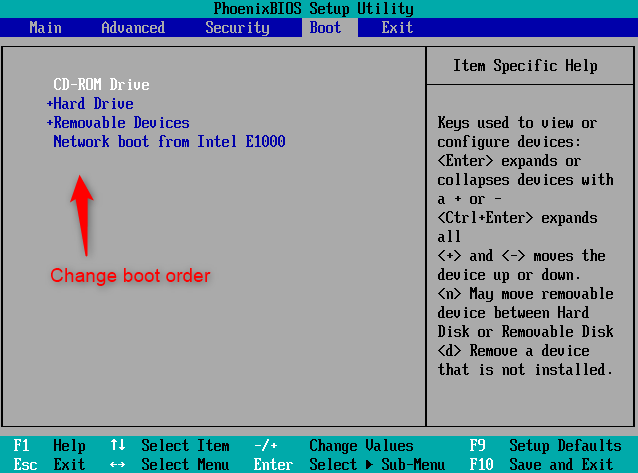
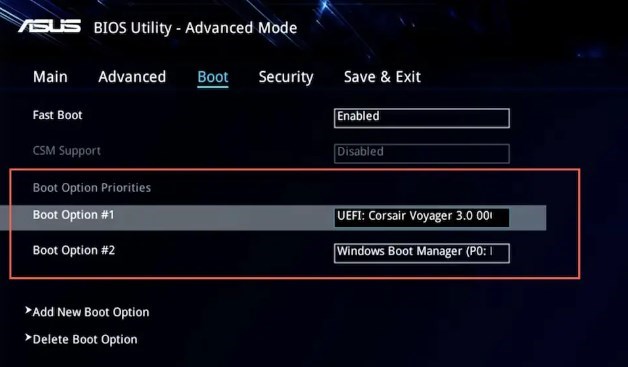
fsutil behavior set DisableDeleteNotify 0
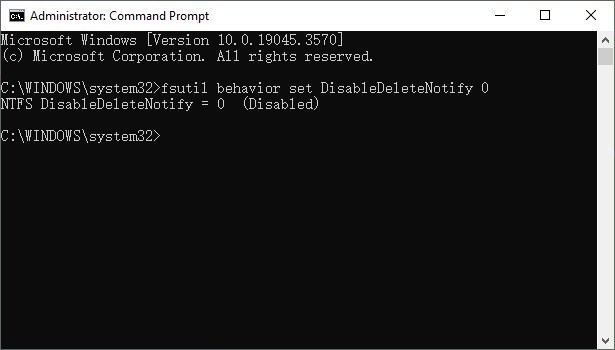
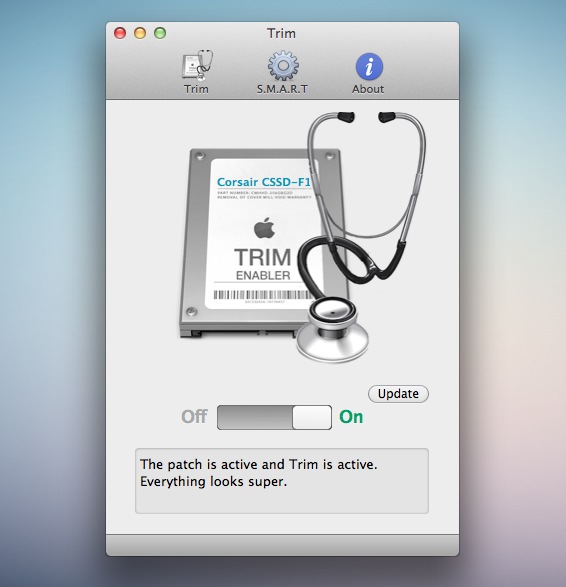
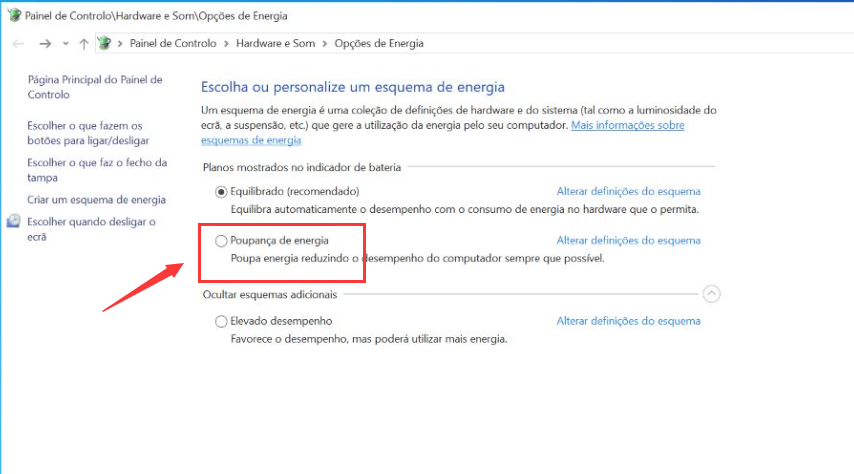
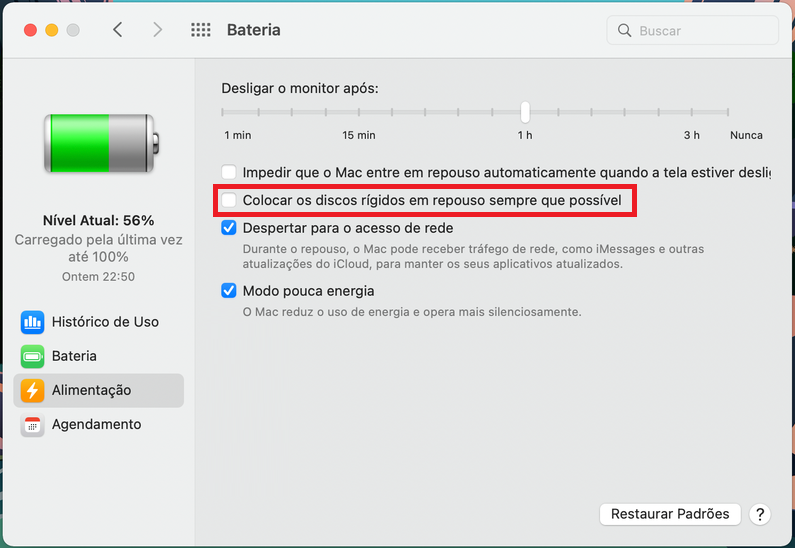
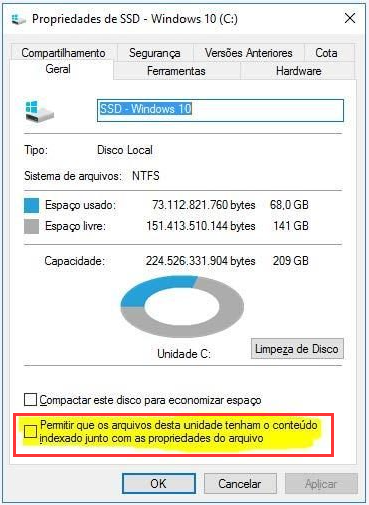
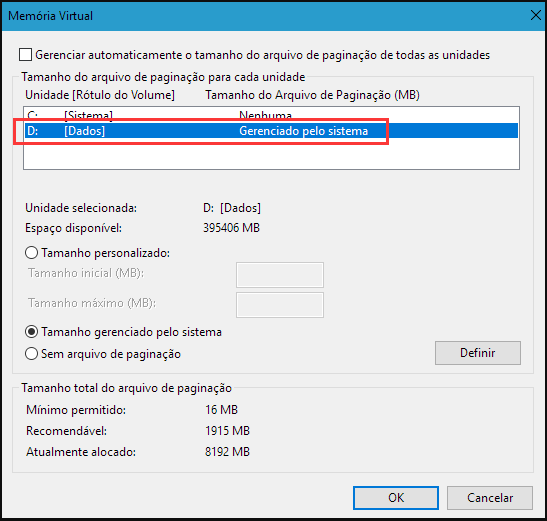
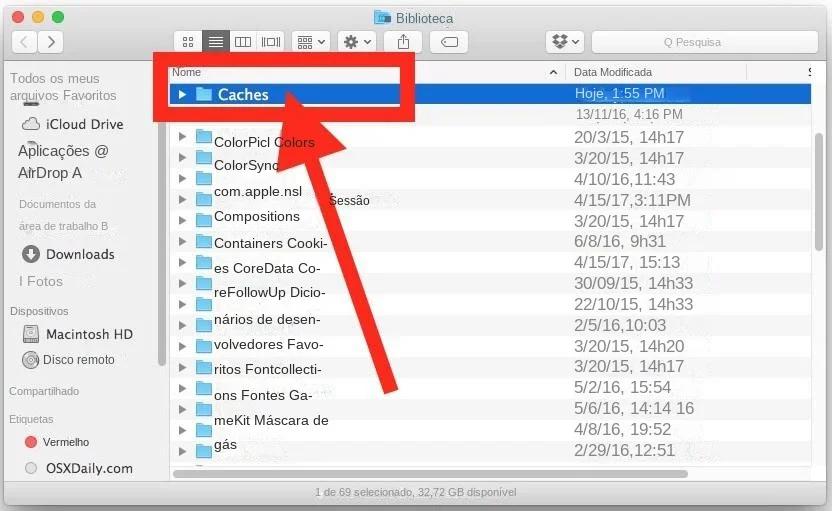
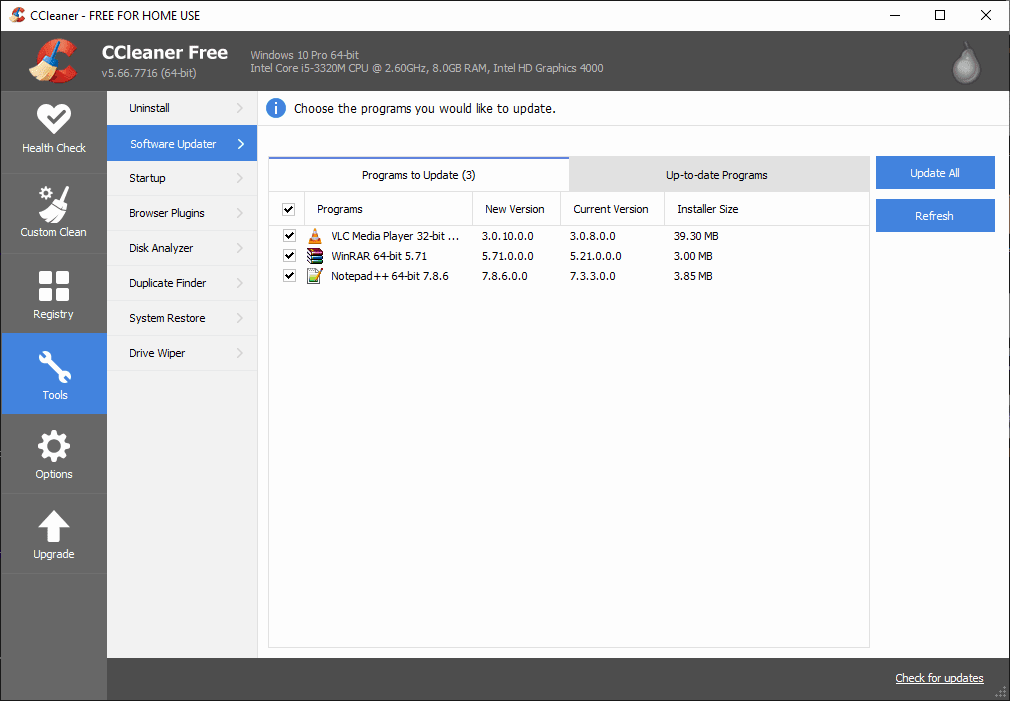
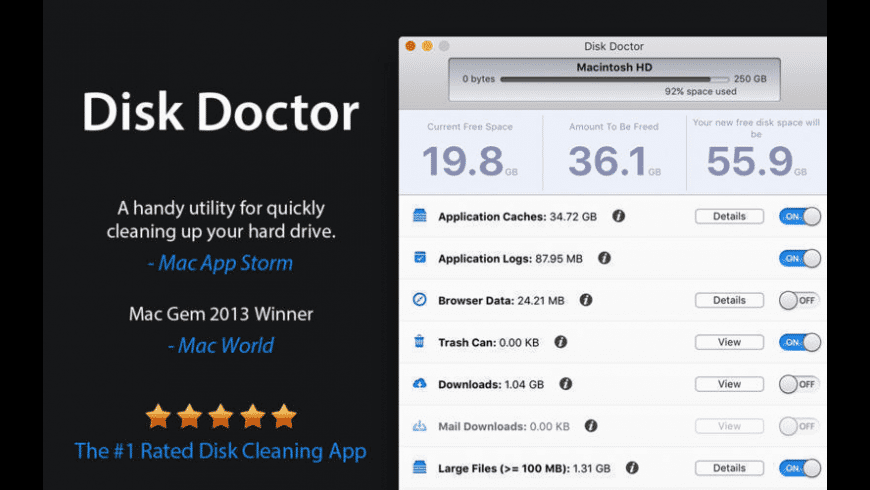
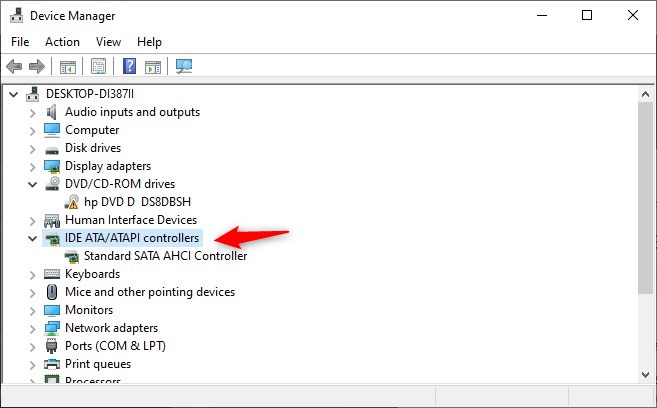
Link relacionado :
Recuperando dados de disco rígido quebrado: a última esperança!
15-12-2023
Luísa : Descubra como recuperar dados de um disco rígido danificado ou quebrado com dicas essenciais. Conexão, uso de software...
Melhore o desempenho do seu Windows 10: migre para SSD!
15-12-2023
Luísa : Transforme seu Windows 10 em um PC mais eficiente com o guia passo a passo e o utilitário...




