Como desativar a inicialização segura do Windows?
- Início
- Suporte
- Dicas de Backup de Dados
- Como desativar a inicialização segura do Windows?
Resumo
Para desativar a inicialização segura, é necessário acessar o BIOS para alterar as configurações. Muitas pessoas não têm certeza de como fazer isso, então vamos nos aprofundar no tema. Este artigo vai explicar o que é inicialização segura e fornecer um passo a passo detalhado de como entrar no BIOS para desativá-la. Caso seja necessário desativar essa função ou se você deseja compreender melhor o conceito e as implicações de uma inicialização segura, siga adiante com a leitura deste conteúdo.
Tabela de conteúdo
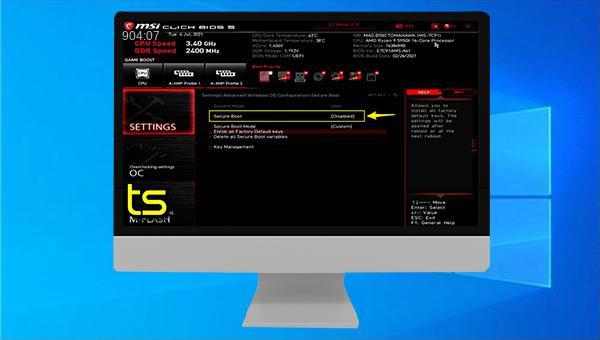
DEL. Se falhar, a causa pode ser a velocidade insuficiente de pressionamento ou mau timing. Se persistir, tente o método 2.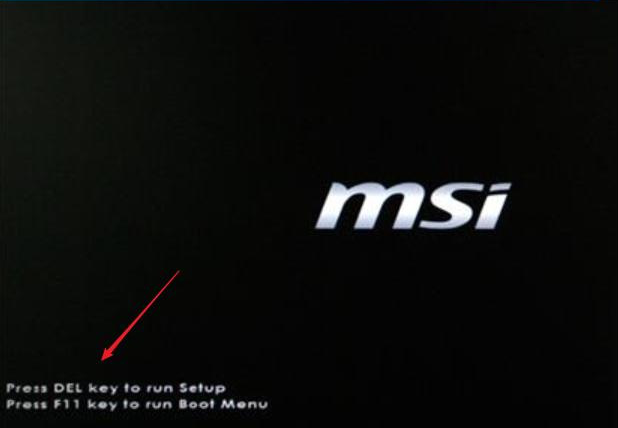

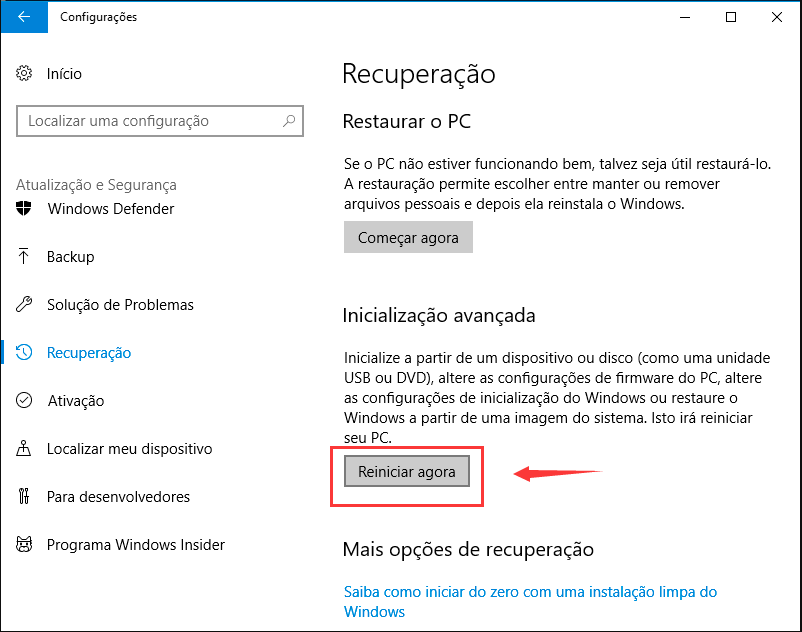
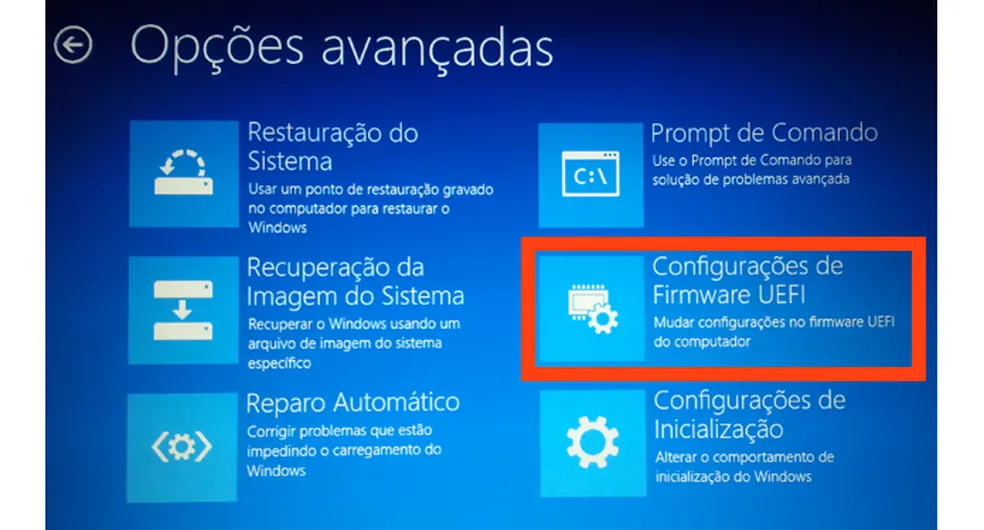
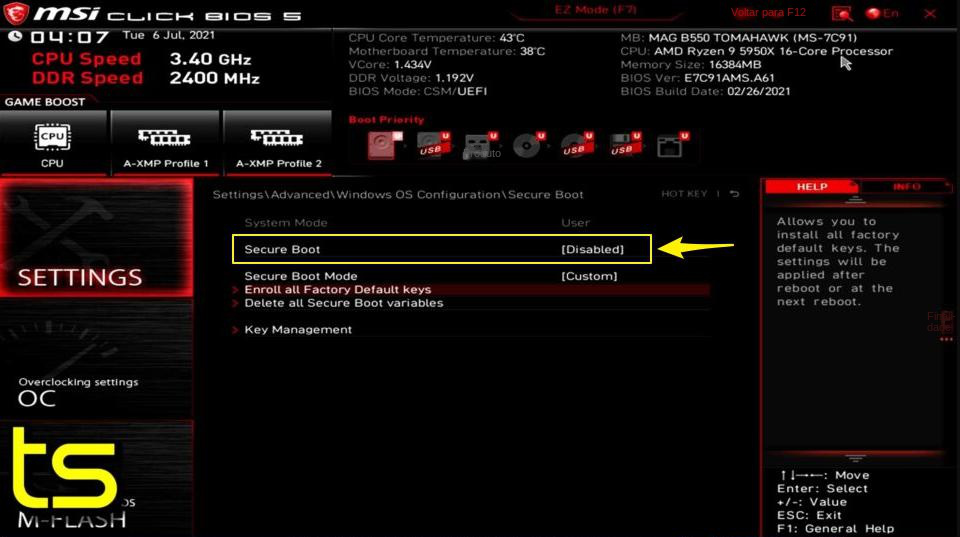

Velocidade de backup rápida a velocidade de backup pode atingir 3,000 MB/mim.
Solução de backup abrangente suporta migração de sistema/backup de sistema/backup de partição/backup de disco rígido/backup de arquivo/clone de disco rígido.
Tecnologia de backup de modo incremental / diferencial analisa automaticamente as diferenças entre arquivos originais e arquivos de backup, para que economize o espaço de disco.
Suporta tecnologia de backup de sombra VSS ao fazer o backup de todo o sistema, você ainda pode navegar na web.
Alta aplicabilidade suporta todos os tipos de arquivos e dispositivos de armazenamento.
Velocidade de backup rápida 3.000 MB /min
Solução de backup abrangente backup de sistema / partição / disco rígido/ arquivo.
Backup de modo incremental / diferencial economize o espaço de disco.
Baixar GrátisBaixar GrátisJá 2000 pessoas baixaram!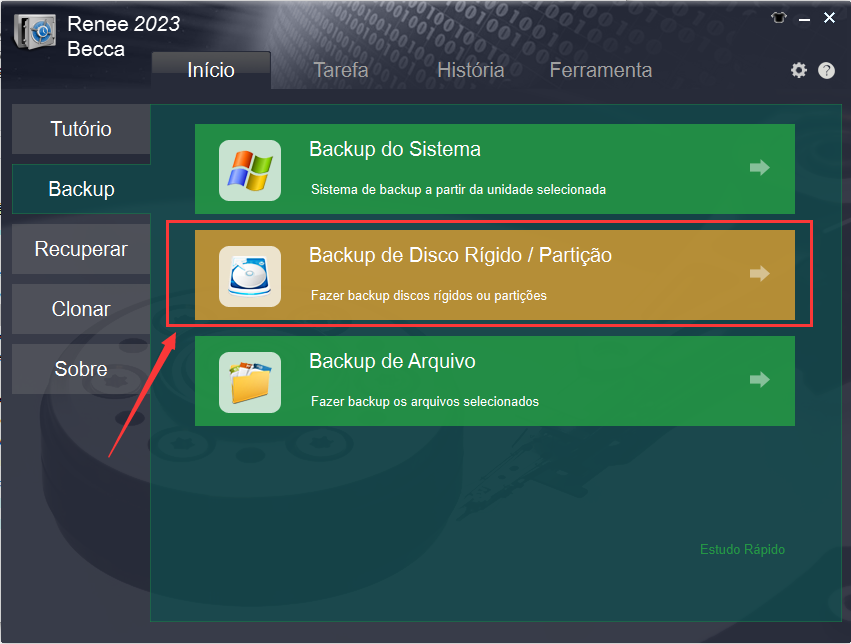
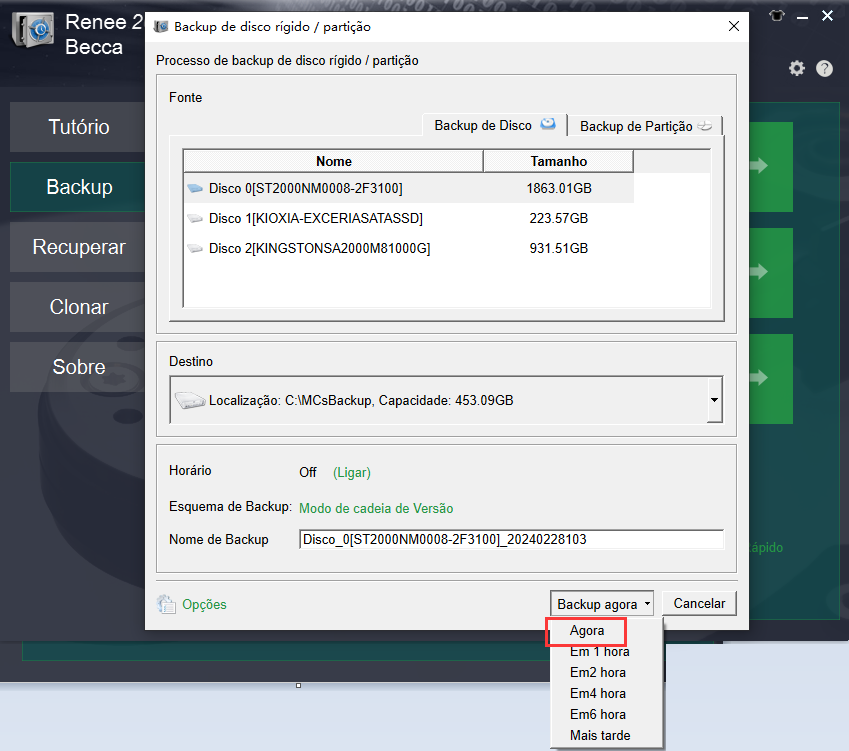


Modo de Cadeia de Versão: Mantém somente as últimas 5 versões, excluindo automaticamente as antigas após o backup.
Modo de Versão Única: Preserva apenas a versão mais recente, removendo a anterior após o backup.
Padrão Geral: Realiza um backup completo.
Modo Incremental: Realiza backups incrementais após o inicial completo.
Modo Diferencial: Cria somente backups diferenciais após o inicial completo.
Link relacionado :
A tela do computador geralmente fica preta por alguns segundos e depois fica clara, como consertar?
19-12-2023
Luísa : Se a tela do seu computador escurecer e clarear repetidamente, não se preocupe. Este artigo oferece soluções eficazes...
Como resolver o prompt do Windows "erro de tecla - há um problema com o menu Iniciar"?
12-03-2024
Pedro : Quando o Windows solicitar "Erro crítico - Há um problema com o menu Iniciar", talvez você não consiga...



