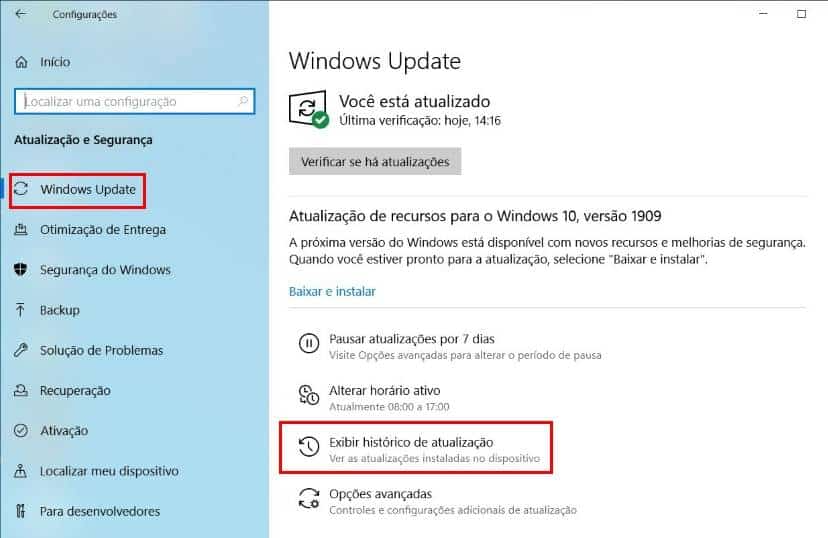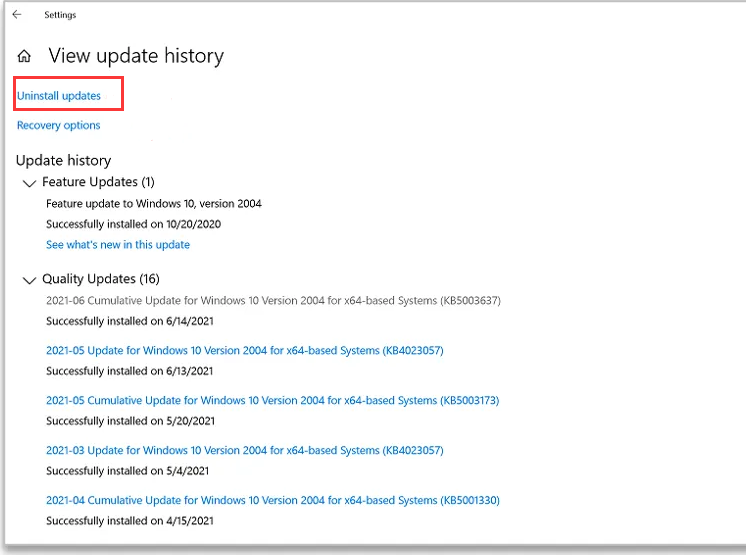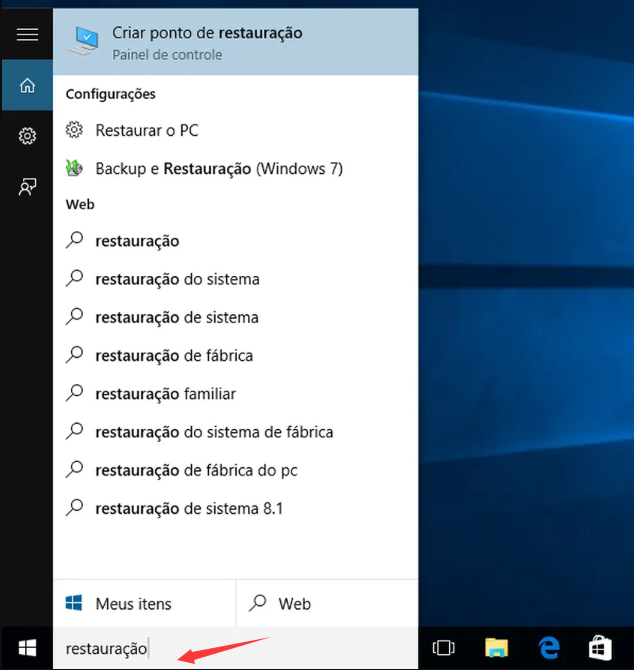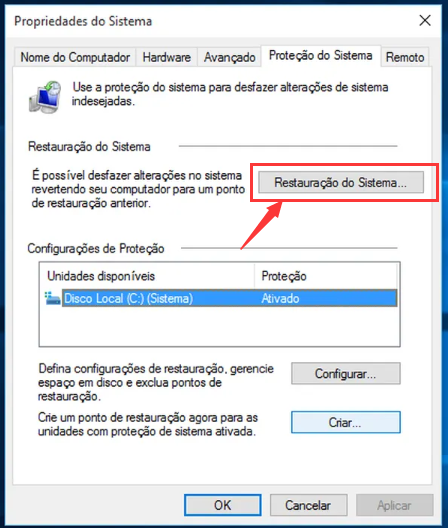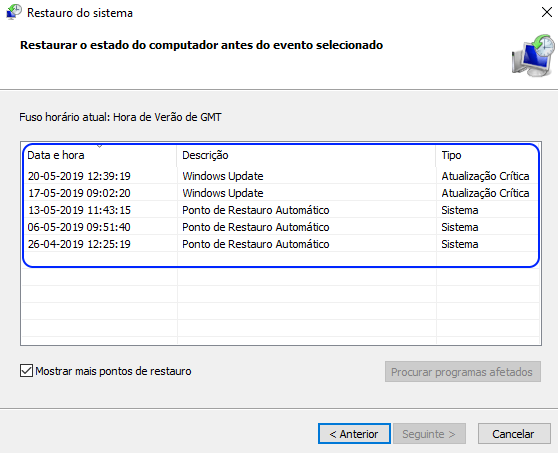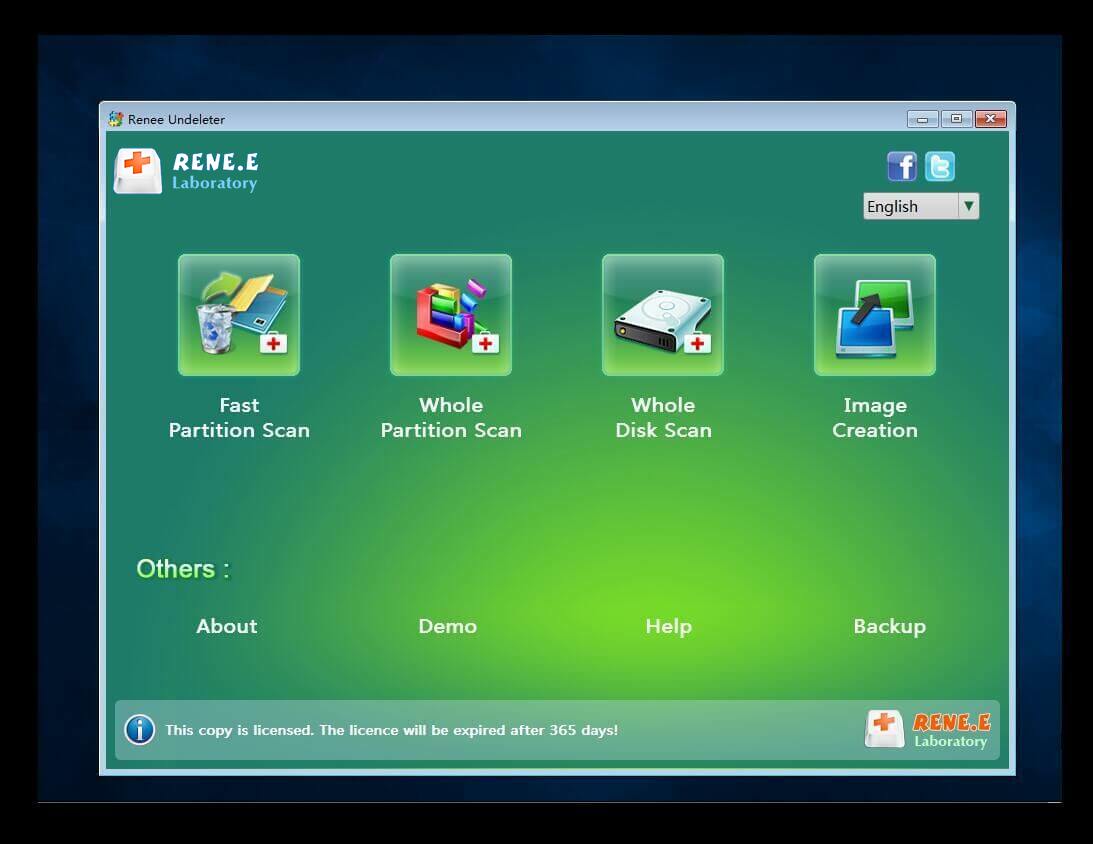II. Como corrigir “Erro de hardware desconhecido” no Windows 10?
1. Execute uma inicialização limpa
Ao encontrar a falha “erro desconhecido”, a maneira mais fácil e eficaz é reiniciar o computador, mas uma reinicialização regular pode não resolver o problema atual, portanto, você precisa executar as seguintes etapas para reiniciar o computador para resolver o problema, que é, uma bota limpa. A chamada inicialização limpa refere-se a uma maneira de iniciar o sistema usando o menor conjunto de drivers e programas de inicialização e iniciar apenas os componentes e serviços originais do sistema Windows sem iniciar softwares e plug-ins de terceiros. disso, é fácil verificar se a falha é causada pelo próprio sistema ou por um software de terceiros. Se a falha persistir após uma inicialização limpa, pode haver um problema no sistema ou pode ser uma falha de software .
Veja como executar uma inicialização limpa:
Etapa 1: execute o computador, pressione as teclas (Windows + R) ao mesmo tempo para abrir a janela de execução. Em seguida, digite (msconfig) e pressione (OK) para abrir a interface de configuração do sistema.
Etapa 2: Em seguida, na guia (Serviços), localize e marque a opção (Ocultar todos os serviços da Microsoft) e pressione o botão (Desativar todos).
Etapa 3: Depois disso, mude a barra de guias para a página (Inicialização), clique no botão (Abrir Gerenciador de Tarefas), selecione todos os aplicativos que não precisam ser iniciados e clique no botão (Desativar). Se o problema não aparecer após a inicialização limpa, você pode tentar ativar gradualmente os programas desativados anteriormente e reiniciar o computador para solucionar o problema.
2. Repare arquivos de sistema danificados
“Erro de hardware desconhecido” pode ocorrer quando os arquivos do sistema estão corrompidos ou com defeito. Portanto, você pode resolver o problema atual com a ajuda do comando SFC, porque o comando SFC pode verificar arquivos de sistema protegidos e tentar corrigir a falha. As etapas de operação específicas são as seguintes:
Etapa 1: Pesquise (cmd) na caixa de pesquisa no canto inferior esquerdo e selecione (executar como administrador) para abrir a ferramenta de prompt de comando.
Etapa 2: Na janela do prompt de comando aberta, digite o comando (SFC /scannow) e pressione a tecla (Enter). Em seguida, o Verificador de arquivos do sistema executará uma verificação do sistema e corrigirá os arquivos problemáticos do sistema. Após a conclusão do reparo, reinicie o computador para verificar se o problema foi resolvido.
3. Execute a ferramenta DISM
A ferramenta DISM.exe (Gerenciamento e Manutenção de Imagens de Implantação) que vem com o sistema Windows é uma ferramenta de linha de comando. Esta ferramenta é normalmente usada para instalar, desinstalar, configurar e atualizar recursos e pacotes em imagens offline do Windows(R) e imagens offline do Ambiente de Pré-instalação do Windows (Windows PE). Obviamente, ele também é capaz de escanear o sistema em busca de arquivos de sistema corrompidos e tentar corrigir problemas conhecidos.
A seguir estão as etapas detalhadas para executar a ferramenta DISM:
Etapa 1: execute o computador, pesquise (cmd) diretamente na caixa de pesquisa no canto inferior esquerdo e selecione (executar como administrador) para abrir a ferramenta de prompt de comando.
Etapa 2: Na janela do prompt de comando aberta, digite o comando ( dism.exe /Online /Cleanup-image /Restorehealth ) e pressione a tecla (Enter) para executar o comando para reparar arquivos de sistema corrompidos. Após o término da execução do comando, reinicie o computador e veja se o problema foi resolvido.
4. Desinstale as atualizações do Windows
“Erro de hardware desconhecido” pode aparecer quando as atualizações do Windows dão errado. Portanto, você pode visualizar e desinstalar as atualizações do Windows instaladas recentemente no histórico de atualizações. As etapas de operação específicas são as seguintes:
Passo 1: Execute o computador, clique no botão (Iniciar) no canto inferior esquerdo e encontre (Configurações).
Passo 2: Clique na opção (Atualização e Segurança) e digite, em seguida, na guia (Windows Update), clique na opção (Exibir histórico de atualizações) à direita.
Passo 3: Nesta interface, clique em (Desinstalar atualização) para entrar na página de registro de versão de atualização detalhada do Windows.
Passo 4: Em seguida, encontre a atualização errada do Windows (download mais recente) e pressione o botão (Desinstalar) ao mesmo tempo. Quando a operação estiver concluída, reinicie o computador e veja se o problema foi resolvido.
5. Execute a restauração do sistema
Se você criou vários pontos de restauração, quando o sistema encontra várias falhas, você pode tentar restaurar o sistema para o melhor estado de outros pontos de restauração. As etapas de operação específicas são as seguintes:
Passo 1: Execute o computador, digite (criar um ponto de restauração) na caixa de pesquisa no canto inferior esquerdo e clique para entrar.
Etapa 2: Em seguida, mude a barra de funções para a opção (Proteção do sistema) na interface aberta “Propriedades do sistema”. Em seguida, clique no botão (Restauração do sistema) para exibir todos os pontos de restauração que você criou.
Etapa 3: selecione outro ponto de restauração recente do sistema e clique em (Avançar). A próxima interface aparecerá para confirmar a operação de restauração do sistema, clique no botão (OK) e o comando de restauração do sistema pode ser executado de acordo com o novo ponto de restauração.
Os métodos acima são vários para reparar a falha “Unknown Hard Error”. Quando você não consegue entrar no sistema Windows devido a uma falha, você pode transferir ou restaurar dados importantes com a ajuda de ferramentas profissionais de resgate do sistema. A seguir está a operação detalhada método.