Como restaurar os dados e fazê-los funcionar normalmente quando o disco U não está alocado?
- Início
- Suporte
- Dicas de Recuperação de Dados
- Como restaurar os dados e fazê-los funcionar normalmente quando o disco U não está alocado?
Resumo
O disco U pode se tornar não alocado por conta de certas falhas, impedindo o acesso normal aos dados e a possibilidade de armazenar arquivos. Para restaurar os dados e fazer com que o disco U volte a funcionar corretamente, confira a solução correspondente para esse problema neste artigo. Caso enfrente dificuldades semelhantes, este conteúdo será útil.
Tabela de conteúdo
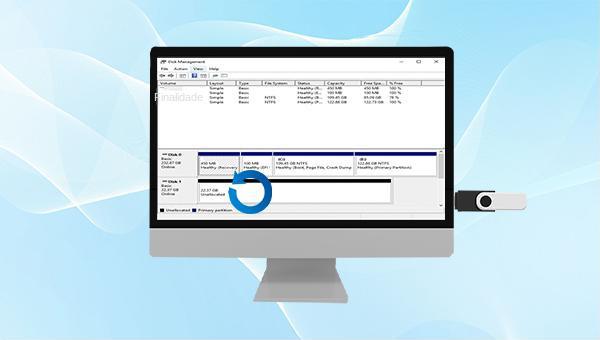
não alocado” no gerenciamento de disco do Windows, pode ser devido a: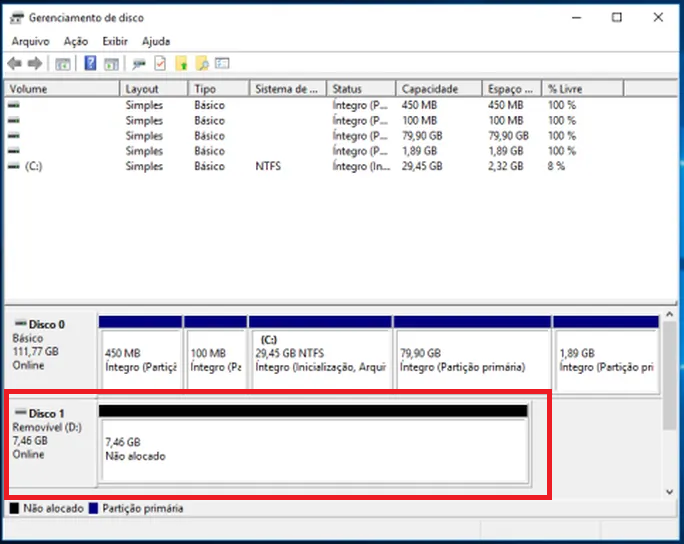

Fácil de utilizar conclua a operação com passos simples.
Três modo de recuperação recuperação de arquivo/partição rápida/partição completa.
Tipos de arquivo recuperados imagem, vídeo, áudio, documento, e
Criação de imagem crie uma imagem de partição para ler partições e backups rapidamente.
Sistemas suportados Windows 10, 8.1, 8, 7, Vista, XP, 2000 e Mac OS X10.6, 10.7, 10.8, etc.
Fácil de utilizar conclua a operação com passos simples.
Três modo de recuperação recuperação de arquivo/partição rápida/partição completa.
Tipos de arquivo recuperados imagem, vídeo, áudio, documento, e

- Scan Rápido de Partição: Recupera arquivos perdidos por exclusão acidental ou lixeira esvaziada.
- Scan Completo de Partição: Restaura arquivos de partições inacessíveis ou formatadas.
- Scan Completo de Disco: Analisa informações de partição e verifica todas as partições integralmente.
- Criação de Imagem : Permite criar um backup do estado atual de uma partição.

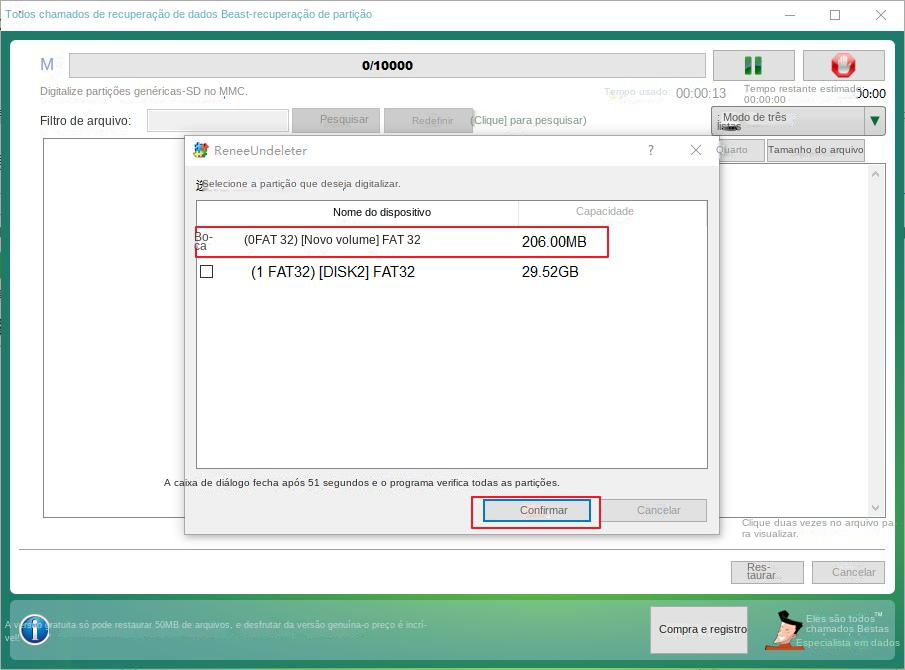
(Recuperar)

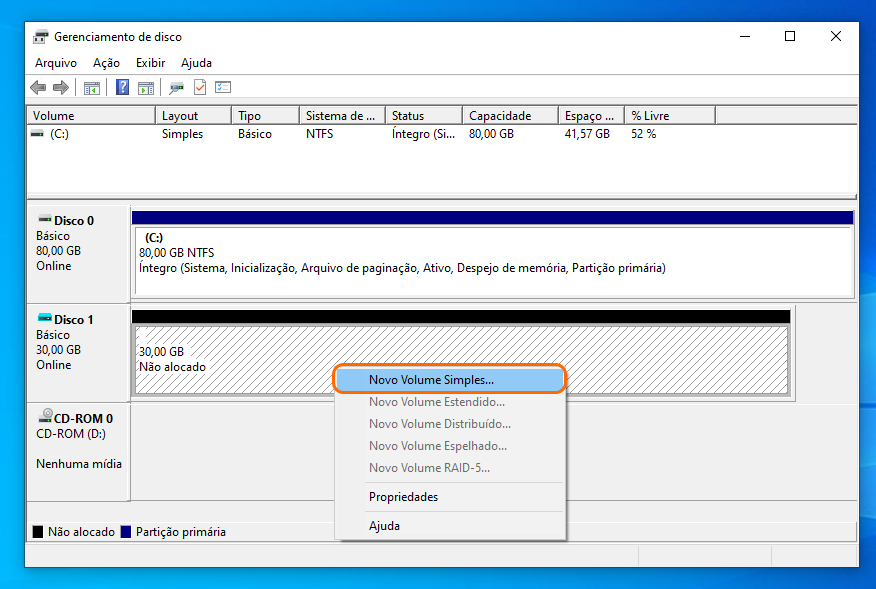
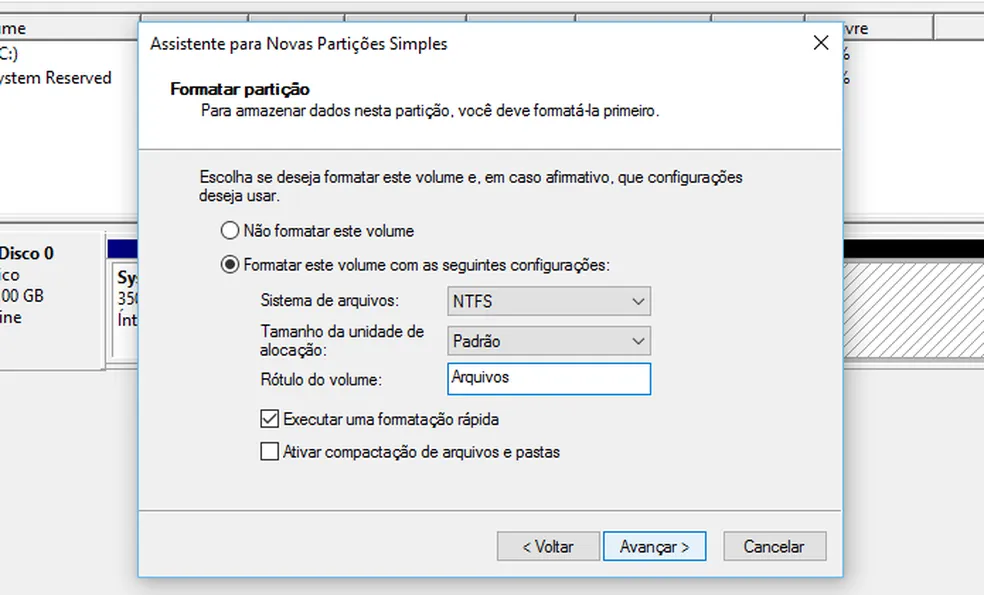
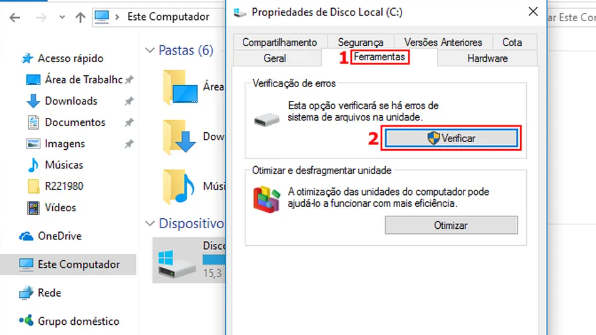
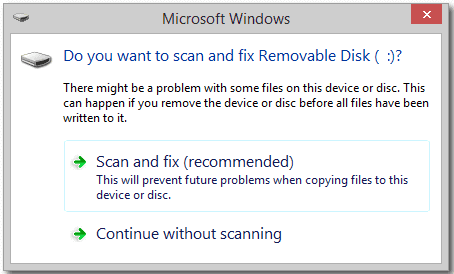
Para executar o chkdsk, abra o prompt de comando e digite o seguinte:

chkdsk F: /f /r /x) no prompt de comando e pressione a tecla (Enter) para verificar e corrigir os erros do disco U.chkdsk é utilizado para verificar a existência de erros lógicos e físicos no sistema de arquivos e nos metadados de um volume. Para executá-lo, utiliza-se a letra correspondente à unidade de disco desejada. Por exemplo, F: seria a unidade de disco F. O parâmetro /f é usado para corrigir erros encontrados no disco. Já o parâmetro /r é responsável por localizar setores defeituosos e realizar a recuperação de informações que ainda sejam legíveis. Por fim, o parâmetro /x desmonta o volume forçadamente, o que resulta na invalidação de identificadores de arquivo que estejam abertos.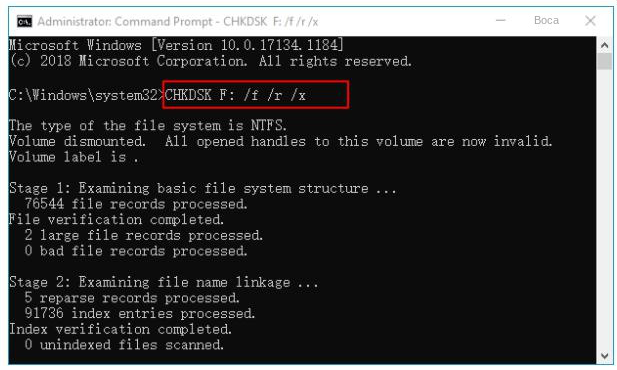
Link relacionado :
Como particionar o disco rígido no Windows/Mac?
24-04-2024
Ana : O disco rígido é um componente crucial no computador, responsável por armazenar dados. No entanto, se você instalou...


