Solução Rápida: As Portas USB Não Estão Funcionando?
- Início
- Suporte
- Dicas de Recuperação de Dados
- Solução Rápida: As Portas USB Não Estão Funcionando?
Resumo
Às vezes, podemos nos deparar com a mensagem "Dispositivo USB não reconhecido" ao conectar um divisor USB ou disco portátil ao computador. No entanto, eles funcionam normalmente quando conectados a outro computador. Este artigo vai te ajudar a resolver esse problema.
Parte 1: Possíveis razões
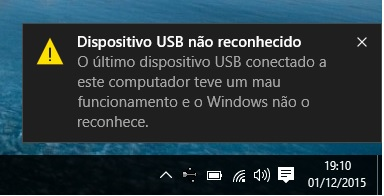
- 1. O driver USB de carregamento não está estável ou está danificado.
- 2. Drivers USB instalados incorretamente
- 3. Controlador USB instável
- 4. Interface USB incompatível
- 5. A versão do Windows está desatualizada e incompatível com o USB .

Poderosa função de recuperação possa recuperar dados ainda que existam muitos setores defeituosos em dispositivos.
Suporta muitos dispositivos cartões SD, SDHC, SDXC, pendrives, discos rígidos, computadores, etc.
Pode recuperar muitos tipos de arquivos imagens, vídeos, áudios, arquivos, emails, etc.
Operações fáceis recupera arquivos com 3 passos, e suporta pré
Modos diversos de recuperação recuperação de arquivo / formatação / partição.
Poderosa função de recuperação possa recuperar dados dos setores defeituosos
Suporta muitos dispositivos cartões SD, pendrives, discos rígidos, computadores, etc.
Operações fáceis recupera arquivos com 3 passos.
Baixar GrátisBaixar GrátisBaixar GrátisJá 2000 pessoas baixaram!Parte 2: Descubra se o “dispositivo USB não foi reconhecido”
Método 1: Verifique a conexão entre os dispositivos e as portas USB ou substitua o cabo
Método 2: Gerenciador de dispositivos
Etapa 1: Clique com o botão direito no menu Iniciar e selecione Executar .
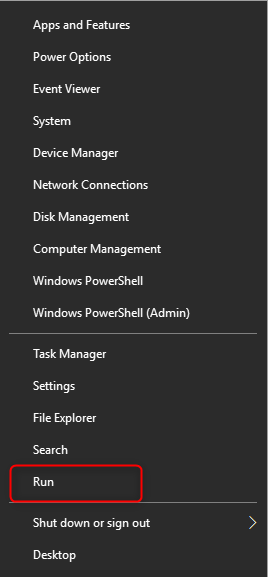
devmgmt.msc na janela pop-up e pressione Enter para continuar.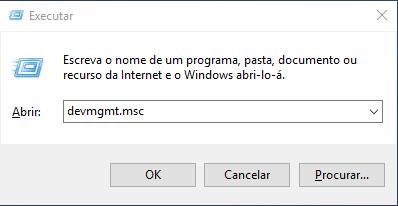
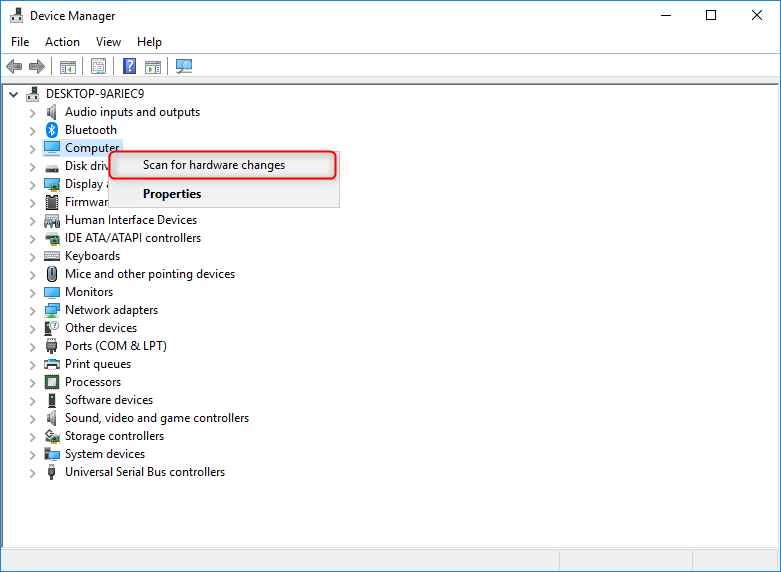
Etapa 1: Após acessar o Gerenciador de Dispositivos seguindo os passos anteriores, localize e clique duas vezes em Controladores de barramento serial USB .
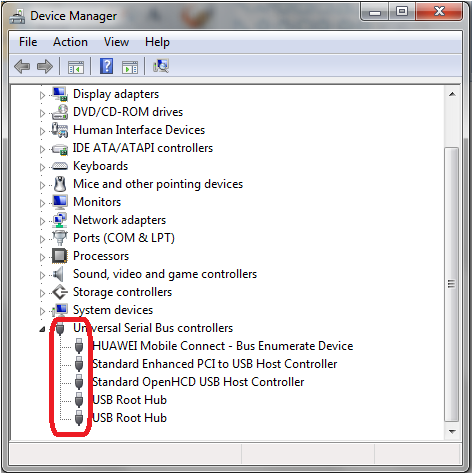
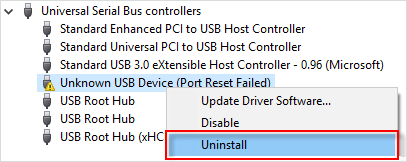
Método 3: Tente a configuração de suspensão seletiva do USB
Etapa 1: Clique com o botão direito no menu Iniciar e procure por[Painel de Controle].
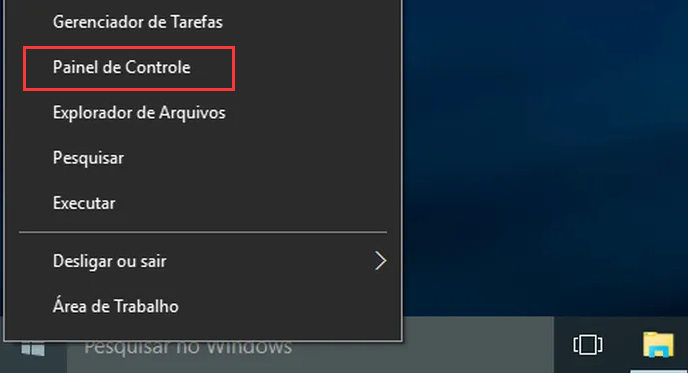
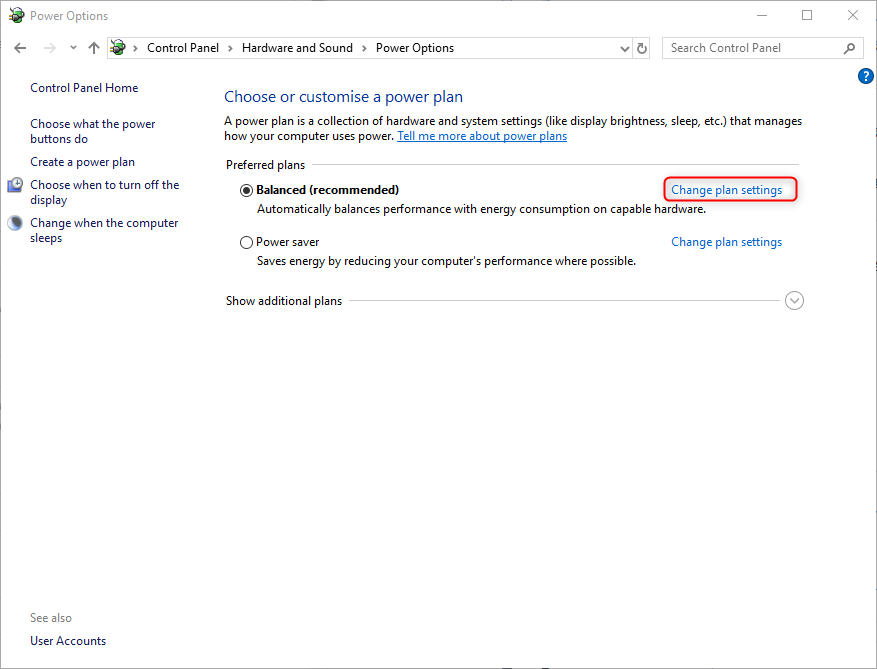
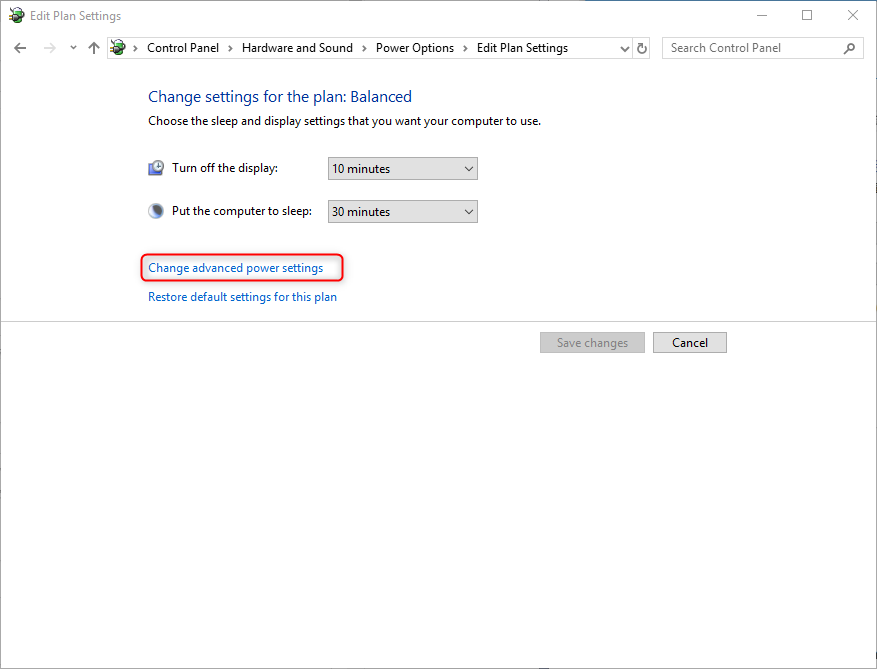
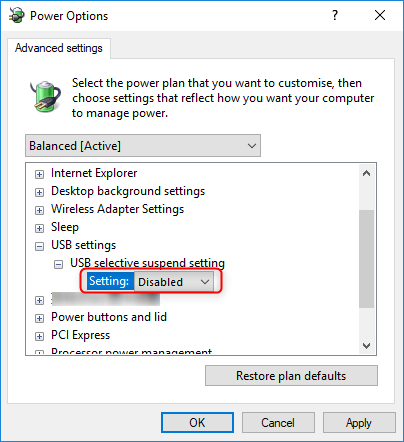
Parte 3: Recuperar dados perdidos devido a erro no USB

Poderosa função de recuperação possa recuperar dados ainda que existam muitos setores defeituosos em dispositivos.
Suporta muitos dispositivos cartões SD, SDHC, SDXC, pendrives, discos rígidos, computadores, etc.
Pode recuperar muitos tipos de arquivos imagens, vídeos, áudios, arquivos, emails, etc.
Operações fáceis recupera arquivos com 3 passos, e suporta pré
Modos diversos de recuperação recuperação de arquivo / formatação / partição.
Poderosa função de recuperação possa recuperar dados dos setores defeituosos
Suporta muitos dispositivos cartões SD, pendrives, discos rígidos, computadores, etc.
Operações fáceis recupera arquivos com 3 passos.
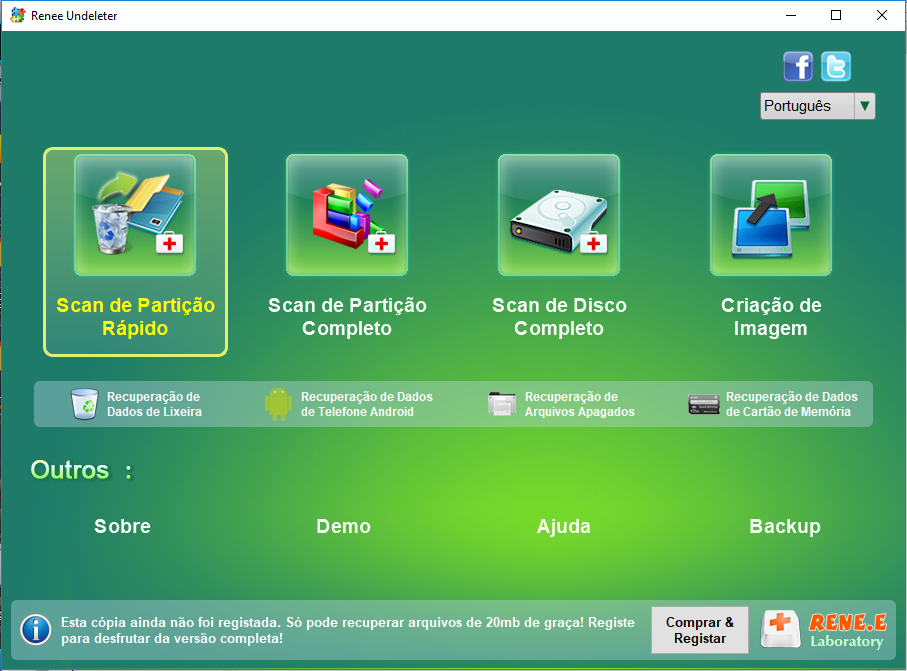
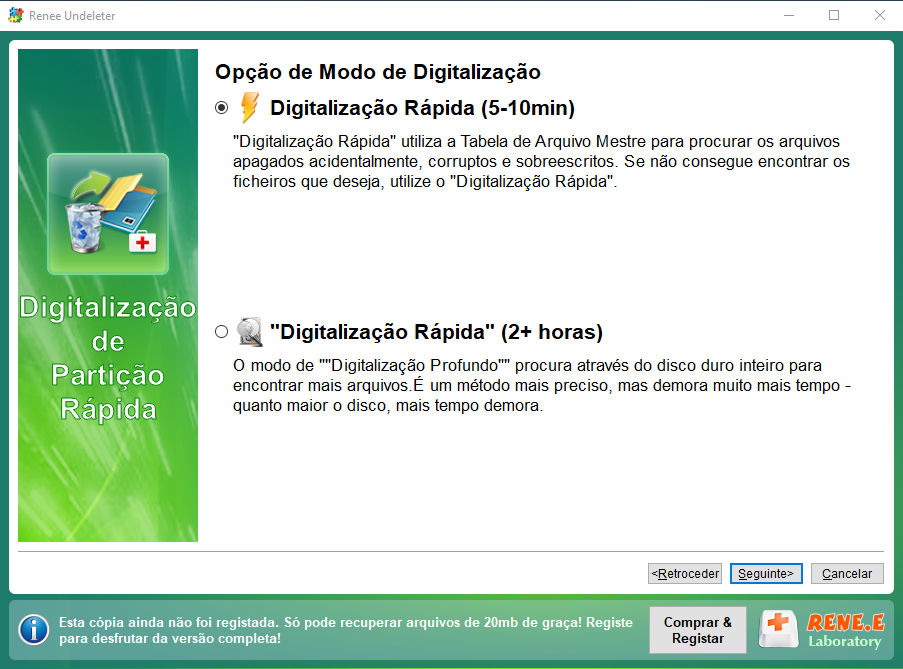
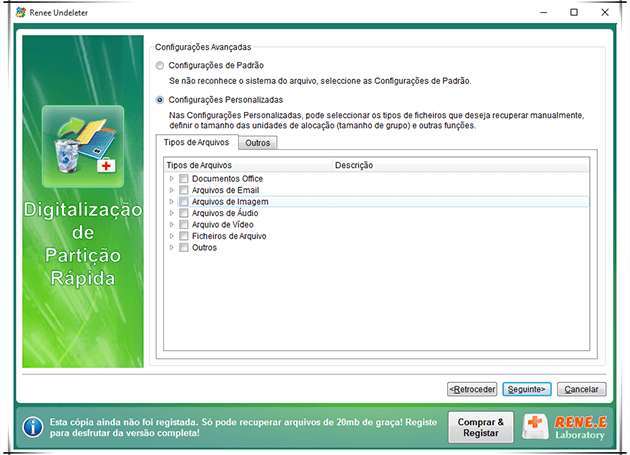

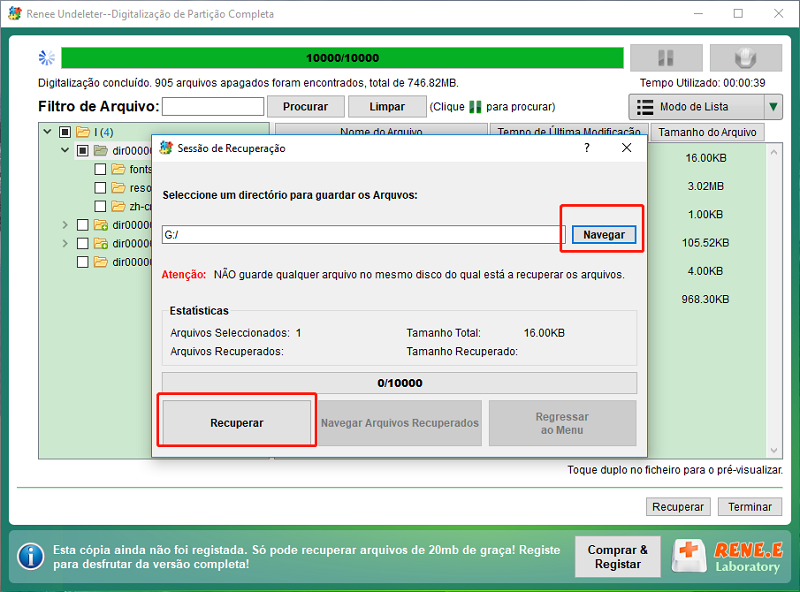
Link relacionado :
O leitor de cartão SD do iPhone não está respondendo? Por que não tentar estas soluções?
17-01-2024
Pedro : O leitor de cartão SD do iPhone não reconhece o cartão SD? Não se preocupe, este artigo oferece...
Como resolver "O windows interrompeu este dispositivo porque encontrou problemas. (código 43)"?
29-10-2020
Luísa : Você se incomoda com a mensagem "O Windows interrompeu este dispositivo porque encontrou problemas. (código 43)"? Hoje, ensinaremos...


