Solução Definitiva: USB Reconhecido como Unidade de CD
- Início
- Suporte
- Dicas de Recuperação de Dados
- Solução Definitiva: USB Reconhecido como Unidade de CD
Resumo
Aprenda a resolver o problema do USB sendo reconhecido como unidade de CD ao ser inserido em computadores. Você também encontrará métodos para recuperar dados perdidos utilizando ferramentas profissionais de recuperação de dados.
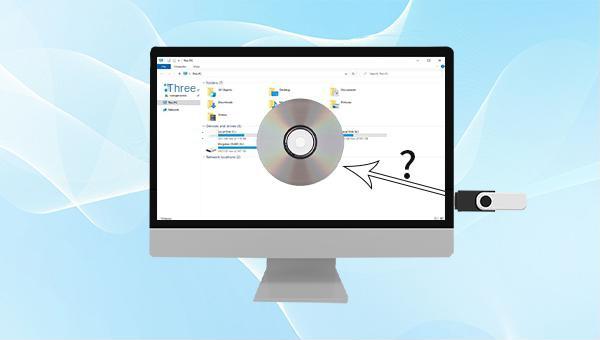
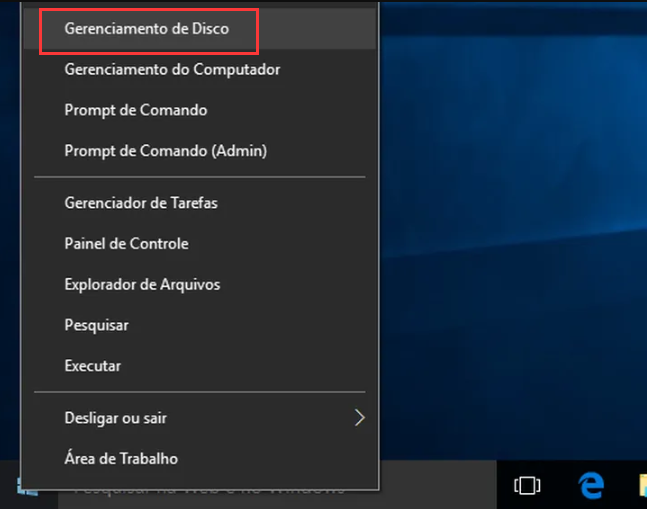
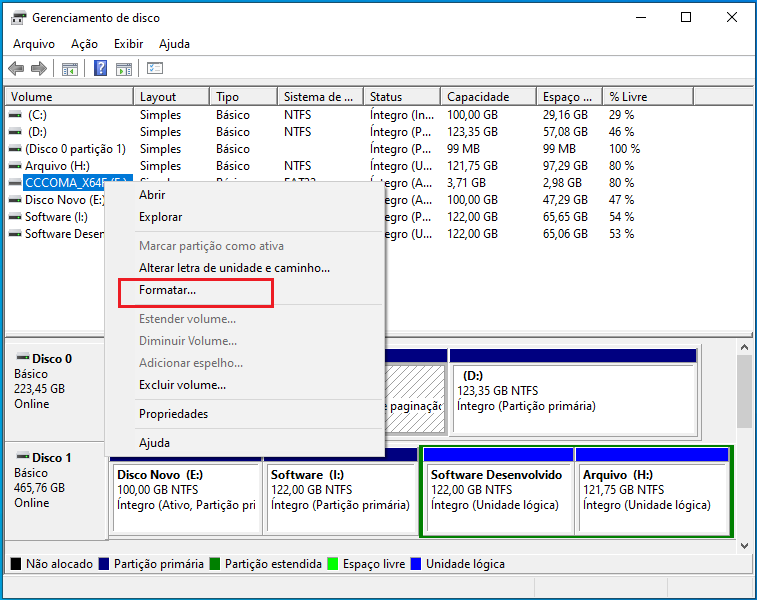
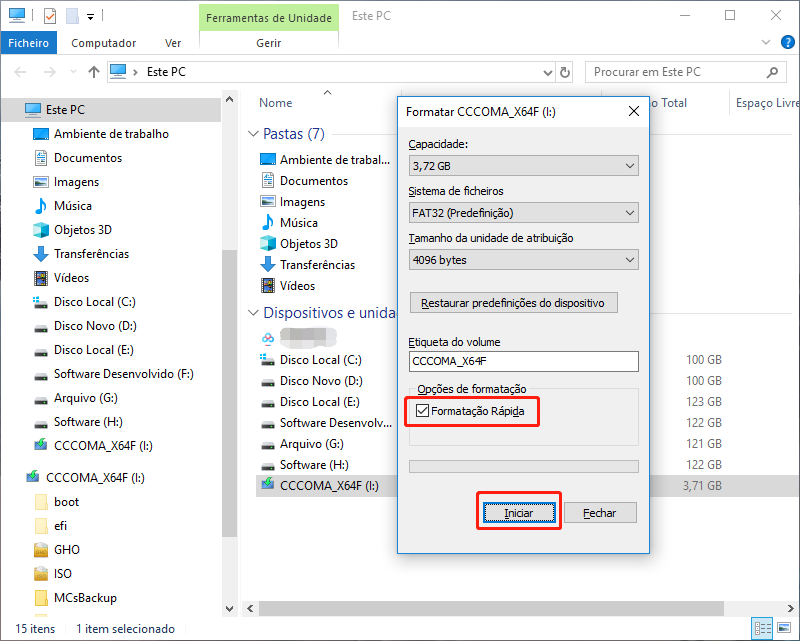
FAT32 : Este sistema de arquivos é amplamente suportado por computadores pessoais, oferecendo excelente compatibilidade. É ideal para disquetes e cartões SD. No entanto, ao gravar novos dados, não organiza os arquivos em fragmentos completos antes de escrever, resultando em dados dispersos e velocidades de leitura e escrita mais lentas. Além disso, possui um limite máximo de tamanho de arquivo de 4GB .
exFAT: Projetado para memória flash, o exFAT oferece melhor interoperabilidade entre computadores e dispositivos móveis em comparação com o FAT32 . Também melhora o desempenho de alocação do espaço restante. O exFAT é compatível com computadores Windows e Mac OS para leitura e escrita.
Prompt de Comando.
diskpart na janela do prompt de comando e pressione Enter . Depois, digite list disk para visualizar os discos conectados ao computador.select disk 1 ( 1 refere-se ao número do disco USB). Depois, insira o comando clean para limpar as informações de configuração e outros dados no pen drive.create partition primary para criar uma partição primária e active para marcá-la como ativa .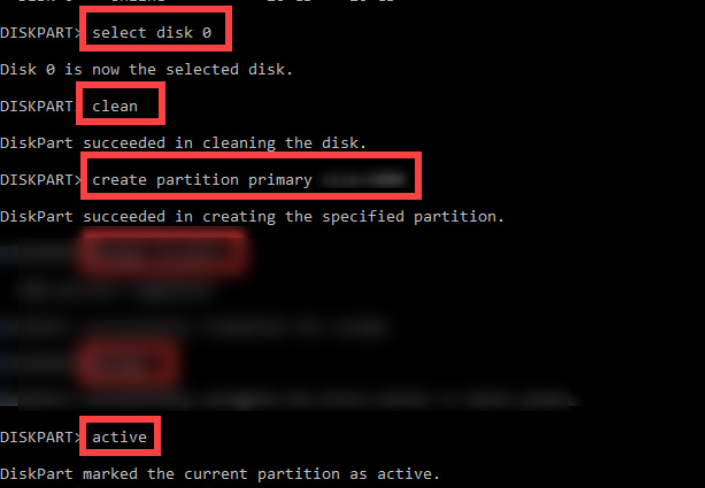
format fs=FAT32 quick para realizar uma formatação rápida no pendrive e definir o sistema de arquivos como FAT32. Em seguida, use Assign para atribuir a letra da unidade e digite Exit para fechar o prompt de comando. Verifique se o problema foi resolvido.
devmgmt.msc e clique no botão OK para entrar no Gerenciador de Dispositivos .

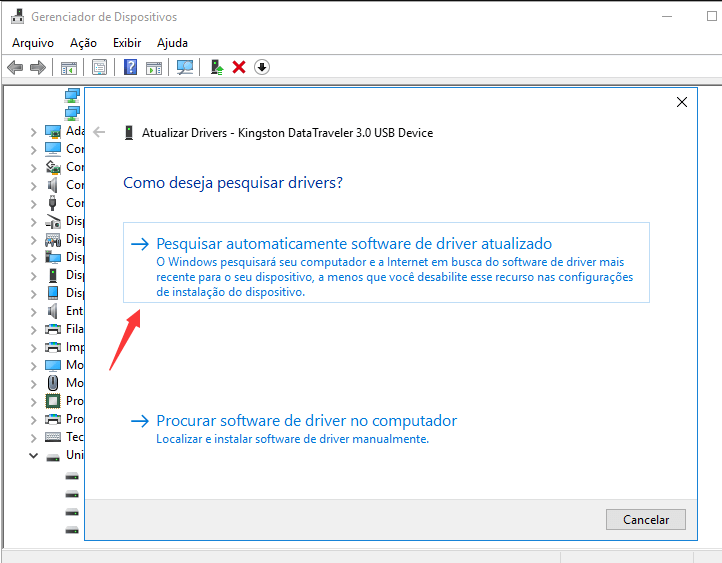

Poderosa função de recuperação possa recuperar dados ainda que existam muitos setores defeituosos em dispositivos.
Suporta muitos dispositivos cartões SD, SDHC, SDXC, pendrives, discos rígidos, computadores, etc.
Pode recuperar muitos tipos de arquivos imagens, vídeos, áudios, arquivos, emails, etc.
Operações fáceis recupera arquivos com 3 passos, e suporta pré
Modos diversos de recuperação recuperação de arquivo / formatação / partição.
Poderosa função de recuperação possa recuperar dados dos setores defeituosos
Suporta muitos dispositivos cartões SD, pendrives, discos rígidos, computadores, etc.
Operações fáceis recupera arquivos com 3 passos.
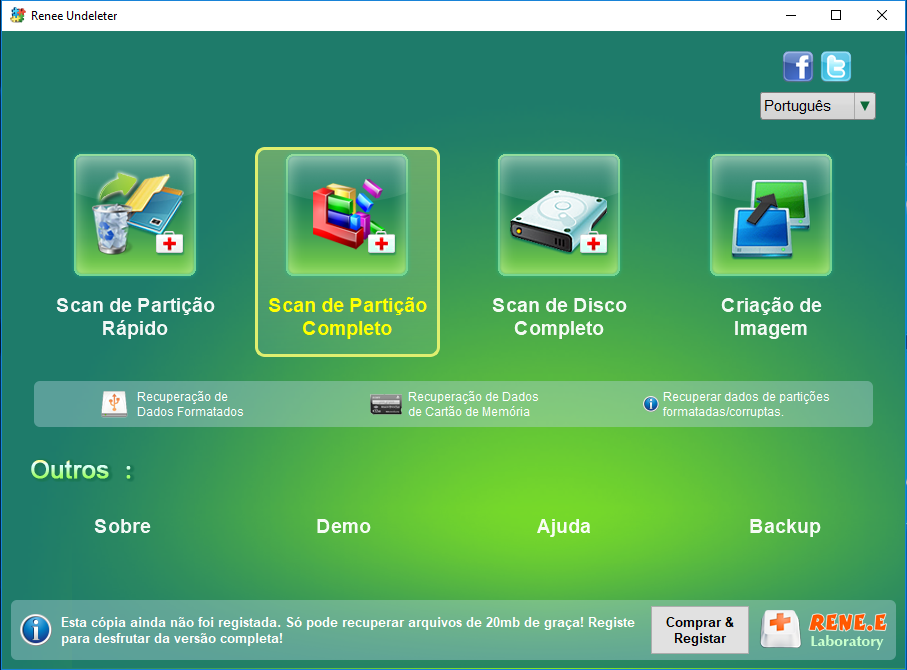
- Scan de Partição Rápido: Recupera rapidamente arquivos perdidos por exclusão acidental ou esvaziamento da lixeira.
- Scan de Partição Completo: Recupera arquivos perdidos devido a partições inacessíveis ou formatadas.
- Scan de Disco Completo: Analisa e obtém informações da partição, realizando uma varredura completa.
- Criação de Imagem: Cria uma imagem de uma partição para fazer backup do estado atual.
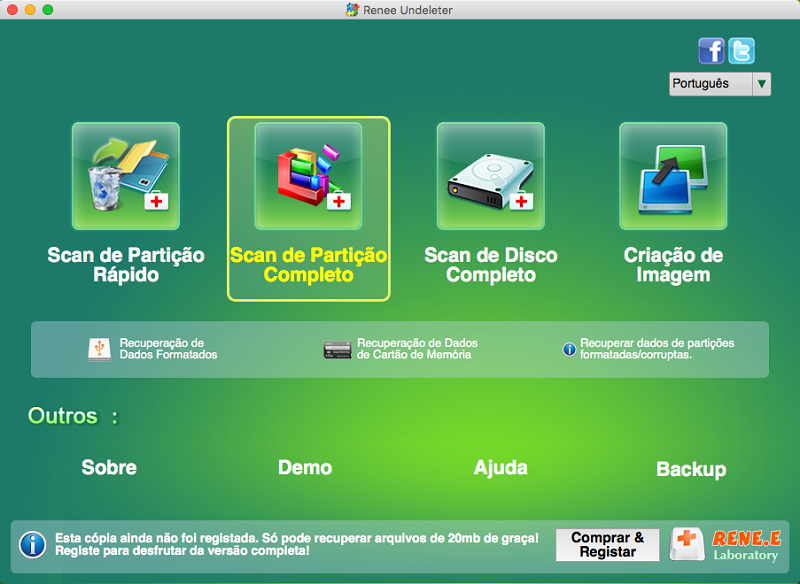
(Recuperar) . Escolha outro disco ou partição para salvar os arquivos recuperados, evitando sobrescrever os dados no disco original.
Link relacionado :
Como Migrar do HD para SSD Facilmente no Windows e MacOS
19-12-2023
Sónia : Potencialize seu PC: substitua o HDD por um SSD seguindo nosso guia explicativo, que simplifica a transferência de...
Melhore o desempenho do seu Windows 10: migre para SSD!
15-12-2023
Luísa : Transforme seu Windows 10 em um PC mais eficiente com o guia passo a passo e o utilitário...
Resolva o problema do cartão SD não ser reconhecido ou exibido no Windows
03-04-2024
Pedro : Se o seu cartão SD não está aparecendo ou não é reconhecido adequadamente quando conectado ao computador, existem...
Redefinição de senha de laptop Asus facilitada: dicas e truques de especialistas
26-01-2024
Pedro : Aprenda como redefinir a senha do seu laptop Asus com facilidade usando discos integrados, software de terceiros, como...



