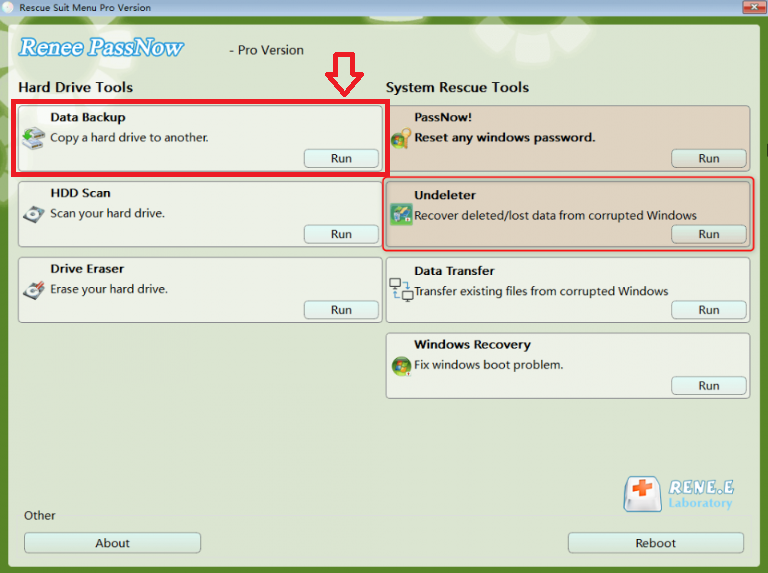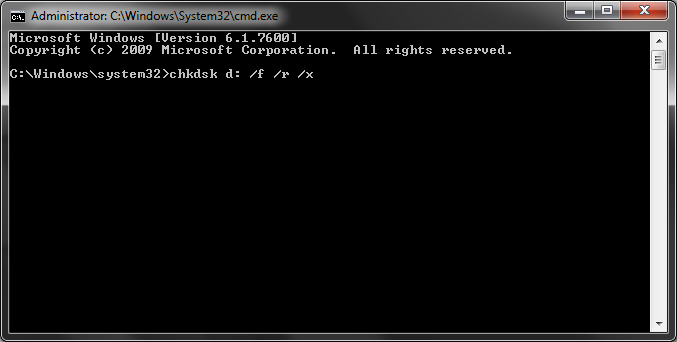III. Como corrigir o erro de tela azul do Wdf01000.sys?
1. Desconecte o dispositivo externo e reinicie o computador
Se o erro de tela azul Wdf01000.sys ocorrer após conectar um novo dispositivo externo ao seu computador, é recomendável que você desconecte o dispositivo externo quando o computador for desligado e tente reiniciar o computador para ver se ele pode iniciar normalmente. Se você puder entrar no sistema após reiniciar, poderá continuar usando os seguintes métodos para uma investigação e reparo mais profundos. Se não puder ser reiniciado normalmente, você pode entrar primeiro no
modo de segurança e depois executar as operações de reparo.
2. Atualize o driver do dispositivo
Quando um driver de dispositivo está desatualizado, ele pode se tornar incompatível com o sistema operacional. Neste momento, pode causar erro de tela azul Wdf01000.sys, então podemos tentar atualizar o driver para resolver o problema atual. As etapas específicas são as seguintes:
Etapa 1: execute o computador com Windows 10 e pressione (tecla Windows + R) no teclado ao mesmo tempo para abrir a janela em execução. Após digitar o comando (devmgmt.msc), clique no botão (OK) para entrar no Gerenciador de Dispositivos.
Etapa 2: Em seguida, clique com o botão direito do mouse no dispositivo com um driver desatualizado ou com defeito (geralmente um dispositivo com defeito terá um ícone de ponto de exclamação amarelo) e selecione a opção (Atualizar driver).
Passo 3: Selecione a opção (Pesquisar drivers automaticamente), após a conclusão da atualização do driver, reinicie o computador e verifique se o problema foi resolvido.
A instalação das atualizações mais recentes do Windows 10 melhora a estabilidade do sistema operacional e também pode resolver erros de tela azul. Proceda da seguinte forma:
Etapa 1: pressione (tecla do logotipo do Windows + tecla I) ao mesmo tempo para abrir as configurações do Windows. Selecione (Atualização e Segurança).
Etapa 2: Selecione (Windows Update) à esquerda, clique no botão (Verificar atualizações) à direita, aguarde pacientemente a conclusão da atualização do Windows, reinicie o computador e verifique se o problema foi resolvido.
4. Reinstale o software problemático
Quando um erro de tela azul aparece repentinamente depois de iniciar um determinado software, considere reinstalá-lo. Proceda da seguinte forma:
Passo 1: Clique com o botão direito do mouse (Iniciar), selecione (Aplicativos e Recursos).
Etapa 2: Na interface (Aplicativos e recursos), clique no software problemático e, em seguida, clique no botão (Desinstalar). Após a conclusão da desinstalação, acesse o site oficial do software para baixar a versão mais recente do arquivo de instalação e reinstale-o. Em seguida, reinicie o computador para verificar se o problema foi resolvido.
5. Execute o comando SFC para verificar os arquivos do sistema
O SFC (System File Checker) é um utilitário interno do Windows que verifica os arquivos do sistema em busca de erros e os corrige automaticamente. O seguinte é o método de uso detalhado:
Etapa 1: Pesquise (cmd) na caixa de pesquisa no canto inferior esquerdo, clique com o botão direito do mouse em (Prompt de comando) e selecione (Executar como administrador).
Etapa 2: Na janela do prompt de comando aberta, digite o comando (SFC /scannow) e pressione a tecla (Enter). Em seguida, o Verificador de arquivos do sistema executará uma verificação do sistema e corrigirá os arquivos problemáticos do sistema.
Etapa 3: Se os arquivos do sistema não forem reparados, continue digitando (DISM.exe /Online /Cleanup-image /Restorehealth) e pressione (Enter). Em seguida, execute a verificação SFC novamente. Após a conclusão do reparo, reinicie o computador e observe se o problema da tela azul foi resolvido.
6. Execute o comando chkdsk para verificar o disco rígido
O chkdsk é um programa de comando para verificação de disco. Ele verifica a integridade do sistema de arquivos no disco, repara erros do sistema de arquivos, verifica setores no disco e tenta reparar setores defeituosos. Se houver um problema com o disco rígido, pode causar um erro de tela azul. Portanto, você pode usar o comando chkdsk para verificar o disco rígido. As etapas serão fornecidas a seguir.
Etapa 1: Após reiniciar o computador normalmente ou entrar no modo de segurança, digite (cmd) na caixa de pesquisa na barra de tarefas, clique com o botão direito do mouse no resultado da pesquisa e selecione (Executar como administrador) para abrir a janela do prompt de comando.
Etapa 2: Na janela do prompt de comando aberta, cole o comando (chkdsk C: /f /r /x) nela e pressione (Enter). Se você for solicitado "Chkdsk não pode ser executado porque o volume está sendo usado por outro processo", digite (Y) e reinicie o computador. Na próxima inicialização, o programa será executado automaticamente para executar uma varredura de disco.
7. Registre novamente o arquivo Wdf01000.Sys
Se o arquivo Wdf01000.Sys não estiver registrado corretamente, o erro de tela azul Wdf01000.Sys também pode aparecer, podemos tentar registrar novamente o arquivo no prompt de comando, as etapas são as seguintes:
Etapa 1: digite (cmd) na caixa de pesquisa na barra de tarefas, clique com o botão direito do mouse no resultado da pesquisa e selecione (Executar como administrador) para abrir a janela do prompt de comando.
Passo 2: Digite o comando (regsvr32 C:\Windows\system32\drivers\wdf01000.sys) e pressione (Enter). Depois de reiniciar o computador, verifique se o problema da tela azul Wdf01000.sys foi resolvido.
Além dos métodos acima, você também pode tentar verificar seu computador com um software antivírus para ver se há vírus ou malware; e executar operações como
restauração do sistema.
 III. Como corrigir o erro de tela azul do Wdf01000.sys?
III. Como corrigir o erro de tela azul do Wdf01000.sys?