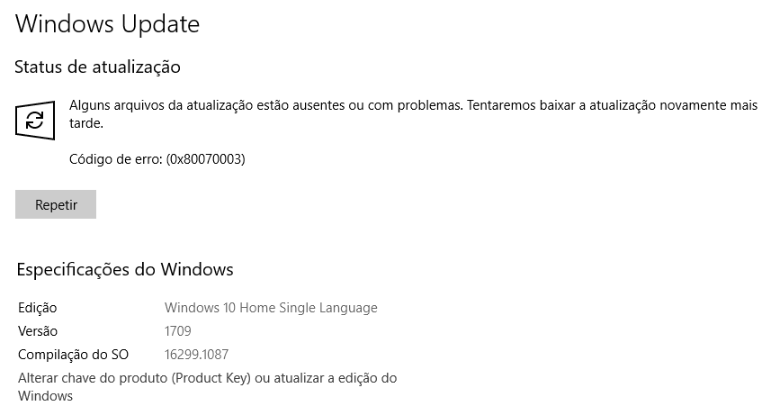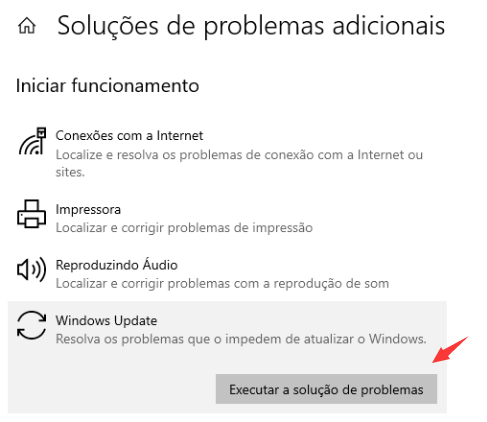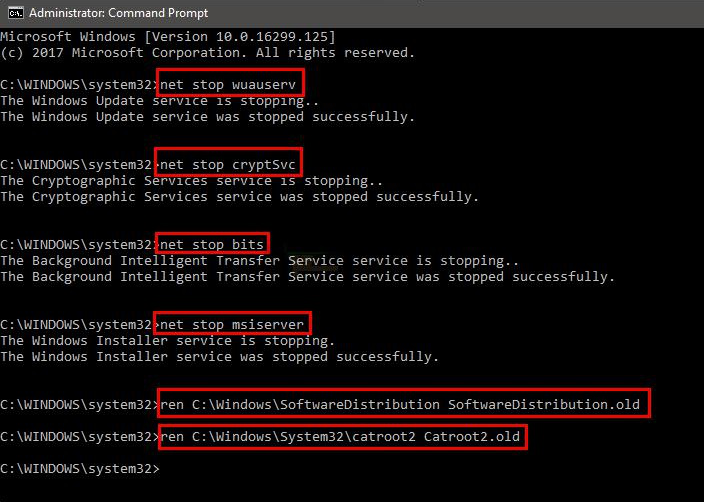I. Como corrigir o erro de atualização do Windows 0x80070003?
O erro de atualização do Windows 0×80070003 pode estar relacionado à corrupção do arquivo do sistema, falha no arquivo de atualização ou serviços que precisam ser iniciados durante a atualização não estão habilitados. Aqui estão algumas correções úteis, então continue lendo.
1. Execute a solução de problemas do Windows Update
O Solucionador de problemas do Windows Update é uma ferramenta de solução de problemas de atualização do sistema incorporada ao sistema Windows, que pode ajudar os usuários a solucionar e corrigir a maioria dos problemas encontrados durante o processo de atualização do sistema. Aqui estão as etapas detalhadas para executar o Solucionador de problemas do Windows Update:
Etapa 1: execute o computador, pressione a tecla (Windows + I) no teclado ao mesmo tempo para abrir a interface de configuração. Em seguida, clique na opção (Atualização e segurança).
Etapa 2: Encontre (Solução de problemas) na barra de funções à esquerda, selecione a opção (Windows Update) à direita e clique no botão (Executar solução de problemas). Aguarde alguns momentos após a conclusão da solução de problemas para ver se o problema foi resolvido. Para algumas versões do Windows, selecione (Solução de problemas) > (Outra solução de problemas) > (Windows Update) e clique no botão (Executar solução de problemas).
2. Execute os comandos DISM e SFC
Para erros de atualização do Windows causados por corrupção de arquivos do sistema, podemos usar os comandos DISM e SFC para tentar repará-los. O DISM é uma ferramenta de imagem produzida oficialmente pela Microsoft, que geralmente é usada para verificar e reparar arquivos de imagem do sistema. E o System File Checker (SFC) pode localizar e reparar arquivos de sistema corrompidos ou ausentes no diretório de arquivos do sistema. Por favor, siga os passos abaixo.
Etapa 1: digite (cmd) na caixa de pesquisa, clique com o botão direito do mouse no resultado da pesquisa e selecione (Executar como administrador) para abrir a janela do prompt de comando.
Etapa 2: Na janela do prompt de comando que se abre, cole o comando (DISM.exe /Online /Cleanup-image /Restorehealth) nele e pressione (Enter). Em seguida, digite (sfc /scannow) e pressione (Enter).
Passo 3: O processo levará algum tempo, aguarde a conclusão. Execute novamente a operação do Windows Update após a conclusão do processo para verificar se o problema foi resolvido.
3. Redefina os serviços relacionados à atualização do Windows
Quando o Windows é atualizado, alguns serviços precisam ser ativados para garantir a conclusão tranquila do processo de atualização. Se eles não forem ativados com sucesso, uma mensagem de erro de atualização pode aparecer. Portanto, podemos tentar resolver o problema atual redefinindo o serviço de atualização do Windows. As etapas específicas são as seguintes:
Etapa 1: execute o computador, pressione as teclas (Windows + R) ao mesmo tempo para abrir a janela de execução, digite (cmd) e clique em (OK) para abrir a janela do prompt de comando.
Etapa 2: digite os seguintes comandos para fechar o serviço de atualização do Windows e renomeie as pastas SoftwareDistribution e Catroot2 (essas duas pastas armazenam alguns arquivos de atualização do sistema que podem ser necessários para atualizações do Windows) e pressione a tecla Enter após cada comando.
ren C:\Windows\SoftwareDistribution SoftwareDistribution.old
Ren C:\Windows\System32\catroot2Catroot2.old Passo 3: Em seguida, digite os seguintes comandos para ativar os serviços relacionados à atualização do Windows, pressione a tecla (Enter) após cada comando.
Passo 4: Depois que todos os comandos forem executados, digite (Sair) e pressione a tecla (Enter) para sair da página atual, reinicie o computador e execute a atualização do Windows novamente para verificar se o problema atual foi resolvido.
O acima é o método de reparo do erro 0×80070003. Se você achar que dados importantes em seu computador foram perdidos depois de corrigir o problema, verifique os métodos de recuperação de dados abaixo.