Crie Seu USB de Recuperação do Windows 10 Rapidamente
- Início
- Suporte
- Dicas de Resgate do Sistema
- Crie Seu USB de Recuperação do Windows 10 Rapidamente
Resumo
Embora o Windows 10 seja um sistema estável, às vezes encontramos aplicativos que entram em conflito com o sistema, e operações inadequadas podem causar diversos erros, como tela preta e inicialização anormal. Nesses casos, você pode criar um USB de recuperação do Windows 10 para restaurar o sistema. Vamos aprender como fazer isso neste ensaio!
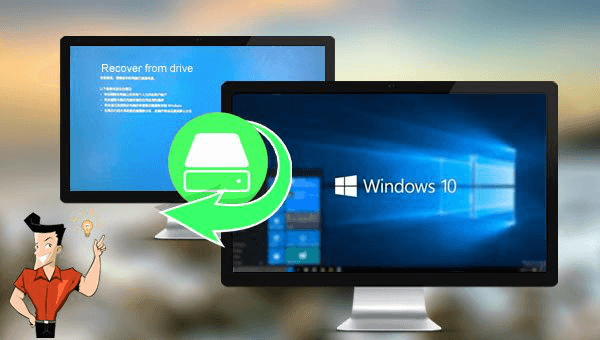
1. Como criar uma unidade USB de recuperação do Windows 10?
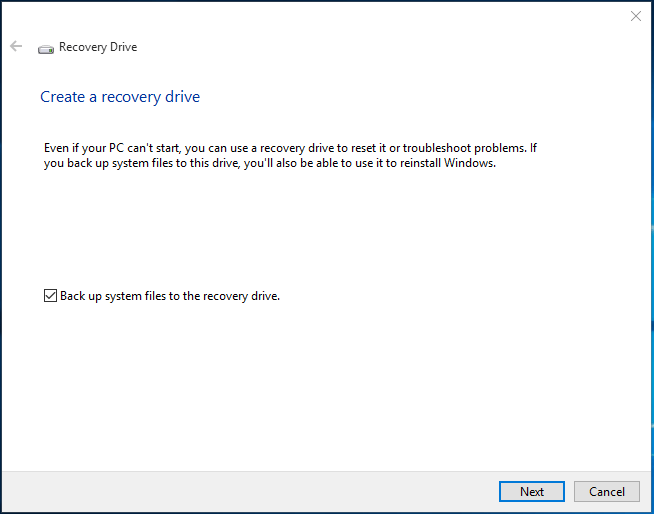
2. Como usar a unidade USB de recuperação para restaurar o Windows 10?

Redefinir/Remover a senha de Windows só três passos, não alterará as informações de arquivos.
Ativar/criar a conta de Windows pode criar conta ou ativar uma conta desativada.
Fácil operar pode concluir o processo de redefinição sem conhecimentos especializado ou disco de redefinição de senha.
Multifuncional sem sistema operacional, pode migrar arquivos, recuperar arquivos, reparar inicialização, etc.
Compatibilidade Perfeitamente compatível com Windows 10 / 8 / 8.1 / 7 / XP / Vista.
Redefinir/Remover a senha de Windows só três passos.
Compatibilidade Windows 10 / 8 / 8.1 / 7 / XP / Vista.
Multifuncional sem sistema operacional, pode migrar arquivos.

2. Transferir dados
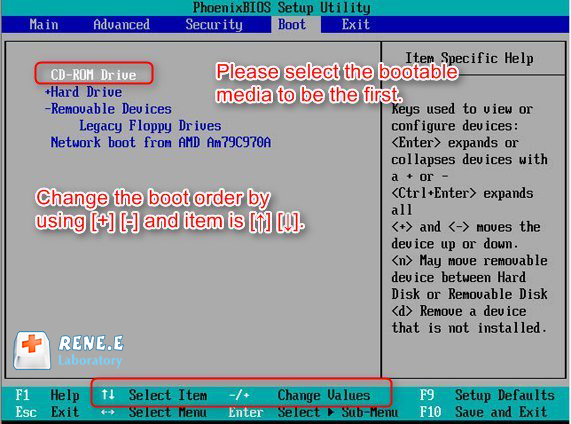
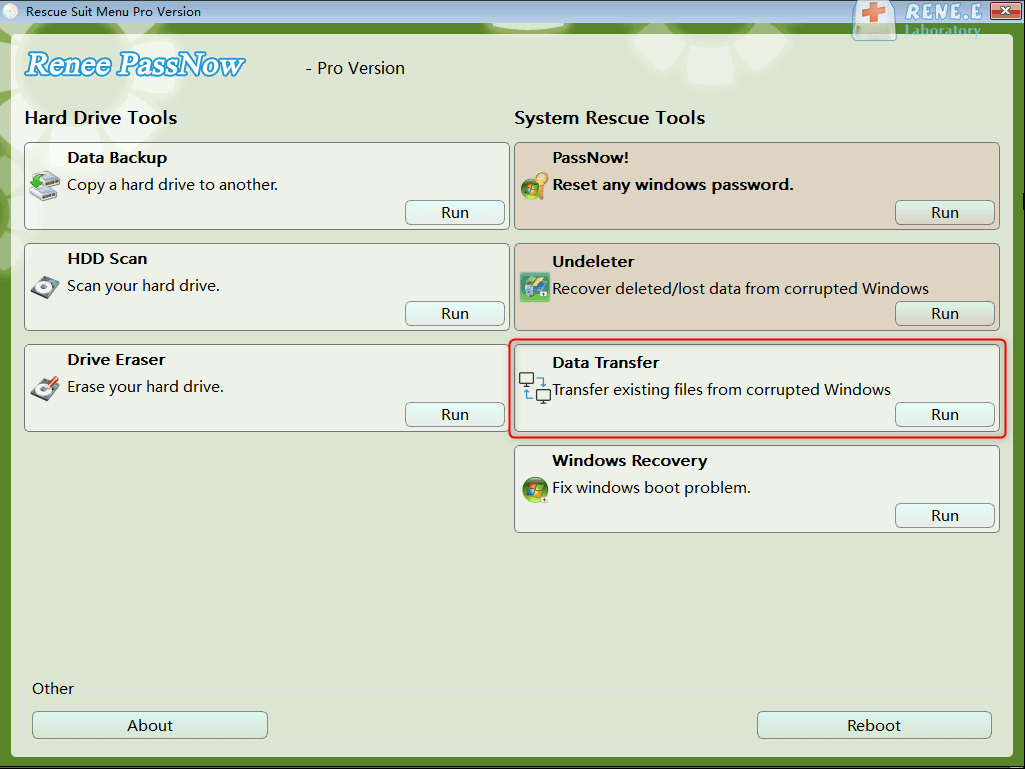
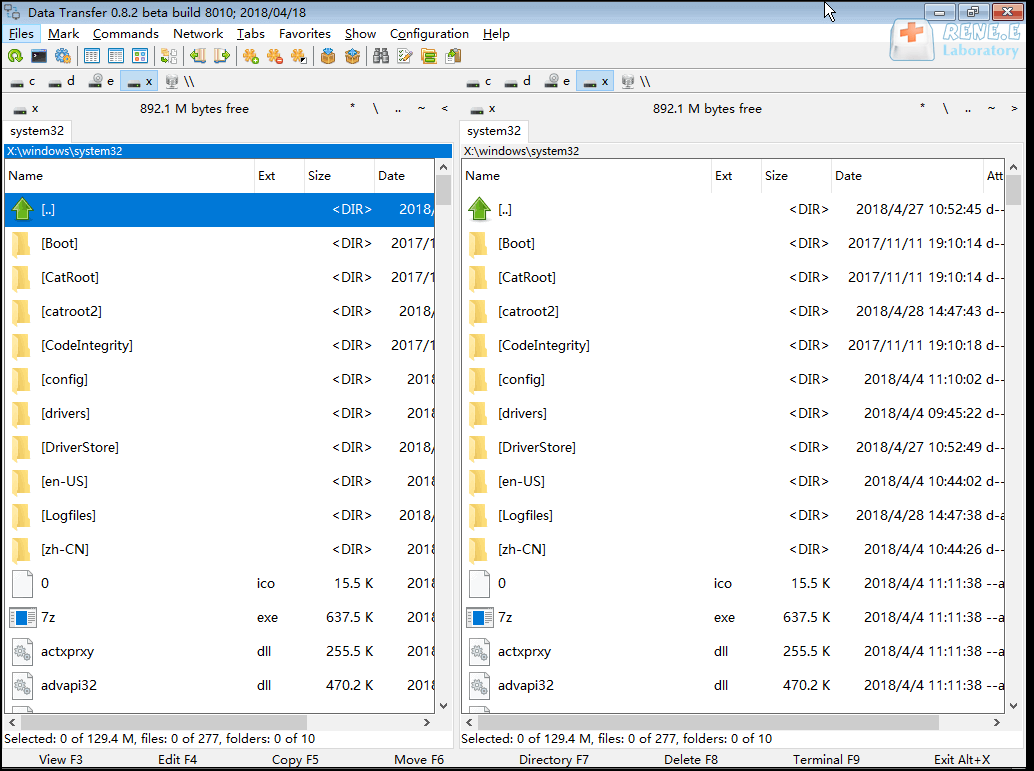
Link relacionado :
Clone HDD para SSD no Windows 10: Guia Fácil e Rápido
29-07-2024
Ana : Alguns usuários relataram que a instalação de um novo sistema operacional após a substituição do HDD por um...
Solução Rápida: As Portas USB Não Estão Funcionando?
25-07-2024
Pedro : Às vezes, podemos nos deparar com a mensagem "Dispositivo USB não reconhecido" ao conectar um divisor USB ou...
Como localizar e usar sua chave de recuperação do BitLocker para redefinir senha do Windows
24-07-2024
Ana : O BitLocker é uma tecnologia de criptografia do Windows que protege seus dados ao criptografar sua unidade. Em...
Melhores Alternativas Gratuitas ao Clonezilla para Clonar Windows 11
07-07-2024
Pedro : Descubra as melhores alternativas gratuitas ao Clonezilla para clonar sistemas Windows 11. Este guia compara recursos, prós e...





