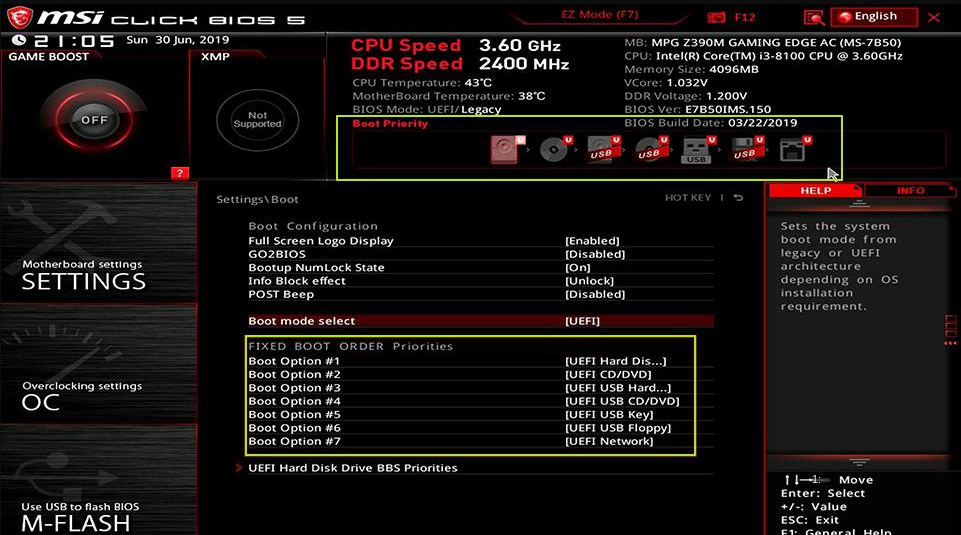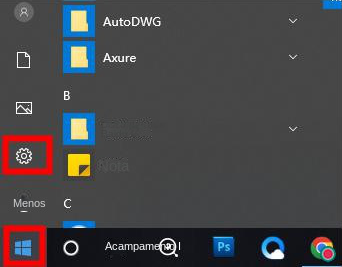III. Como corrigir a tela laranja da morte do Windows 10?
1. Entre no modo de segurança
O Modo de Segurança é um modo de diagnóstico do Windows que permite corrigir problemas do sistema, como desinstalar/atualizar softwares/drivers incompatíveis, excluir arquivos problemáticos e limpar vírus. Quando ocorre a tela laranja da morte do Windows, você pode iniciar o computador a partir do disco de instalação do Windows e entrar no Modo de Segurança para resolver o problema. As etapas específicas serão apresentadas a seguir.
Passo 1: Insira o disco de instalação do Windows (DVD ou disco U) no computador. Pressione continuamente a tecla de atalho (F2, F10, DEL ou ESC, dependendo da marca do computador) para entrar na interface de configuração do BIOS ao inicializar. Defina a primeira sequência de inicialização para o disco de instalação do Windows e inicie o computador a partir deste disco. Na interface "Instalar agora" do programa de instalação do Windows, selecione a opção "reparar o computador" para entrar no ambiente de recuperação.
Etapa 2: Após entrar no ambiente de recuperação, selecione (Solução de problemas)>(Opções avançadas)>(Configurações de inicialização). Quando o computador reiniciar, você poderá escolher o modo de segurança desejado pressionando o número correspondente. Aqui você pode pressionar 5 para ativar o modo de segurança com rede.
Depois que seu computador entrar no modo de segurança, você poderá executar uma série de reparos gerais em seu computador.
2. Atualize o driver da placa gráfica
Quando o driver da sua placa de vídeo não é atualizado a tempo, pode aparecer o erro mostrado neste artigo. A solução é atualizar o driver que apresenta o erro ou não é atualizado a tempo. O método de atualização do driver é relativamente simples, as etapas de operação específicas são as seguintes:
Etapa 1: inicie o computador Windows e pressione (tecla Windows + R) no teclado ao mesmo tempo para abrir a janela em execução. Após digitar o comando (devmgmt.msc), clique no botão (OK) para entrar no Gerenciador de Dispositivos.
Etapa 2: Em seguida, clique com o botão direito do mouse no driver gráfico e selecione a opção (Atualizar driver).
Etapa 3: Em seguida, selecione a opção (Pesquisar drivers automaticamente) e siga as instruções para concluir a atualização do driver. Após o término da execução do comando, reinicie o computador e veja se o problema foi resolvido.
3. Desinstale o software softOSD
De acordo com as estatísticas, o software SoftOSD pode causar um erro de tela laranja da morte no sistema Windows, portanto, se este software estiver instalado em seu computador, é recomendável desinstalá-lo para resolver o problema atual. A seguir estão as etapas detalhadas para desinstalar o software:
Etapa 1: execute o computador, clique no botão (Iniciar) no canto inferior esquerdo e localize (Configurações) (o pequeno ícone de engrenagem).
Passo 2: Em seguida, na interface "Configurações", localize (Aplicativo) e entre na interface correspondente. Em seguida, clique na opção (Aplicativos e recursos) à esquerda, procure e clique no aplicativo SoftOSD à direita e pressione o botão (Desinstalar) para desinstalar com êxito o programa defeituoso. Além do aplicativo SoftOSD, se você instalou outro software recentemente, também pode tentar desinstalá-lo para verificar se o problema ocorre novamente.
4. Restaure as configurações de overclock
Overclocking é o processo de aumentar a frequência de operação da CPU, o que pode levar a instabilidade da CPU ou GPU. O erro de congelamento laranja pode indicar que sua GPU está sobrecarregada. Portanto, pode ser útil restaurar as configurações de overclock para os valores padrão.
5. Redefina as configurações do jogo
Muitos jogadores relataram experimentar congelamentos de laranja após ajustar algumas configurações gráficas do jogo. Portanto, se você encontrar esses problemas durante o jogo, recomendamos que redefina as configurações do jogo para o padrão.