A solução para a tela branca da morte no computador com Windows
- Início
- Suporte
- Dicas de Resgate do Sistema
- A solução para a tela branca da morte no computador com Windows
Resumo
Se o seu Windows 10 exibir a tela branca da morte, impedindo o uso normal do sistema, confira este guia com soluções eficazes para resolver o problema. Além disso, aprenda a fazer backup ou transferir arquivos importantes sem acessar o sistema.
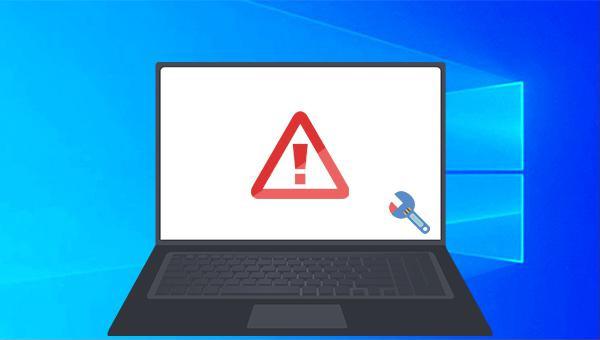
drivers de vídeo desatualizados ou corrompidos.
Fácil operar só reparar os problemas por três passos.
Transmissão rápida pode transferir os arquivos sem executar sistema Windows.
Função de pré visualização ao transferir, pode pré visualizar conteúdo de arquivos.
Multifuncional sem sistema operacional, pode migrar arquivos, recuperar arquivos, reparar inicialização, etc.
Compatibilidade Perfeitamente compatível com Windows 10 / 8 / 8.1 / 7 / XP / Vista.
Transmissão rápida pode transferir os arquivos sem executar sistema Windows.
Pré visualização ao transferir, pode pré visualizar arquivos.
Multifuncional sem sistema operacional, pode migrar arquivos.
Baixar GrátisBaixar GrátisJá 2000 pessoas baixaram!"Criar uma unidade flash USB de resgate". Observação: Ao criar o disco de resgate, todos os dados na unidade flash USB serão excluídos. Certifique-se de ter salvado os arquivos importantes em outro local.
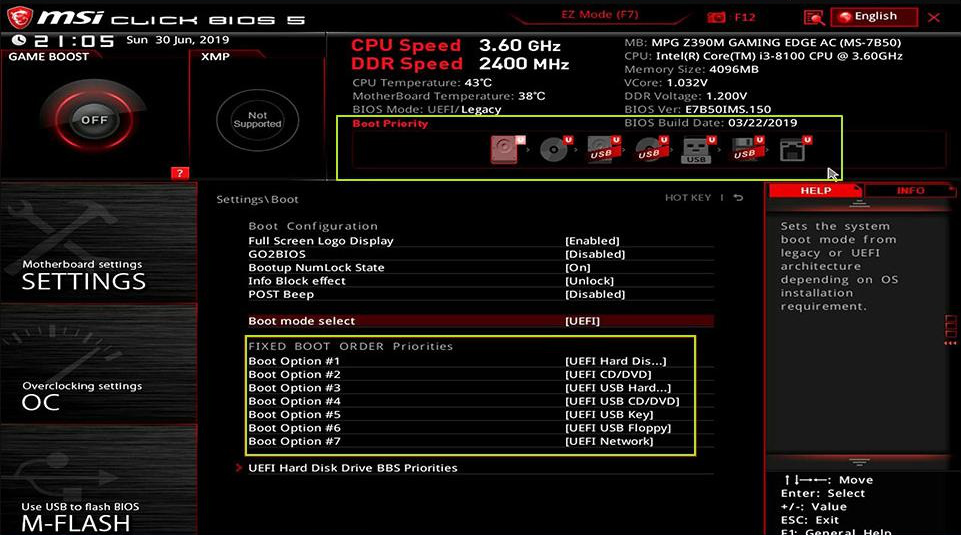

clonar. Aguarde a conclusão da clonagem para fazer o backup com sucesso dos arquivos do computador.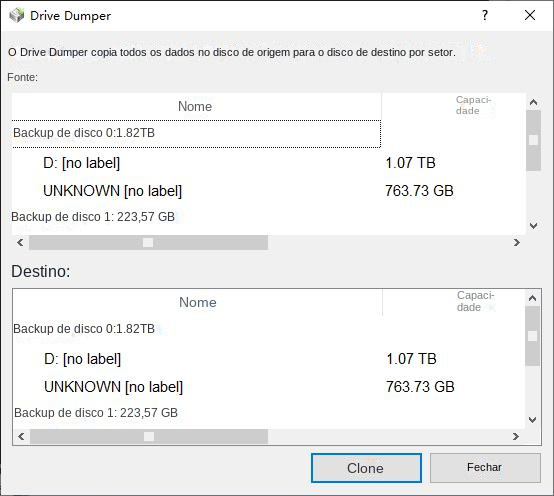

Copiar no meio. Os dados do disco podem ser transferidos facilmente. Se quiser excluir um arquivo, clique no botão (Excluir) no meio após selecionar o arquivo, mas lembre-se de que a exclusão não pode ser desfeita. Opere com cuidado.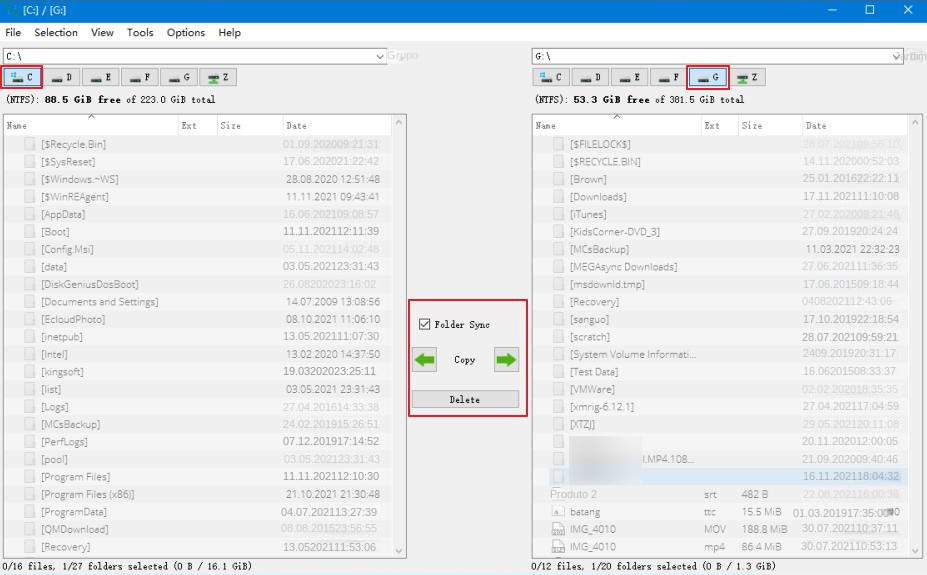


devmgmt.msc e clique em OK para abrir a janela do Gerenciador de dispositivos. Ou clique com o botão direito do mouse em Iniciar, selecione Gerenciador de dispositivos.

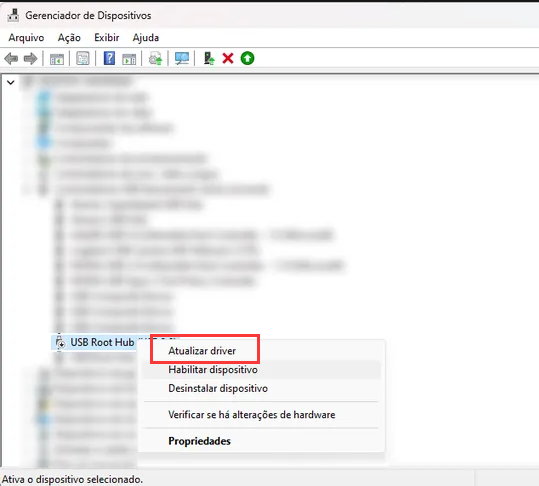


"Exibir histórico de atualizações" na interface de atualização do Windows, selecione "Desinstalar atualização", escolha a atualização mais recente e clique em "Desinstalar". Em seguida, reinicie o computador para verificar se o problema da tela branca foi resolvido.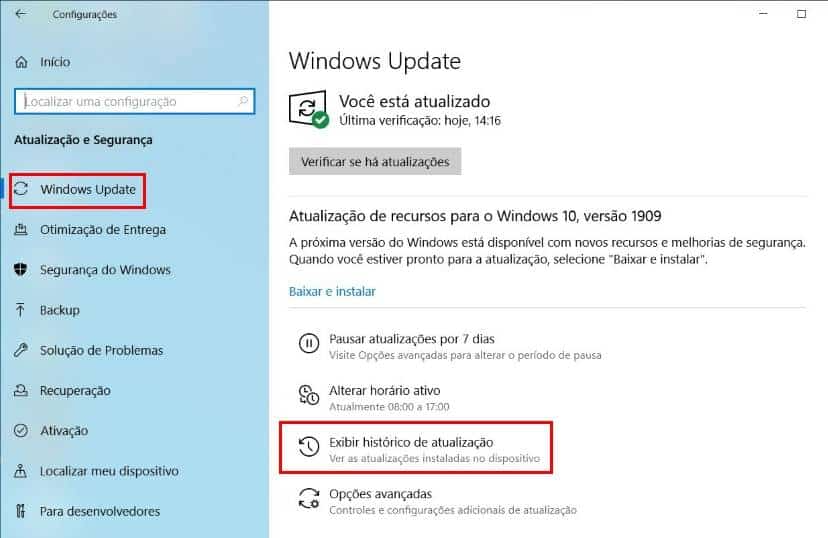
Link relacionado :
Como corrigir o erro CLASSPNP.SYS no Windows 10?
18-01-2024
Sónia : O erro CLASSPNP.SYS, um erro de tela azul encontrado pelos usuários do Windows, pode parecer complicado, mas é...
Como corrigir o código de erro do Windows 0xc0000017?
05-01-2024
Ana : Se receber o código de erro 0xc0000017 após uma atualização do Windows 10, este artigo oferece soluções e...
Como corrigir o erro de tela azul CLOCK_WATCHDOG_TIMEOUT?
18-01-2024
Luísa : Erros podem surgir durante a operação do computador, mas muitos são solucionáveis com métodos convencionais. Este artigo visa...
Solução para o erro de tela azul DRIVER OVERRAN STACK BUFFER
06-12-2023
Ana : Este artigo aborda os aspectos relevantes do erro de tela azul DRIVER OVERRAN STACK BUFFER, incluindo as causas...


