O que devo fazer se não conseguir encontrar o arquivo de imagem do sistema ao restaurar meu sistema Windows?
- Início
- Suporte
- Dicas de Backup de Dados
- O que devo fazer se não conseguir encontrar o arquivo de imagem do sistema ao restaurar meu sistema Windows?
Resumo
Muitos usuários do Windows dependem da funcionalidade de imagem do sistema para enfrentar falhas no computador ou perdas de dados devido a eventos imprevistos. Contudo, ao tentar restaurar o sistema Windows com uma imagem do sistema, o que fazer se receber a mensagem de que o Windows não consegue localizar a imagem neste computador? Neste artigo, apresentaremos a solução para o problema de não encontrar o arquivo de imagem do sistema, além de explorar outros métodos para a restauração da imagem. Vamos desvendar isso juntos.
Tabela de conteúdo

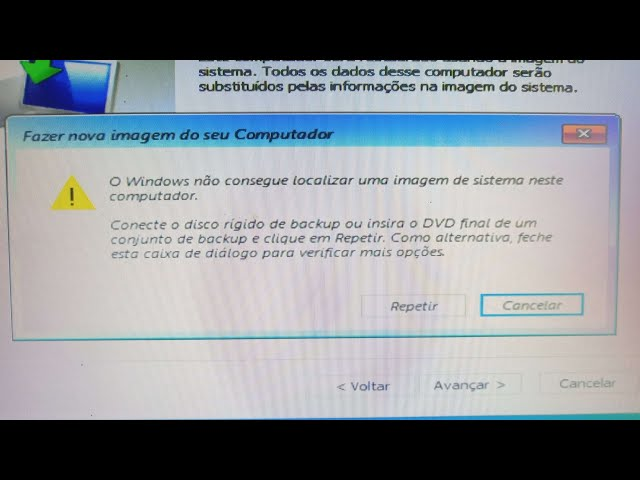
G:\WindowsImageBackup), não dentro de subpastas. Se não estiver assim, a recuperação do sistema Windows não funcionará, já que a imagem do sistema não será localizada.
Velocidade de backup rápida a velocidade de backup pode atingir 3,000 MB/mim.
Solução de backup abrangente suporta migração de sistema/backup de sistema/backup de partição/backup de disco rígido/backup de arquivo/clone de disco rígido.
Tecnologia de backup de modo incremental / diferencial analisa automaticamente as diferenças entre arquivos originais e arquivos de backup, para que economize o espaço de disco.
Suporta tecnologia de backup de sombra VSS ao fazer o backup de todo o sistema, você ainda pode navegar na web.
Alta aplicabilidade suporta todos os tipos de arquivos e dispositivos de armazenamento.
Velocidade de backup rápida 3.000 MB /min
Solução de backup abrangente backup de sistema / partição / disco rígido/ arquivo.
Backup de modo incremental / diferencial economize o espaço de disco.
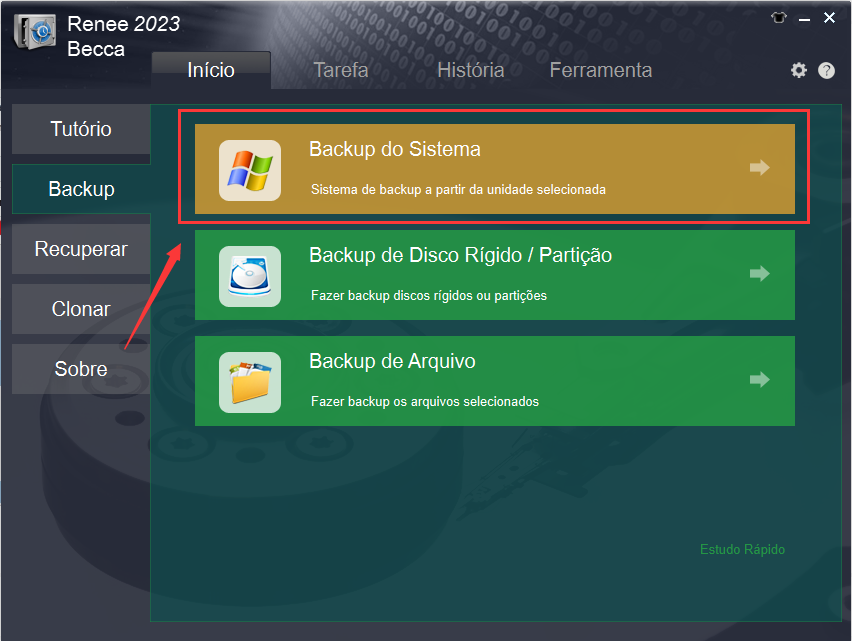

- Modo de cadeia de versão: Mantém apenas as 5 versões mais recentes, as mais antigas são excluídas automaticamente após o backup.
- Modo de versão única: Mantém apenas a versão mais recente, a anterior é excluída automaticamente após o backup.
- Padrão geral: Cria um backup completo.
- Modo incremental: Após o backup completo inicial, são criados apenas backups incrementais.
- Modo de diferença: Após o backup completo inicial, é criado apenas um backup diferencial. É possível ver a diferença entre
backup incrementalebackup diferencial.


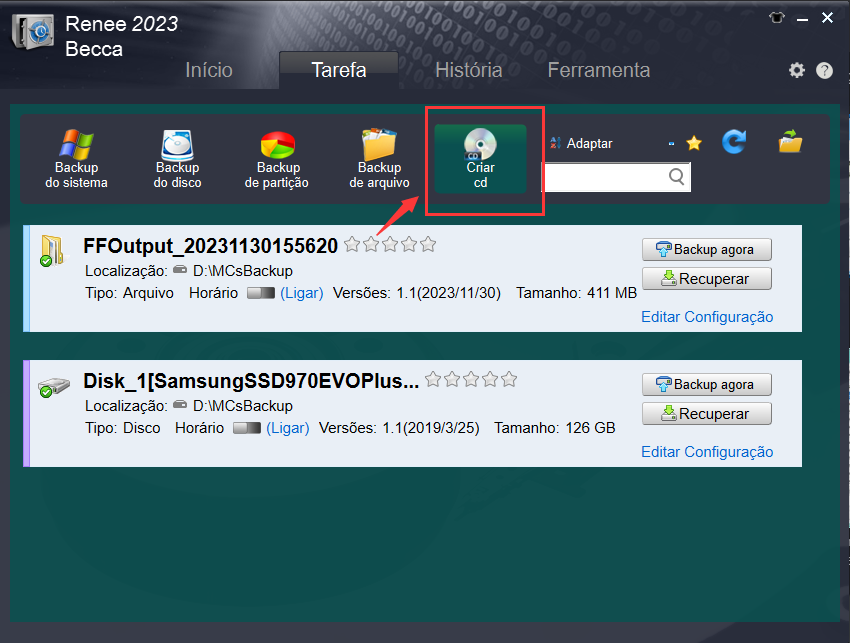
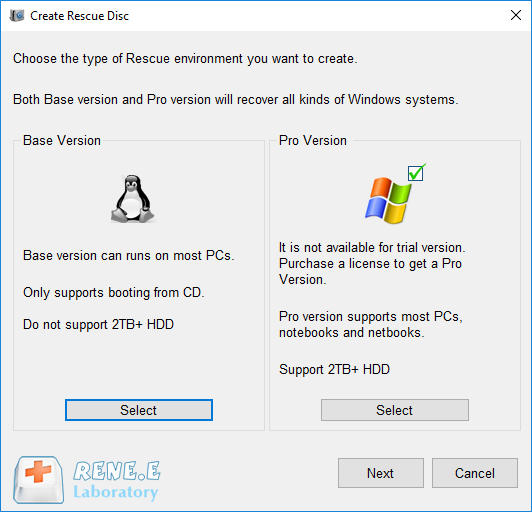

inicialização bem-sucedida, selecione o backup do sistema que precisa ser restaurado e o local de destino na janela. Se o sistema com backup anterior estiver em um disco rígido externo, conecte-o ao computador e selecione-o. Ao mesmo tempo, marque a opção (Deixar o disco de destino inicializável) e clique em (Restaurar) para iniciar a restauração da imagem do sistema.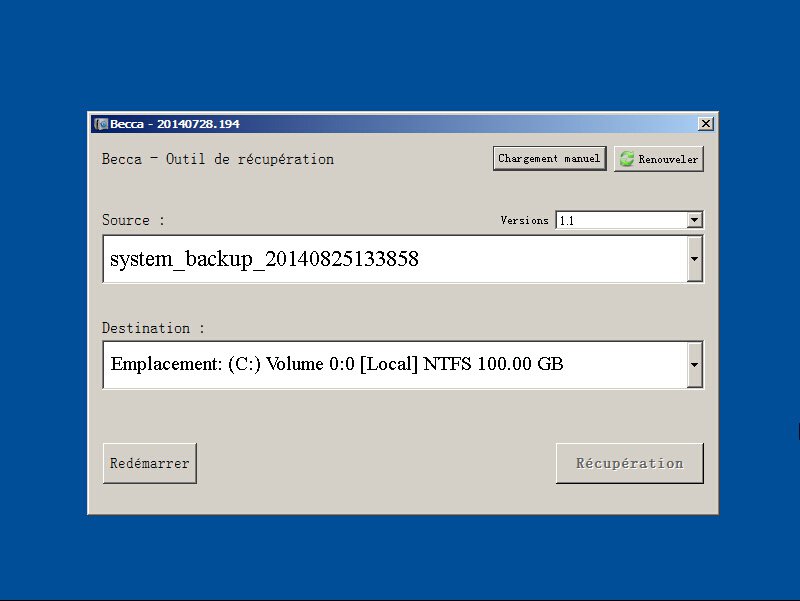
Link relacionado :
(Tutorial Prático) Como desinstalar o sistema Windows 8?
19-04-2024
Pedro : Desinstalar o Windows 8 não é complicado. Este artigo vai guiá-lo por diversas soluções efetivas e fornecer instruções...



