O Windows Update não consegue verificar se há atualizações no momento: Solução Rápida
- Início
- Suporte
- Dicas de Recuperação de Dados
- O Windows Update não consegue verificar se há atualizações no momento: Solução Rápida
Resumo
Aprenda a resolver o erro "o Windows Update não pode verificar a existência de atualizações no momento" com nosso guia completo. Evite a perda de dados seguindo nossa solução passo a passo.
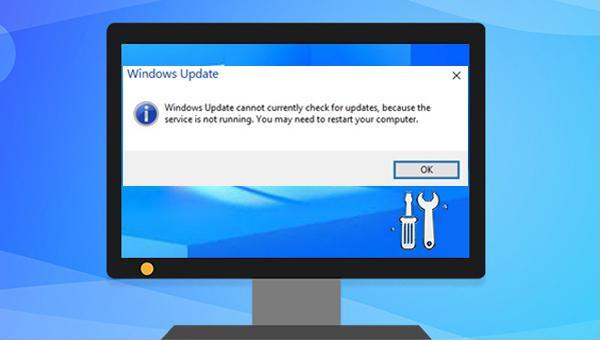
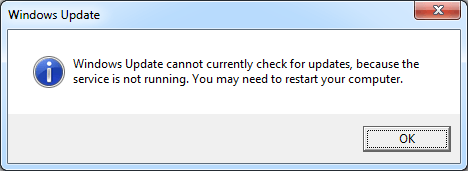
Services.msc e clique em OK para acessar os Serviços.Localize Windows Update, clique com o botão direito e escolha Parar .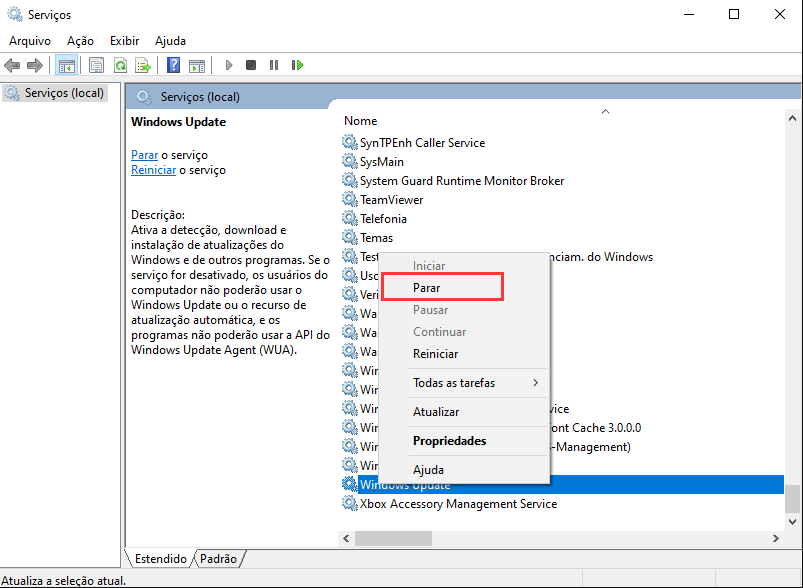
C:\Windows\SoftwareDistribution e clique em OK para acessar a pasta de Distribuição de Software.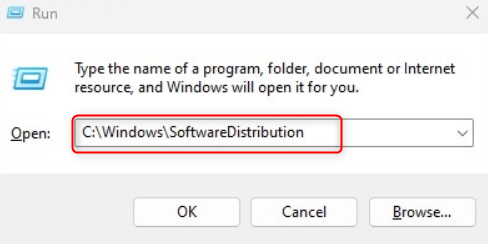
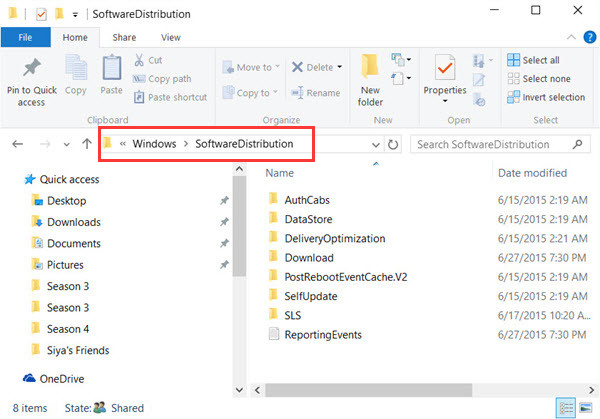
Services.msc e clicando em OK .Clique com o botão direito do mouse em Windows Update e selecione Iniciar .Após concluir, reinicie o computador e tente atualizar o Windows novamente para ver se o problema foi resolvido.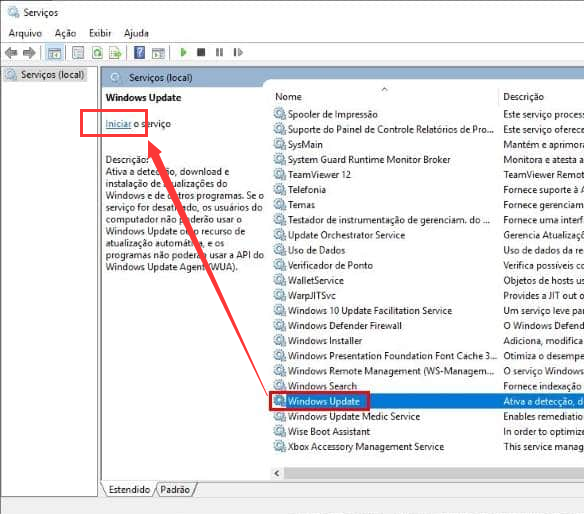
execute a ferramenta para resolvê-los.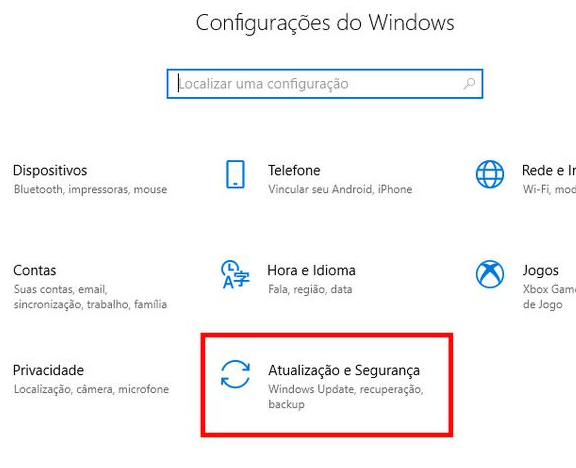
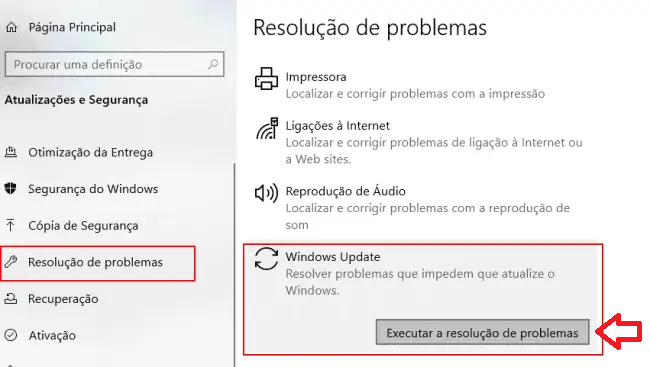
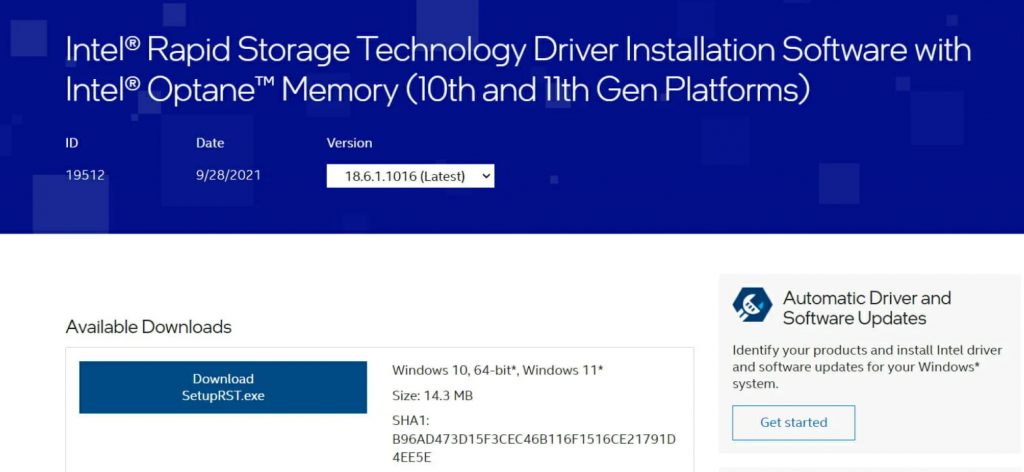

Poderosa função de recuperação possa recuperar dados ainda que existam muitos setores defeituosos em dispositivos.
Suporta muitos dispositivos cartões SD, SDHC, SDXC, pendrives, discos rígidos, computadores, etc.
Pode recuperar muitos tipos de arquivos imagens, vídeos, áudios, arquivos, emails, etc.
Operações fáceis recupera arquivos com 3 passos, e suporta pré
Modos diversos de recuperação recuperação de arquivo / formatação / partição.
Poderosa função de recuperação possa recuperar dados dos setores defeituosos
Suporta muitos dispositivos cartões SD, pendrives, discos rígidos, computadores, etc.
Operações fáceis recupera arquivos com 3 passos.
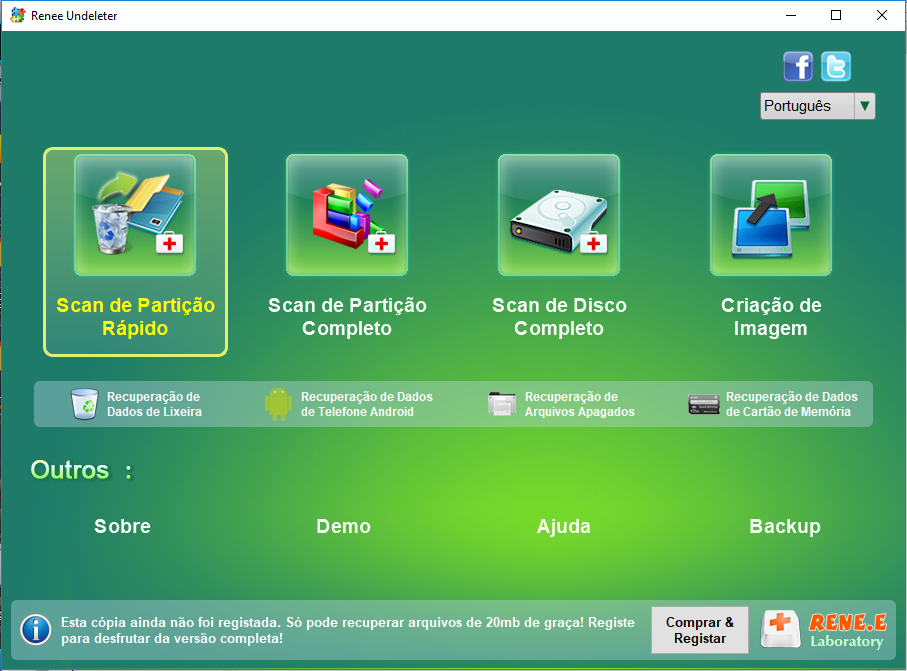
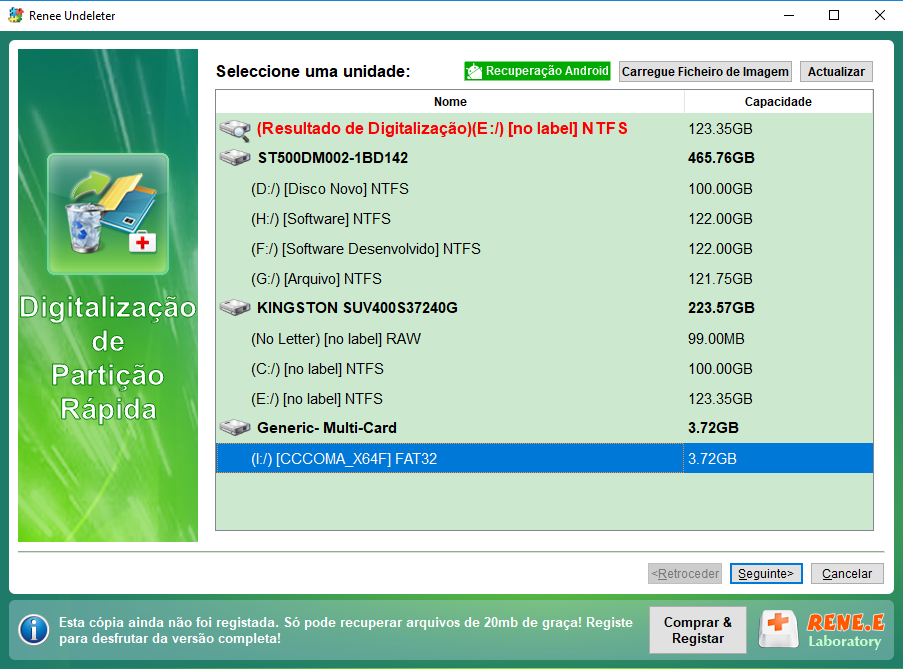
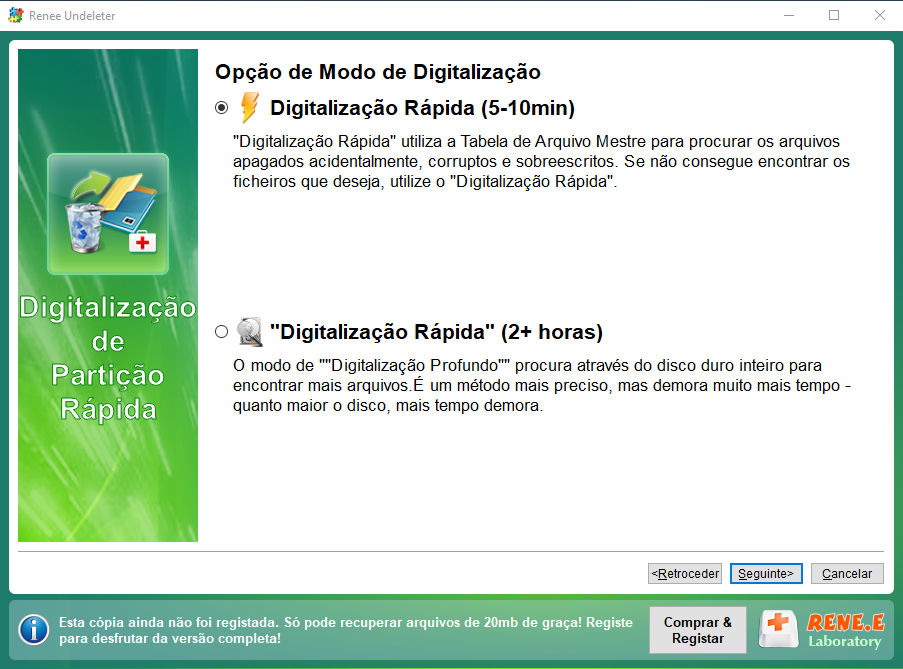

Link relacionado :
Redefinir Senha no Windows Server 2022: DSRM, Força Bruta e Mais Técnicas
27-08-2024
Luísa : Aprenda a redefinir a senha de administrador no Windows Server 2022 utilizando o Modo de Restauração dos Serviços...
Descubra a Senha de Administrador Padrão do Windows Server 2019
27-08-2024
Pedro : Saiba qual é a senha de administrador padrão no Windows Server 2019. Descubra os riscos de não alterá-la...
O que é Found.000: Descubra a Pasta Misteriosa no Windows 10/11
28-08-2024
Ana : A pasta Found.000 em sistemas Windows é criada durante um processo de verificação de disco quando o sistema...
Recuperar Arquivos Excluídos pelo CHKDSK no Windows 10/11: Guia Definitivo
27-08-2024
Sónia : Executar o comando CHKDSK no Windows 10/11 pode, às vezes, resultar em perda de dados, especialmente se o...




