Melhore o desempenho do seu Windows 10: migre para SSD!
- Início
- Suporte
- Dicas de Backup de Dados
- Melhore o desempenho do seu Windows 10: migre para SSD!
Resumo
Transforme seu Windows 10 em um PC mais eficiente com o guia passo a passo e o utilitário de clonagem, Renee Becca. Adeus ao carregamento lento, olá ao desempenho e tempos de inicialização rápidos!
Tabela de conteúdo
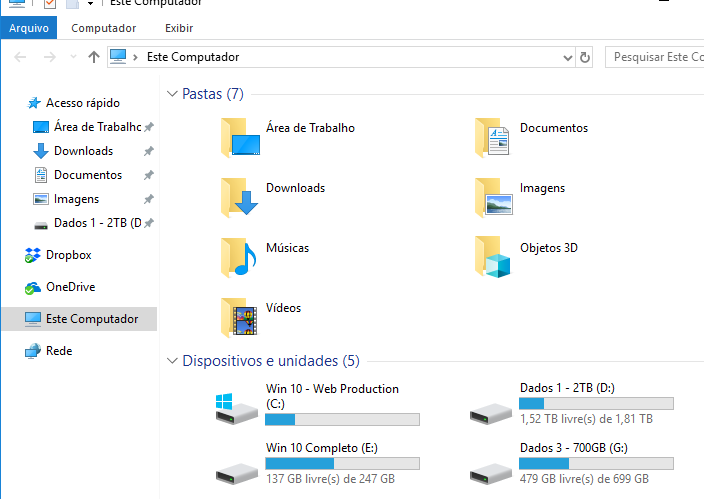
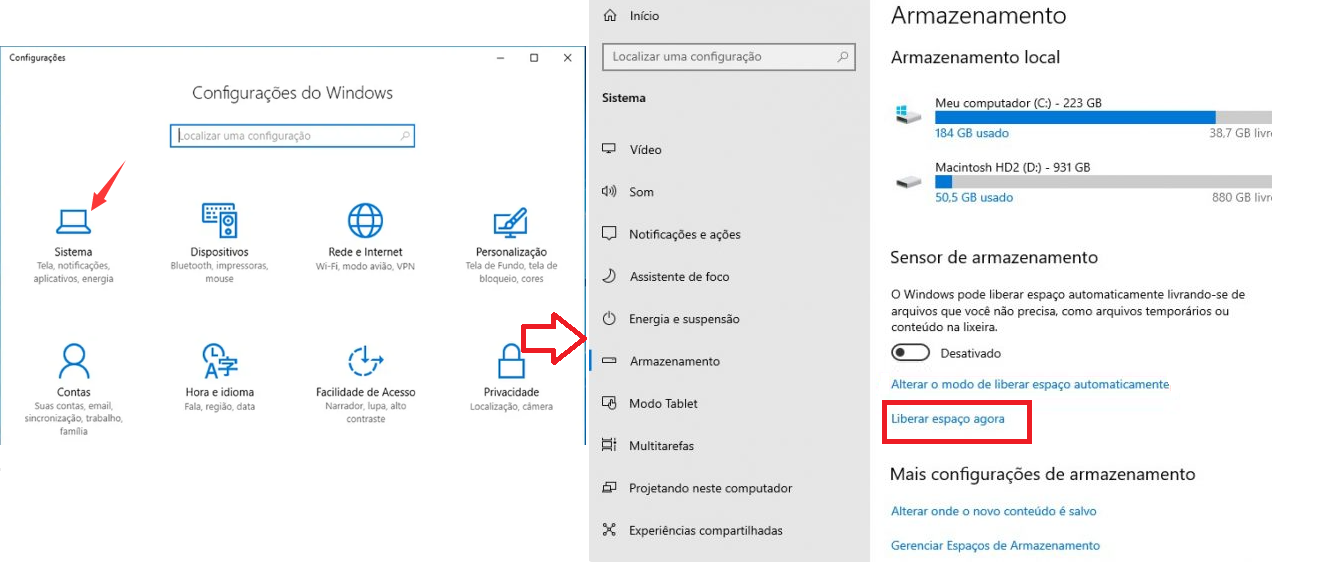
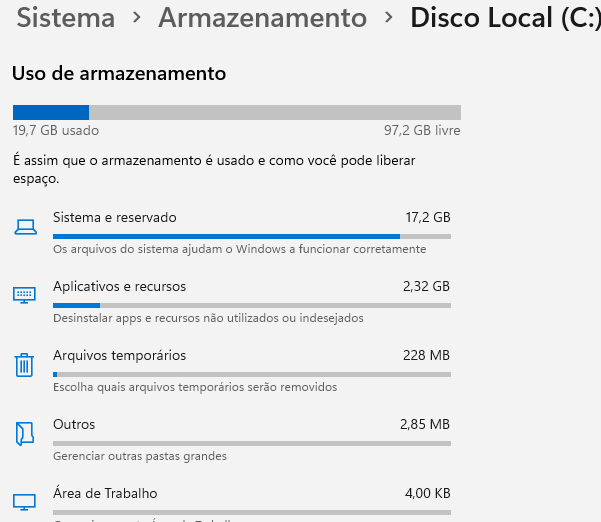


Alinhamento Automático 4K Alinhamento automático de 4K para melhorar o desempenho do SSD.
Suporte GPT e MBR Ao migrar o sistema, corresponda automaticamente ao formato de partição apropriado para o SSD.
Suporta FAT/NTFS Diferentes formatos de sistema de arquivos podem ser migrados.
Backup rápido Velocidade de backup de até 3.000 MB/min.
Solução de backup abrangente Suporta migração de sistema/backup de sistema/backup de partição/backup de disco rígido/backup de arquivo/clonagem de disco.
Alinhamento Automático 4K Alinhamento automático de 4K para melhorar o desempenho do SSD.
Suporte GPT e MBR Ao migrar o sistema, corresponda automaticamente ao formato de partição apropriado para o SSD.
Suporta FAT/NTFS Diferentes formatos de sistema de arquivos podem ser migrados.

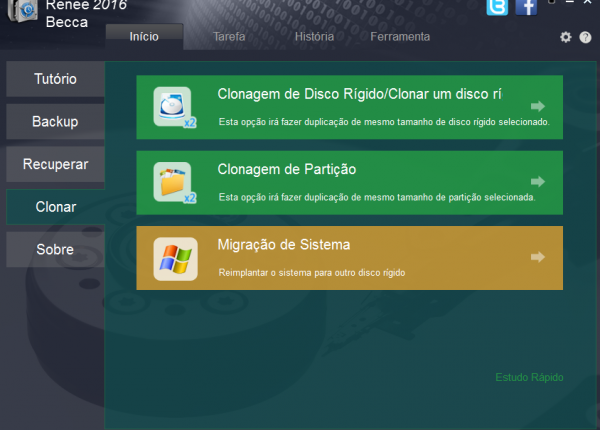
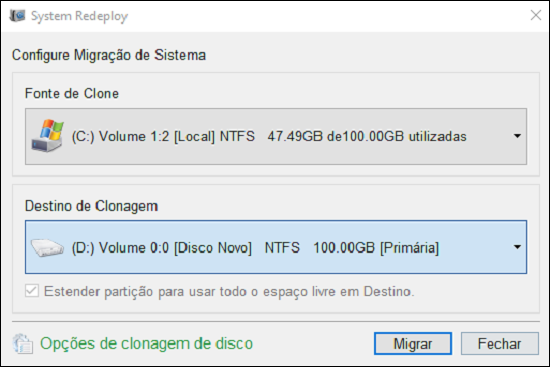
- Permite a migração segura do sistema operacional sem nova instalação.
- Etapas simples para uma transferência suave e sem complicações.
- Melhora o desempenho e os tempos de inicialização mais rápidos com a nova SSD.
Contras:
- Não possui uma versão para Mac. É necessário ter uma assinatura paga para ter acesso total a todos os recursos.
- É necessário ter uma assinatura paga para ter acesso total a todos os recursos.
| Nome do BIOS | Método | A Chave ou Chaves |
|---|---|---|
| Acer | Pressione Del ou F2 imediatamente após ligar | Del, F2 |
| Compaq | Pressione F10 enquanto o cursor no canto superior direito da tela estiver piscando | F10 |
| Dell | Pressione F2 quando o logotipo da Dell for exibido ou pressione a cada poucos segundos até que a mensagem Entering Setup seja exibida | F2 |
| eMachines | Pressione Tab ou Del enquanto o logotipo do eMachine é exibido na tela | Tab, Del |
| Fujitsu | Pressione F2 quando o logotipo da Fujitsu aparecer | F2 |
| Gateway | Pressione a tecla F1 repetidamente após reiniciar o computador | F1 |
| HP | Pressione a tecla F1, F10 ou F11 após reiniciar o computador | F1, F10, F11 |
| IBM | Pressione F1 imediatamente após ligar o computador | F1 |
| Lenovo | Pressione F1 ou F2 após ligar o computador | F1, F2 |
| Não | Pressione F2 para entrar na configuração do BIOS | F2 |
| Packard Bell | Pressione F1, F2 ou Del para entrar no BIOS | F1, F2, Del |
| Samsung | Pressione F2 para iniciar o utilitário de configuração do BIOS | F2 |
| Sharp | Pressione F2 após o computador iniciar | F2 |
| Sony | Pressione F1, F2 ou F3 depois de ligar o computador | F1, F2, F3 |
| Toshiba | Pressione F1 ou Esc após ligar para acessar o BIOS | F1, Esc |
| ARLT | Pressione Del ou F11 quando a respectiva mensagem for mostrada | Del, F11 |
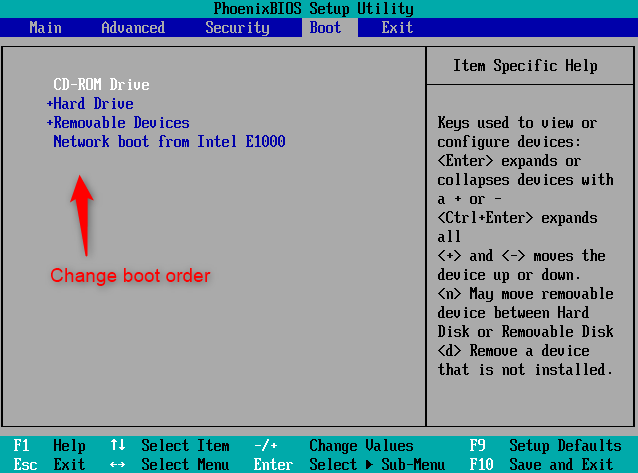
Disk Cleanup

fsutil behavior query DisableDeleteNotify
fsutil behavior set DisableDeleteNotify 0
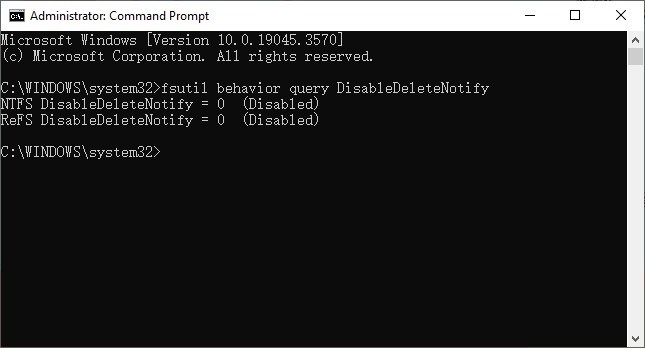
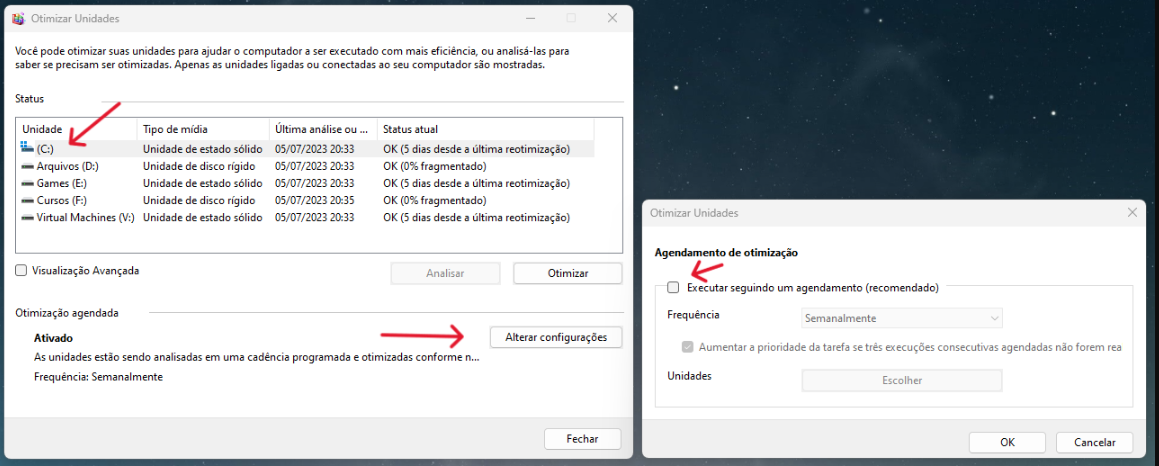
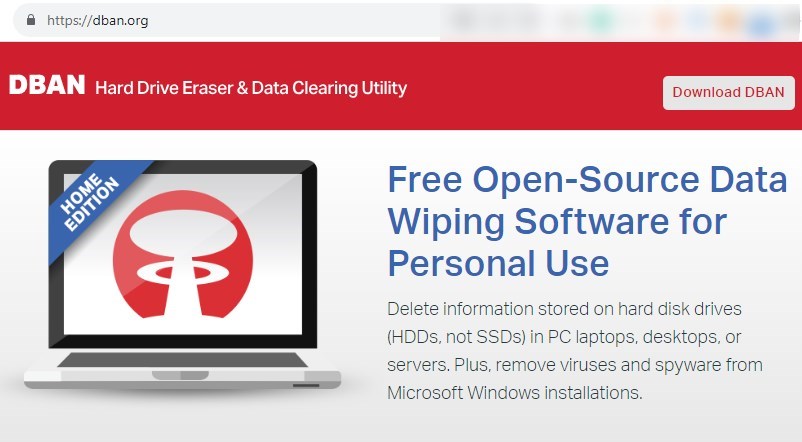
Link relacionado :
Migrar Windows 10 de hd para ssd
04-07-2024
Pedro : Ao substituir HD, você não precisa reinstalar o Windows 10. Você pode migrar Windows 10 de hd para...
O guia definitivo para clonar seu sistema operacional em um SSD
05-12-2023
Luísa : Aprenda a clonar seu sistema operacional em um SSD nos sistemas Windows, Mac e Linux com nosso guia....




