Redefinição de fábrica do Windows 7 sem senha: um guia passo a passo
- Início
- Suporte
- Dicas de Resgate do Sistema
- Redefinição de fábrica do Windows 7 sem senha: um guia passo a passo
Resumo
Está com problemas para resetar seu PC com Windows 7 porque esqueceu a senha? Seu sofrimento acabou! Vou te mostrar quatro maneiras distintas para resolver isso, detalhando cada passo. Você vai aprender a acessar a partição de recuperação e usar ferramentas como Renee PassNow e Ophcrack. Esqueça a senha perdida e prepare-se para deixar seu PC como novo.
Tabela de conteúdo
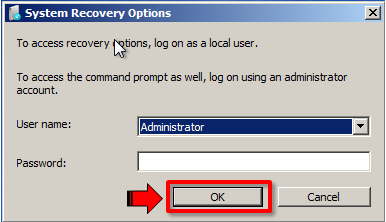
Método 1: Dell
Método 2: HP
Método 3: Lenovo
Método 4: ASUS
| Marca do PC | Como acessar a partição de recuperação |
|---|---|
| Dell | Ligue o computador Dell e pressione a tecla F8 até que ‘Opções de inicialização avançadas’ apareça. Use as setas para escolher ‘Reparar seu computador’ e pressione Enter. Escolha o layout de teclado e clique em ‘Avançar’. Insira nome de usuário e senha e clique em ‘OK’. Em ‘Opções de recuperação do sistema’, selecione ‘Dell Factory Image Restore’ ou ‘Dell Factory Restore’ e clique em ‘Avançar’. Siga as instruções para restaurar o sistema. |
| HP | Ligue o computador HP e pressione a tecla F11 repetidamente até aparecer a tela ‘HP Recovery Manager’. Selecione ‘System Recovery’ e clique em ‘Next’. Escolha ‘Recuperação de imagem minimizada’ e clique em ‘Avançar’. Siga as instruções para finalizar a recuperação. |
| Lenovo | Ligue seu Lenovo e pressione F12 até o ‘Menu de inicialização’. Com as setas, escolha 'Recuperação de HDD' e tecle Enter. No ‘Lenovo OneKey Recovery’, selecione 'Restaurar para o padrão de fábrica' ou 'Restaurar do backup inicial' e clique em ‘Avançar’. Siga as instruções para finalizar a recuperação. |
| Asus | Ligue o computador ASUS e pressione a tecla F9 repetidamente até aparecer o ‘Gerenciador de inicialização do Windows’. Escolha o idioma, clique em ‘Avançar’, insira nome de usuário e senha, e selecione ‘OK’. No ‘Assistente de pré-carregamento ASUS’, opte por ‘Restaurar configurações de fábrica’ e prossiga com ‘Avançar’. Complete a recuperação seguindo as instruções na tela. |
| Outro | Reinicie o computador e, se aparecer uma mensagem solicitando que pressione uma tecla para iniciar do DVD, faça-o. Caso contrário, pode ser necessário ajustar a sequência de boot no BIOS para iniciar pelo disco ou USB. Na página de instalação do Windows, clique em “Reparar seu computador” para acessar o Ambiente de Recuperação do Windows. Em “Escolha uma opção“, selecione “Solução de Problemas“, depois “Opções Avançadas” e “Reparo de Inicialização“. Execute o reparo e tente iniciar o computador novamente. |
Dell:
| Marca | Como entrar na partição de recuperação |
|---|---|
| Acer | Pressione as teclas Alt Esquerda + F10 |
| Advento | Toque em F10 até que ‘Iniciando Recuperação do Sistema’ apareça |
| ASUS | Pressione F9 ou use o disco de instalação |
| Dell | Pressione F8 para abrir as opções avançadas de inicialização |
| eMachines | Pressione a tecla Alt esquerda + F10 |
| Fujitsu | Pressione F8 |
| Gateway | Pressione as teclas Alt + F10 |
| HP | Pressione F11 repetidamente |
| Lenovo | Pressione F11 |
| LG | Pressione F11 |
| Packard Bell | Pressione e segure a tecla ALT enquanto pressiona repetidamente a tecla F10 |
| Samsung | Pressione F4 |
| Sony Vaio | Toque em F10 até que a tela ‘Editar opções de inicialização’ seja exibida |
| Toshiba | Pressione 0 (zero) |
| Recuperação AOMEI OneKey | Use a tecla ‘F11′ ou ‘A’ ou selecione diretamente o menu de inicialização na inicialização |
| Superfície da Microsoft | Pressione e segure o botão Diminuir volume no Surface enquanto pressiona o botão Liga / Desliga |
Comece baixando o Renee PassNow do site oficial e instale-o em um computador diferente que você possa acessar. Você pode escolher a versão apropriada com base no sistema operacional do seu computador.

Redefinir a senha de Windows pode redefinir ou remover a senha com três passos.
Arquivos de resgate pode restaurar os arquivos sem executar sistema Windows.
Transmissão rápida pode transferir os arquivos sem executar sistema Windows.
Falha de reparar inicialização de Windows pode reparar vários problemas de falha de inicialização de Windows.
Apagar o disco com seguro apagar os dados de disco totalmente, não se preocupe para os restaurar.
Redefinir a senha de Windows redefinir ou remover a senha com três passos.
Arquivos de resgate pode restaurar os arquivos sem executar sistema Windows.
Transmissão rápida pode transferir os arquivos sem executar sistema Windows.
Inicie o Renee PassNow e insira uma unidade flash USB ou CD/DVD vazio no computador. Selecione a opção para criar uma mídia inicializável. Siga as instruções na tela para concluir o processo.

Insira o USB ou CD/DVD inicializável no computador Windows bloqueado. Reinicie o computador e insira as configurações do BIOS pressionando a tecla apropriada (geralmente F2 ou Delete). Configure a ordem de inicialização para priorizar a mídia inicializável.
| Tipo de servidor | Entre no método do menu de inicialização |
|---|---|
| DELL | Pressione a tecla F12 repetidamente antes que o logotipo da Dell apareça na tela. |
| HP | Pressione a tecla F9 várias vezes quando o logotipo da HP for exibido. |
| Nome do BIOS | Entre no método do menu de inicialização |
|---|---|
| ASRock | DEL ou F2 |
| Asus | DEL ou F2 para PCs/ DEL ou F2 para placas-mãe |
| Acer | DEL ou F2 |
| Dell | F12 ou F2 |
| SEC | DEL |
| Gigabyte/Aorus | DEL ou F2 |
| Lenovo (laptops de consumo) | F2 ou Fn + F2 |
| Lenovo (desktops) | F1 |
| Lenovo (ThinkPads) | Digite então F1 |
| MSI | DEL |
| Tablets Microsoft Surface | Pressione e segure os botões liga / desliga e aumentar volume |
| Computador de origem | F2 |
| Samsung | F2 |
| Toshiba | F2 |
| Zotac | DEL |
| HP | Esc/ F9 para `Menu de inicialização`/ Esc/ F10/ guia Armazenamento/ Ordem de inicialização/ Fontes de inicialização herdadas |
| INTEL | F10 |

Após inicializar com sucesso a partir da mídia inicializável, o Renee PassNow será carregado. Selecione “ PassNow! ”Função após inicializar a partir do novo disco de redefinição de senha do Windows criado.

Escolha a conta de usuário para a qual deseja redefinir a senha. Em seguida, clique no botão “Limpar senha”. Renee PassNow removerá ou redefinirá a senha da conta de usuário selecionada.

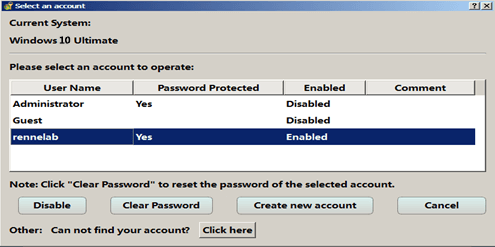
Assim que a senha for redefinida, remova a mídia inicializável do PC e reinicie o computador. Agora você poderá fazer login na conta do Windows sem uma senha.
- Fácil de usar
- Instruções passo a passo
- Pode criar um USB ou CD inicializável
Contras:Requer acesso a um computador diferente
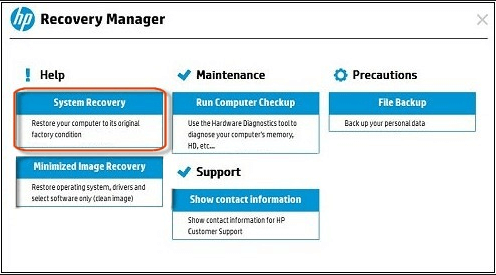
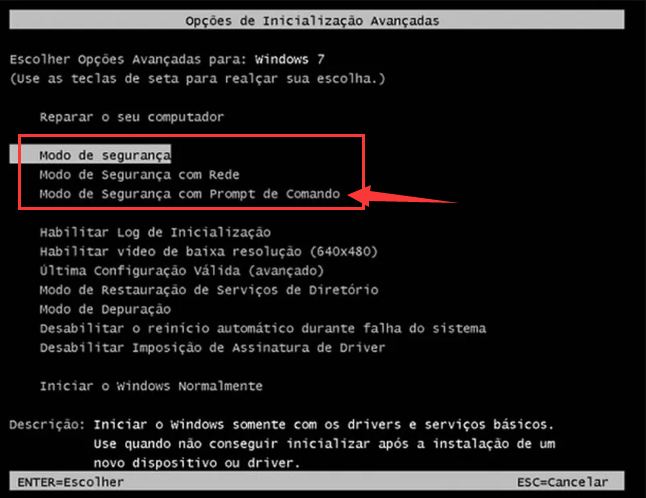
net user Administrator *
- Método eficaz de redefinição de fábrica sem senha
- Pode ser feito usando o prompt de comando
- Não há necessidade de armazenar dados importantes ou de uma unidade de recuperação
Contras:
- Pode excluir permanentemente todos os dados e arquivos
- Necessidade de fazer backup dos dados com antecedência
- Métodos alternativos podem ser necessários se a partição de recuperação ou o menu Advanced Boot Options não estiver acessível
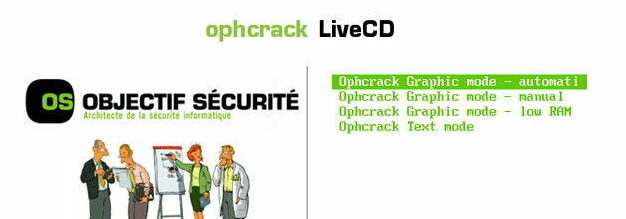
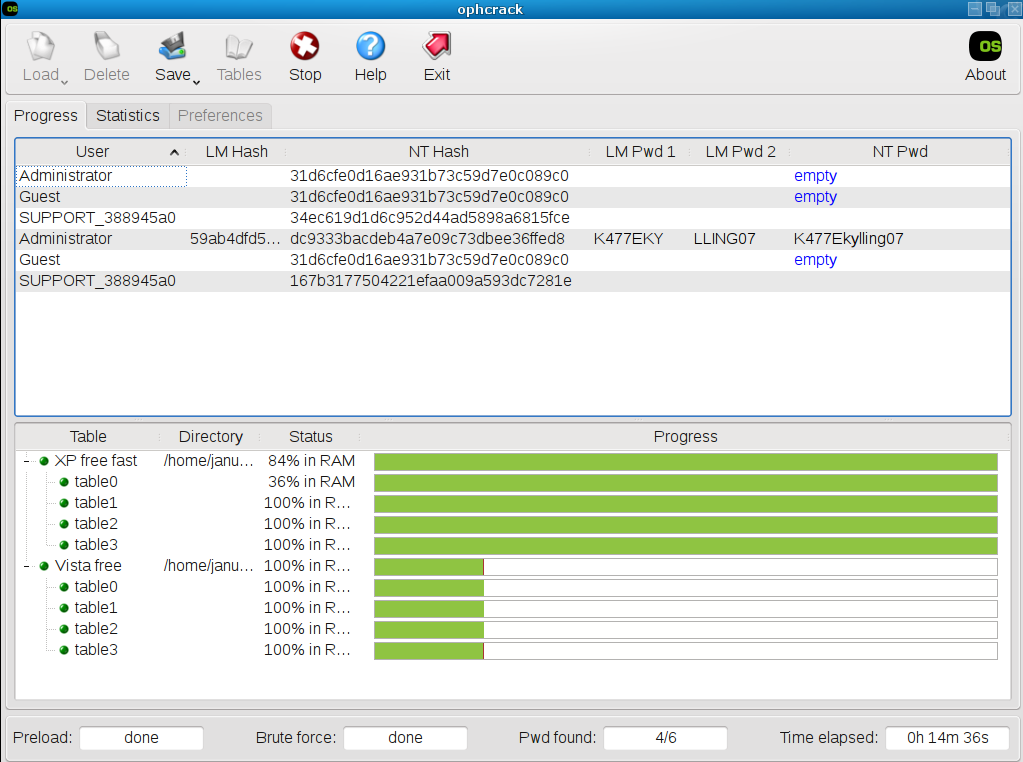
- Software gratuito e de código aberto
- Ferramenta poderosa para recuperar senhas esquecidas ou perdidas do Windows
- Forma mais rápida e eficiente de recuperar uma senha esquecida do Windows 7 em um computador de segunda mão em comparação com outros métodos
Contras:
- Pode não funcionar se a senha for muito complexa
- Pode não funcionar se o computador tiver sido atualizado a partir de uma versão mais antiga do Windows
sfc /scannow
Link relacionado :
Redefinição de fábrica do laptop Toshiba sem senha: um guia passo a passo
07-12-2023
Ana : Dificuldades para redefinir seu Toshiba sem senha? Este guia tem 5 métodos, incluindo ferramentas integradas, discos de recuperação...
Desbloqueio do Windows Vista: Redefinição de fábrica sem senha
07-04-2024
Pedro : Deseja fazer a redefinição de fábrica do seu sistema Windows Vista, mas não tem um disco de recuperação...
Esqueceu a senha do seu laptop Acer? Veja como redefini-la
05-12-2023
Luísa : Perdeu a senha do seu laptop Acer? Este guia abrange métodos como discos de redefinição de senha e...



