USB para Redefinir Senha do Windows 7: Métodos Fáceis e Eficazes
- Início
- Suporte
- Dicas de Resgate do Sistema
- USB para Redefinir Senha do Windows 7: Métodos Fáceis e Eficazes
Resumo
Não fique preso fora do seu computador com Windows 7. Aprenda como criar um pendrive que pode redefinir sua senha e restaurar o acesso ao seu PC com métodos simples. Nunca mais se preocupe em esquecer sua senha!
Tabela de conteúdo

Redefinir a senha de Windows pode redefinir ou remover a senha com três passos.
Arquivos de resgate pode restaurar os arquivos sem executar sistema Windows.
Transmissão rápida pode transferir os arquivos sem executar sistema Windows.
Falha de reparar inicialização de Windows pode reparar vários problemas de falha de inicialização de Windows.
Apagar o disco com seguro apagar os dados de disco totalmente, não se preocupe para os restaurar.
Redefinir a senha de Windows redefinir ou remover a senha com três passos.
Arquivos de resgate pode restaurar os arquivos sem executar sistema Windows.
Transmissão rápida pode transferir os arquivos sem executar sistema Windows.
Execute o Renee PassNow e insira um pen drive USB ou um CD/DVD virgem no computador. Selecione a opção para criar uma mídia bootável. Siga as instruções na tela para concluir o processo.

| Tipo de servidor | Entre no método do menu de inicialização |
|---|---|
| DELL | Pressione a tecla F12 repetidamente antes que o logotipo da Dell apareça na tela. |
| HP | Pressione a tecla F9 várias vezes quando o logotipo da HP for exibido. |
| Nome do BIOS | Entre no método do menu de inicialização |
|---|---|
| ASRock | DEL ou F2 |
| Asus | DEL ou F2 para PCs/ DEL ou F2 para placas-mãe |
| Acer | DEL ou F2 |
| Dell | F12 ou F2 |
| SEC | DEL |
| Gigabyte/Aorus | DEL ou F2 |
| Lenovo (laptops de consumo) | F2 ou Fn + F2 |
| Lenovo (desktops) | F1 |
| Lenovo (ThinkPads) | Digite então F1 |
| MSI | DEL |
| Tablets Microsoft Surface | Pressione e segure os botões liga / desliga e aumentar volume |
| Computador de origem | F2 |
| Samsung | F2 |
| Toshiba | F2 |
| Zotac | DEL |
| HP | Esc/ F9 para `Menu de inicialização`/ Esc/ F10/ guia Armazenamento/ Ordem de inicialização/ Fontes de inicialização herdadas |
| INTEL | F10 |

Após a inicialização bem-sucedida a partir da mídia inicializável, o Renee PassNow será carregado. Selecione a função “PassNow!” após iniciar a partir do disco de redefinição de senha do Windows recém-criado.
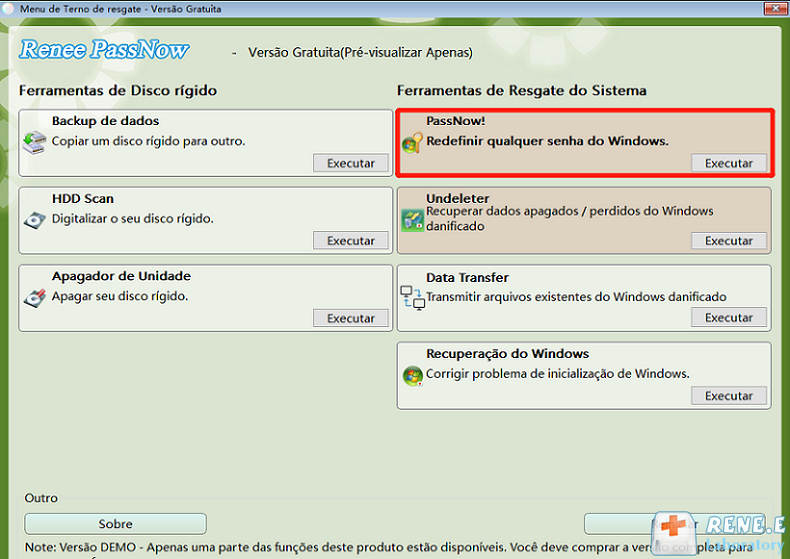
Selecione a conta de usuário para a qual deseja redefinir a senha. Em seguida, clique no botão “Limpar Senha” . O Renee PassNow irá remover ou redefinir a senha para a conta de usuário selecionada.

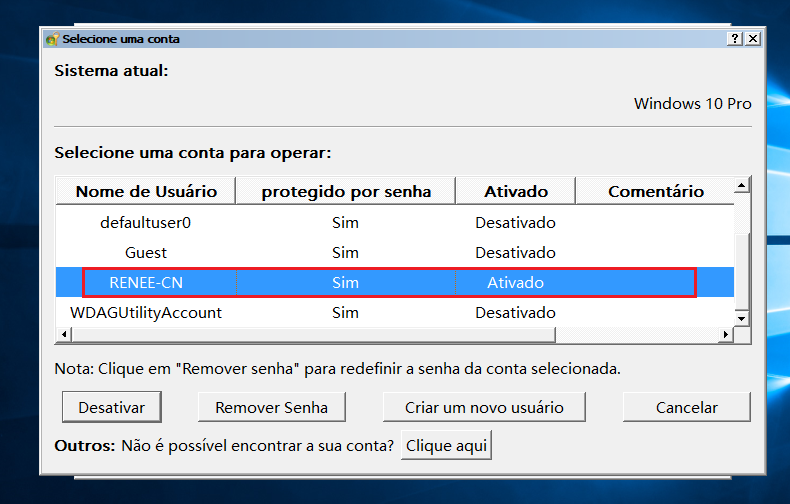
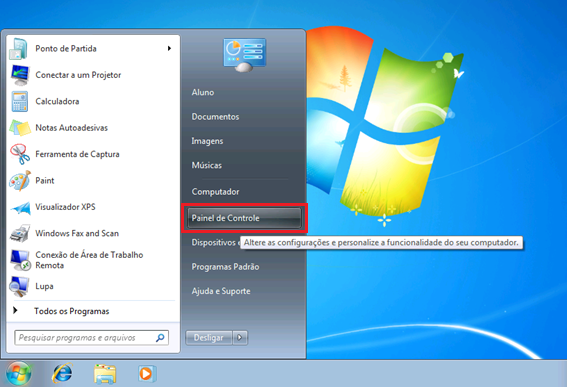
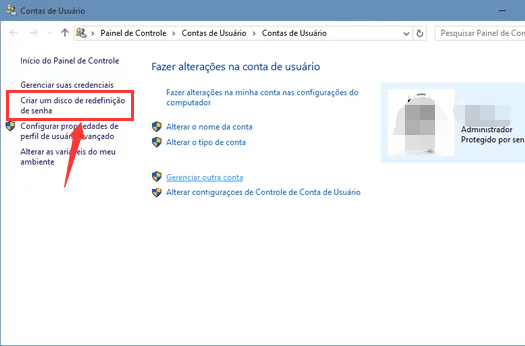
Link relacionado :
Windows 10: Redefinir Este PC Facilmente
02-08-2024
Luísa : Embora o Windows 10 seja um sistema estável, é inevitável encontrarmos alguns problemas, como inicialização lenta, desempenho reduzido...
Guia Simplificado: Prompt de Comando de Reparo do Windows 10
01-08-2024
Ana : Aprenda a usar os comandos de reparo do Windows 10 para corrigir falhas comuns do sistema, incluindo problemas...
Crie Seu Disco de Recuperação do Windows 10 em Minutos!
30-07-2024
Ana : Você pode encontrar diferentes erros de sistema ao usar o Windows 10. Nesses casos, talvez seja necessário reparar...
Crie Seu USB de Recuperação do Windows 10 Rapidamente
30-07-2024
Ana : Embora o Windows 10 seja um sistema estável, às vezes encontramos aplicativos que entram em conflito com o...




