O que devo fazer se o Windows 10 avisar que winload.exe está ausente ou danificado?
- Início
- Suporte
- Dicas de Resgate do Sistema
- O que devo fazer se o Windows 10 avisar que winload.exe está ausente ou danificado?
Resumo
Quando o Windows 10 indica que o arquivo winload.exe está ausente ou corrompido, impedindo o carregamento normal do sistema, é importante seguir alguns passos para solucionar o problema. Este artigo oferece a solução adequada para resolver essa questão. Além disso, caso haja preocupação com a perda de arquivos importantes no seu computador Windows, serão apresentadas opções para transferir ou recuperar seus dados sem a necessidade de acessar o sistema operacional.
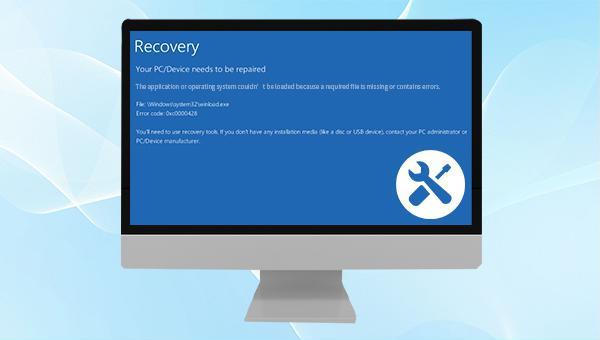
ntoskrnl.exe, crucial para o funcionamento do Windows. Em versões anteriores como o XP, essa função era desempenhada pelo NTLDR.winload.exe estiver corrompido ou ausente, os usuários não poderão iniciar seus dispositivos Windows e poderão receber a mensagem de erro “O aplicativo ou sistema operacional não pôde ser carregado porque um arquivo necessário está ausente ou contém erros. Arquivo: \\Windows\\system32\\winload.exe. Código de erro: 0xc000000f”.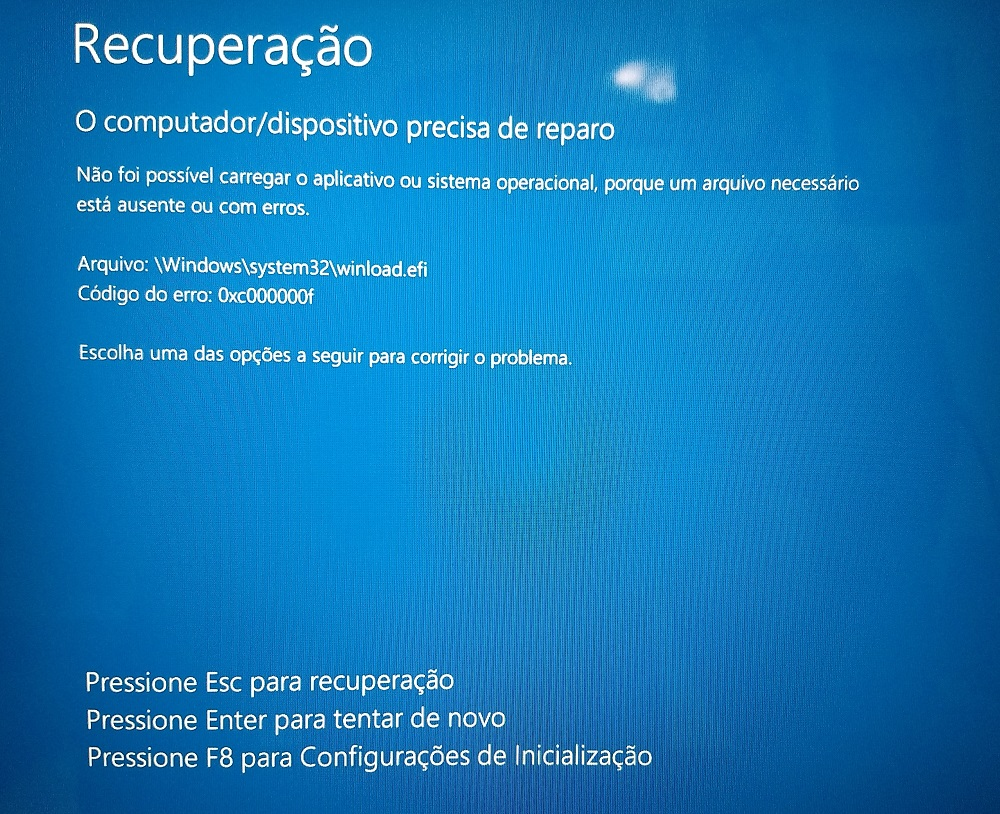
winload.exe aparecer, o Windows não iniciará corretamente. Antes de solucionar, transfira ou restaure arquivos importantes conforme descrito na segunda parte.0xc00000e, falhas de inicialização e telas preta ou azul. Compatível com Windows 10/8.1/8/7/XP/Vista, atende a diversas necessidades de resgate de sistema.
Fácil operar só reparar os problemas por três passos.
Transmissão rápida pode transferir os arquivos sem executar sistema Windows.
Função de pré visualização ao transferir, pode pré visualizar conteúdo de arquivos.
Multifuncional sem sistema operacional, pode migrar arquivos, recuperar arquivos, reparar inicialização, etc.
Compatibilidade Perfeitamente compatível com Windows 10 / 8 / 8.1 / 7 / XP / Vista.
Transmissão rápida pode transferir os arquivos sem executar sistema Windows.
Pré visualização ao transferir, pode pré visualizar arquivos.
Multifuncional sem sistema operacional, pode migrar arquivos.
Baixar GrátisBaixar GrátisJá 2000 pessoas baixaram!
salve as alterações e reinicie o computador.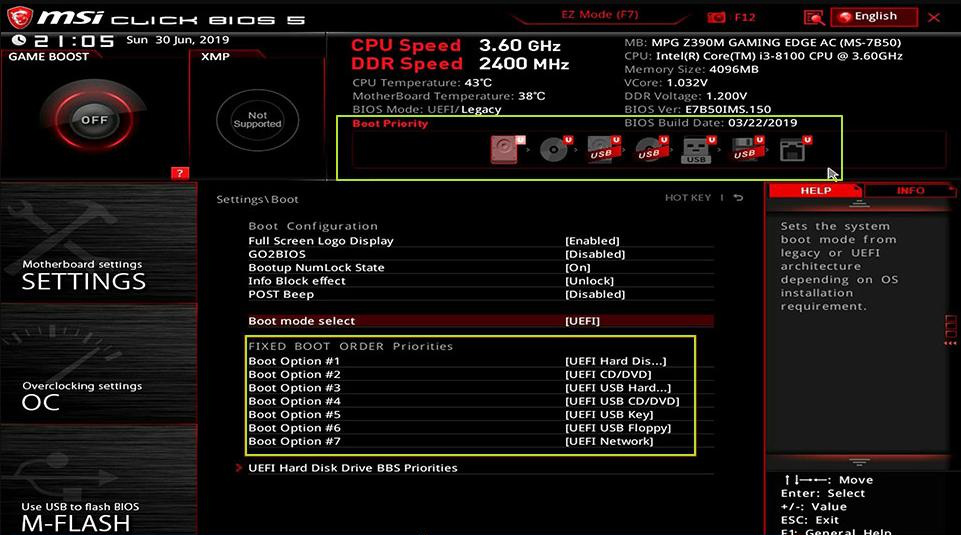

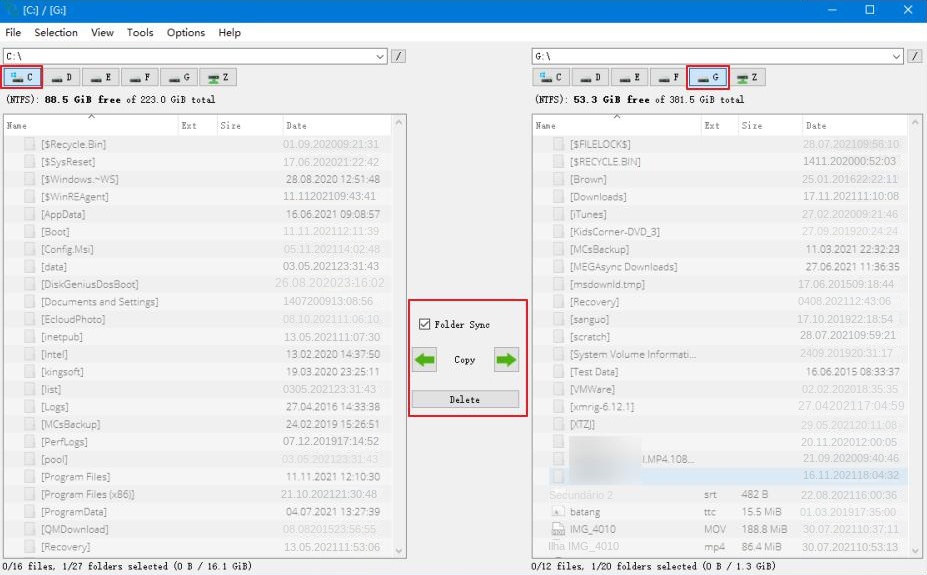



winload.exe ausente ou danificado. Siga estas etapas para realizar um reparo de inicialização:

Bootrec. Acesse o ambiente de recuperação do Windows e execute o seguinte comando conforme a sua necessidade:disco de instalação do Windows. Para isso, ajuste a sequência de boot no BIOS para dar prioridade ao disco, salve e reinicie. Na interface “Instalar agora”, selecione “Reparar Computador” para entrar no ambiente de recuperação. (Clique aqui para instruções de criação do disco de instalação do Windows)

bootrec.exe /rebuildbcd e pressione Enter. Pode aparecer “Total de instalações do Windows identificadas: 1” ou “Total de instalações do Windows identificadas: 0“. Se for 0, vá para a etapa 5.bcdedit /export c:\bcdbackup e pressione Enter.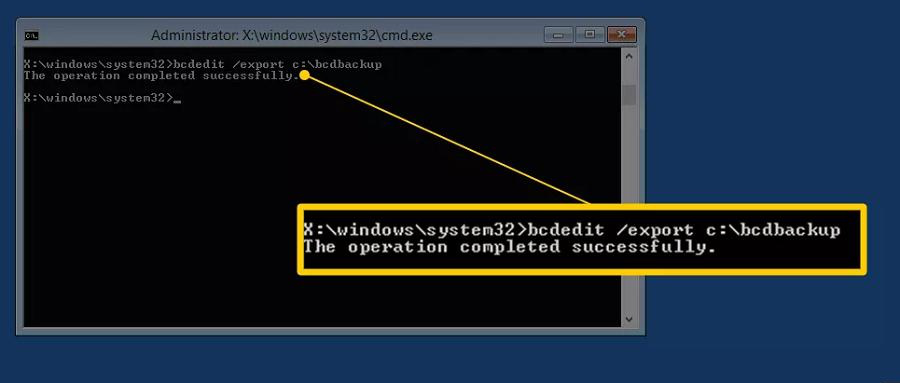
attrib c:\boot\bcd -h -r -s para remover os atributos ocultos (-h), somente leitura (-r) e de sistema (-s) e pressione Enter.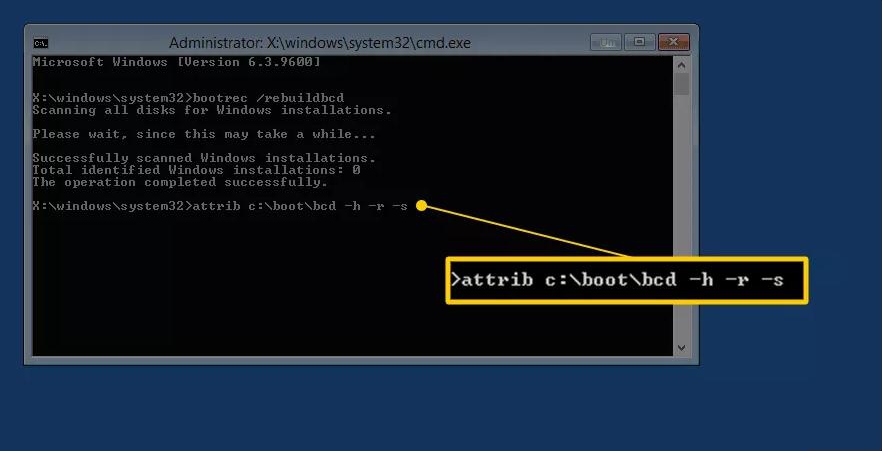
ren c:\\boot\\bcd bcd.old).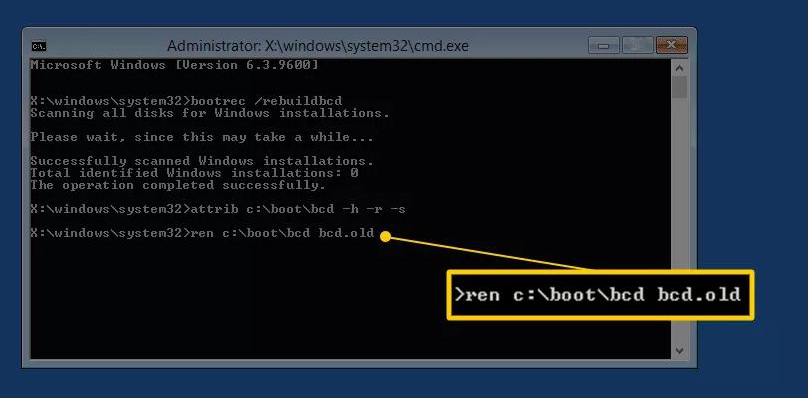
bootrec /rebuildbcd e pressione Enter para reconstruir o BCD. Quando perguntado “Adicionar instalação à lista de inicialização?“, digite Y e pressione Enter. Reinicie o computador para concluir o processo.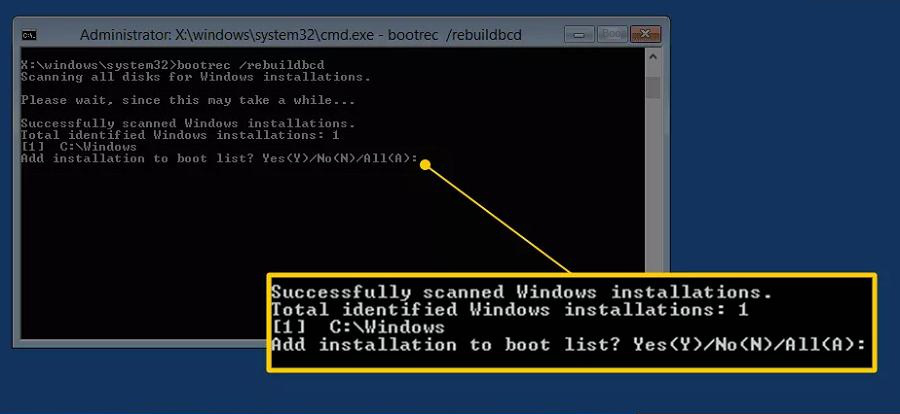


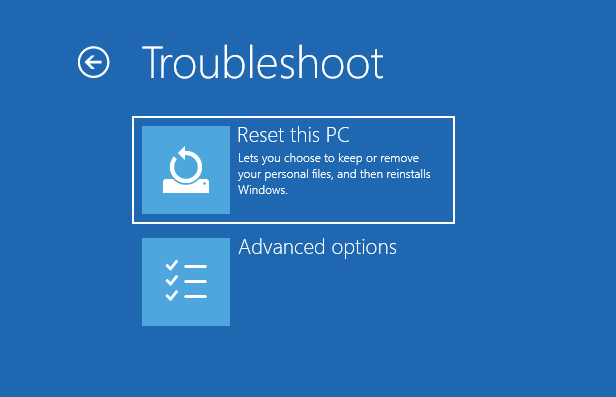

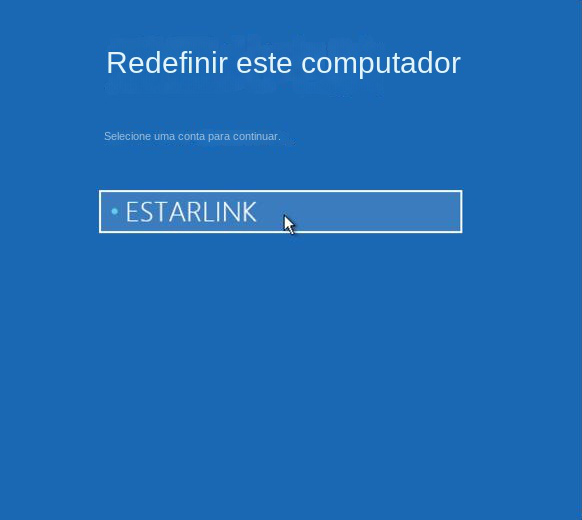
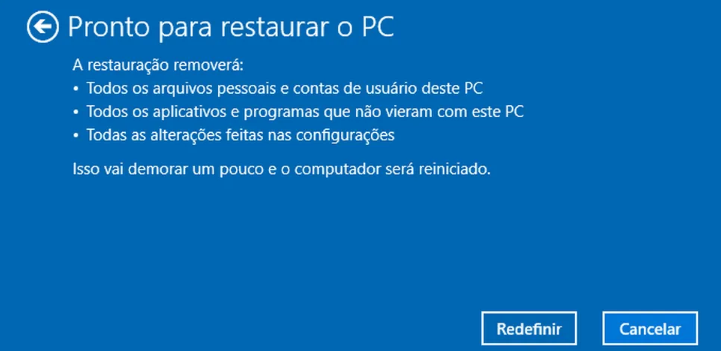
Link relacionado :
Como corrigir um perfil de usuário corrompido no Windows?
28-01-2024
Ana : Perfis de usuário contêm personalizações como planos de fundo e configurações de aplicativos. Se danificados, afetam o login....
O que é Bootrec.exe e como usá-lo?
28-01-2024
Ana : Ao usar o computador, é possível deparar-se com problemas como danos ao setor de inicialização e falhas no...



