Onde está o local do arquivo de salvamento automático do Word?
- Início
- Suporte
- Dicas de Recuperação de Dados
- Onde está o local do arquivo de salvamento automático do Word?
Resumo
Diversos usuários recorrem ao Word para redigir documentos de trabalho ou acadêmicos. A fim de prevenir a perda destes documentos por conta de uma queda inesperada de energia ou erros no sistema/software, é essencial conhecer a localização dos arquivos de salvamento automático do Word. Assim, explicaremos neste artigo como acessar esses arquivos e a maneira correta de restaurar aqueles que não foram salvos ou que foram deletados por engano.
Tabela de conteúdo
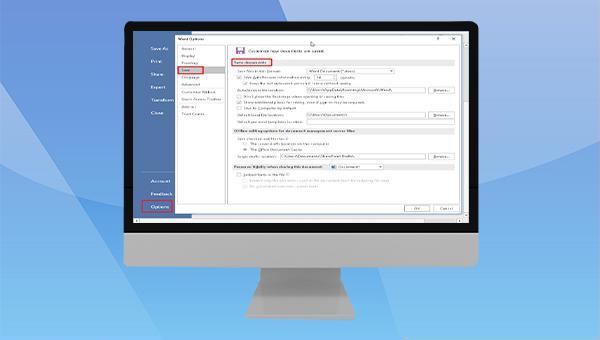
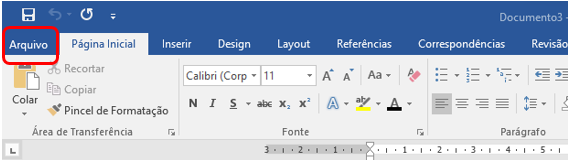
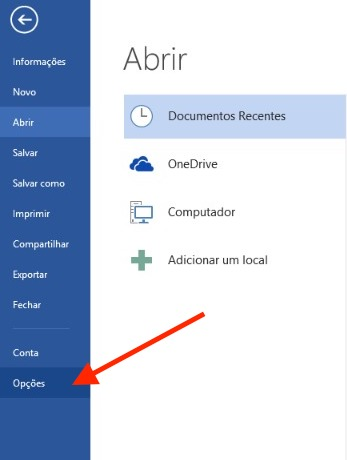
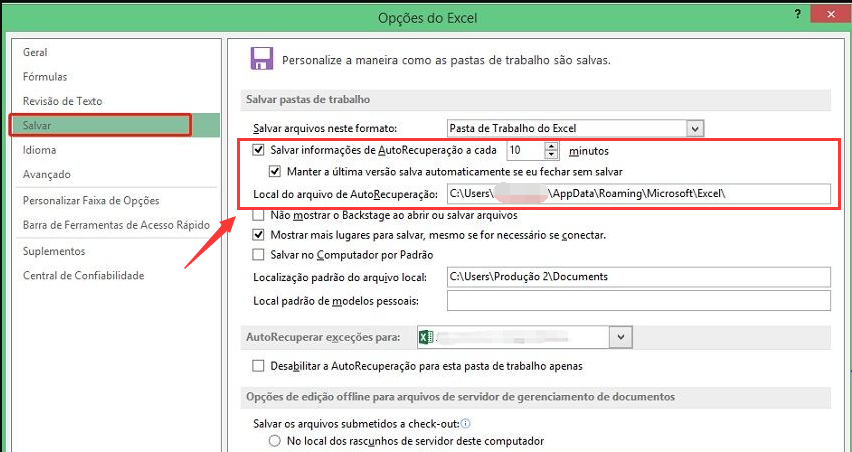
C:\Users\Administrator\AppData\Roaming\Microsoft\Word\. Copie-o para o explorador de arquivos e acesse o documento do Word salvo automaticamente.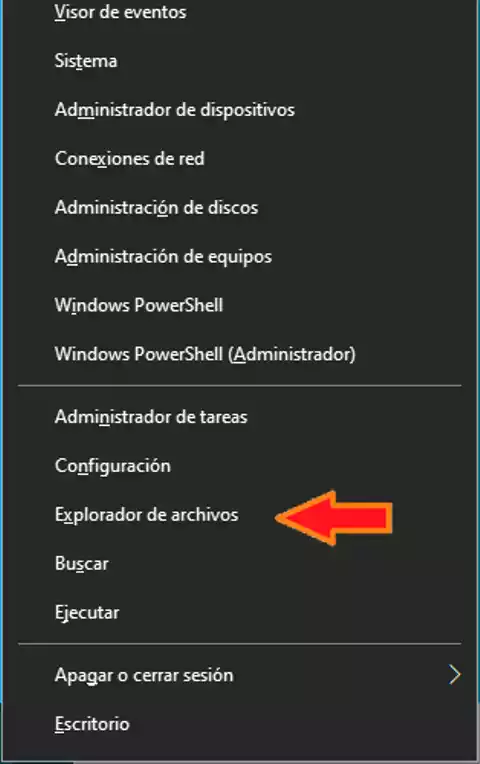
C:\\Users\\Administrator\\AppData\\Roaming\\Microsoft\\Word\\) para o explorador de arquivos e pressione (Enter) para visualizar os arquivos salvos automaticamente pelo Word.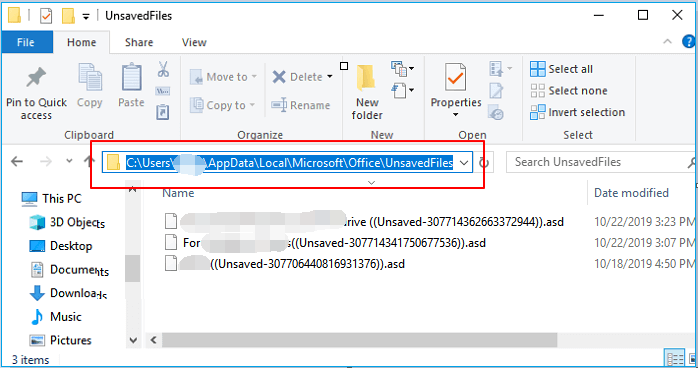
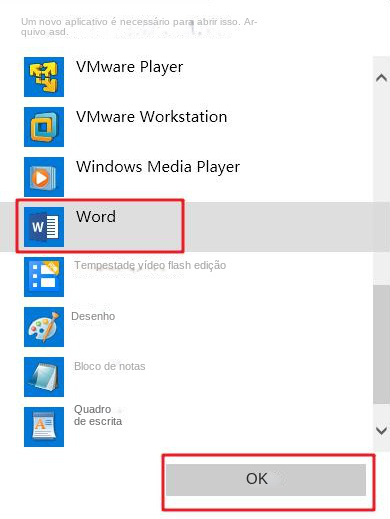
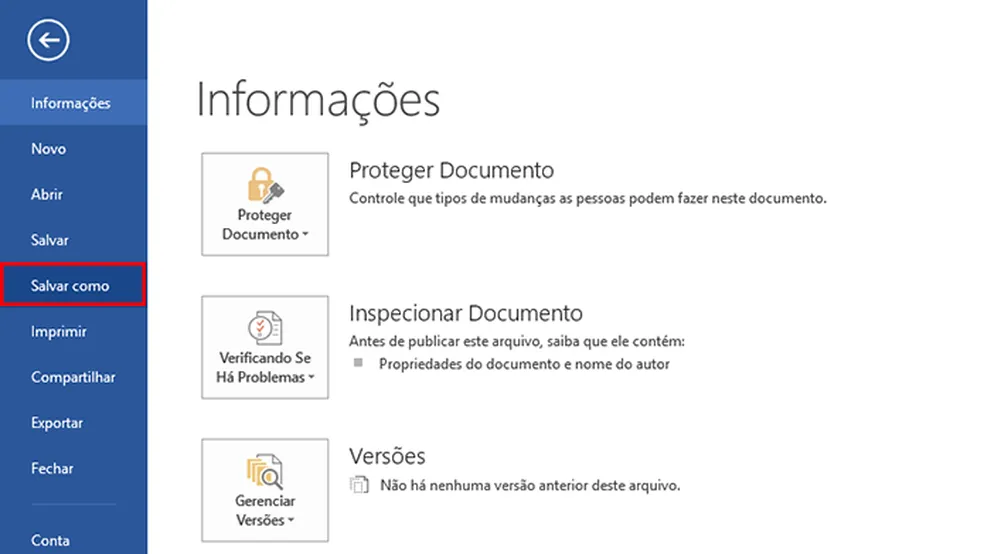
(quando eu fechar sem salvar)“. Se o Word estiver operando normalmente e houver salvamento automático, as versões serão listadas em Gerenciar Documentos para recuperação do arquivo anterior.C:\Users\Administrator\AppData\Local\Microsoft\Office\UnsavedFiles e escolha os que deseja restaurar.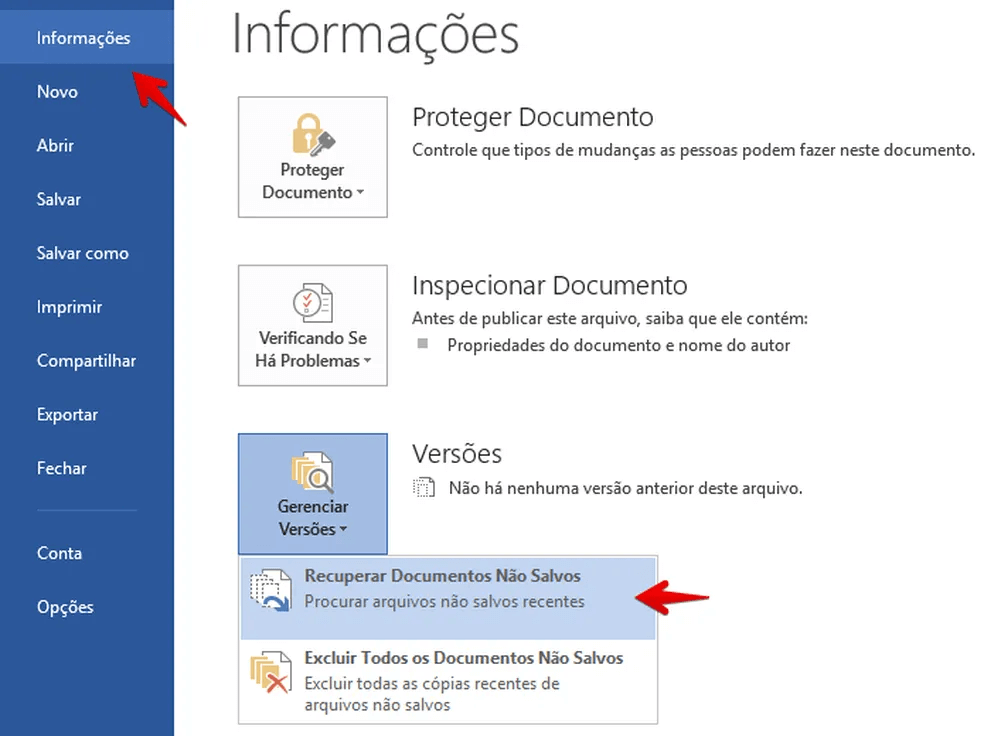
(17h08 de hoje), para abri-la no Word. Utilize Comparar e Restaurar para analisar e recuperar a versão desejada.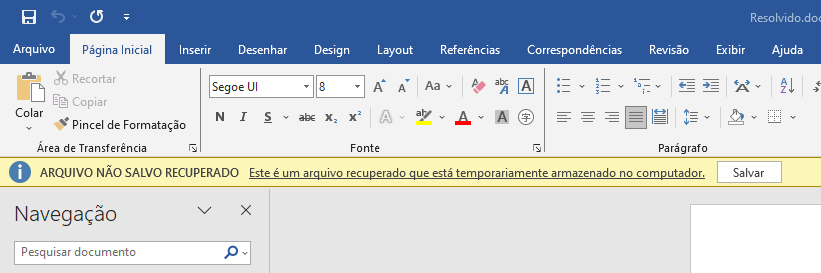

Suporta recuperação de vários cartão SD suporta recuperação de dados de cartão SD, de cartão SDHC e de cartão SDXC.
Pode recuperar muitos tipos de arquivos imagens, vídeos, áudios, arquivos compactados, etc.
Operações fáceis Os iniciantes também podem operar rapidamente.
Suporta multi dispositivos Além de suporta cartão SD, ainda suporta pendrive, Windows, Mac e outros dispositivos.
Compatibilidade suporta sistema operacional de Windows e Mac.
Poderosa função de recuperação possa recuperar dados de diversos dispositivos
Suporta multi dispositivos cartões SD, pendrives, discos rígidos, computadores, etc.
Operações fáceis Os iniciantes também podem operar rapidamente.
Baixar GrátisBaixar GrátisBaixar GrátisJá 23564 pessoas baixaram!
Varredura Rápida de Partição: Recuperação ágil de arquivos após exclusão ou esvaziamento da lixeira.
Varredura Completa de Partição: Restauração de arquivos de partições inacessíveis ou formatadas.
Varredura Completa de Disco: Análise e recuperação integral das informações de todas as partições de um disco.
Criação de Imagem de Disco: Criação de uma cópia de segurança do estado atual de uma partição ou disco inteiro.

doc no filtro de arquivo e clique em Pesquisar para exibir todos os arquivos do Word. Clique duas vezes para visualizar e, se for o desejado, selecione-o e clique em Restaurar.


Link relacionado :
Recuperar arquivos deletados Samsung - Renee Undeleter
31-03-2017
Luísa : Você excluiu acidentalmente a pasta de arquivo inteiro com Comando”Shift+Del”? formatou o seu disco por engano? Perdeu seu...
Como recuperar pen drive com Renee Undeleter
29-08-2017
Luísa : Como recuperar pen drive com Renee Undeleter
Onde está o local do arquivo de salvamento automático do Photoshop?
22-02-2024
Sónia : Para quem trabalha regularmente com criação e edição de imagens, o Photoshop se destaca como uma ferramenta extremamente...
Onde está o local do arquivo de salvamento automático do Premiere?
18-01-2024
Ana : O Premiere é um software de edição de vídeo profissional. Para evitar a perda de vídeos devido a...


