O SSD Clonado Não Inicializa no Windows 10? Veja Como Resolver!
- Início
- Suporte
- Dicas de Backup de Dados
- O SSD Clonado Não Inicializa no Windows 10? Veja Como Resolver!
Resumo
A maioria dos usuários prefere clonar diretamente o sistema do disco rígido antigo para o SSD, mas após a clonagem, o SSD pode não inicializar. Leia este artigo para entender as razões pelas quais o SSD clonado pode não funcionar e descobrir algumas formas de resolver esse problema.
Conteúdo
Por que a SSD clonada não inicializa? Como corrigir?
- Razão 1: A SSD não é a primeira opção de inicialização
- Motivo 2: O estilo da partição não é compatível com o modo de inicialização
- Motivo 3: A partição do sistema não foi definida como uma partição ativa
- Razão 4: A tela preta ocorre na inicialização
- Motivo 5: O código de erro 0xc000000f é exibido na inicialização
Clone o sistema operacional para SSD usando um software de clonagem confiável
Por que a SSD clonada não inicializa? Como corrigir?

Velocidade de backup rápida a velocidade de backup pode atingir 3,000 MB/mim.
Solução de backup abrangente suporta migração de sistema/backup de sistema/backup de partição/backup de disco rígido/backup de arquivo/clone de disco rígido.
Tecnologia de backup de modo incremental / diferencial analisa automaticamente as diferenças entre arquivos originais e arquivos de backup, para que economize o espaço de disco.
Suporta tecnologia de backup de sombra VSS ao fazer o backup de todo o sistema, você ainda pode navegar na web.
Alta aplicabilidade suporta todos os tipos de arquivos e dispositivos de armazenamento.
Velocidade de backup rápida 3.000 MB /min
Solução de backup abrangente backup de sistema / partição / disco rígido/ arquivo.
Backup de modo incremental / diferencial economize o espaço de disco.
Baixar GrátisBaixar GrátisJá 2000 pessoas baixaram!Razão 1: A SSD não é a primeira opção de inicialização
Etapa 1: Reinicie o PC. Quando a tela de inicialização aparecer, pressione constantemente a tecla de atalho para acessar as configurações do BIOS. Geralmente, a tecla de atalho é F2 , F8 , F12 ou Del . Use a tecla correta para entrar no BIOS de acordo com a marca do seu PC.
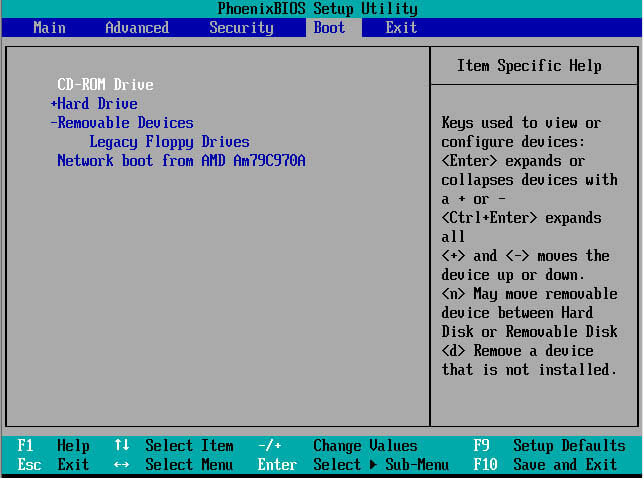
Motivo 2: O estilo da partição não é compatível com o modo de inicialização
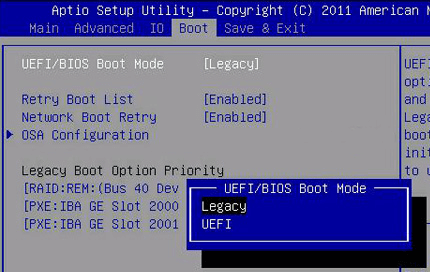
Motivo 3: A partição do sistema não foi definida como uma partição ativa
Prompt de Comando.diskpart. Pressione Enter .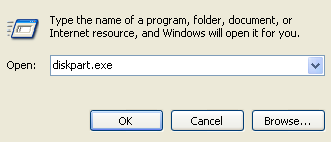
Prompt de Comando, pressionando Enter após cada um:list diskselect disk XX(Nota: "XX" refere-se ao ID do disco SSD)list partitionselect partition XXX(Nota: "XXX" refere-se ao ID da partição do seu SSD)active
- Pressione Win + R para abrir a caixa Executar e digite:
compmgmt.msc. Pressione Enter . - Na janela Gerenciamento do Computador , clique em Gerenciamento de Disco no painel esquerdo. Em seguida, você verá os detalhes dos discos e partições.
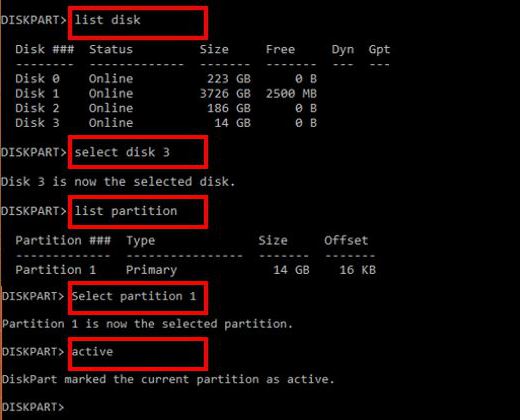
Razão 4: A tela preta ocorre na inicialização
Recomenda-se usar Renee PassNow , que pode resolver o problema de inicialização do Windows em poucos passos. Além disso, o Renee PassNow também oferece redefinição de senha , backup de dados , verificação de disco , apagador de disco , transferência de dados , recuperação de dados , etc. Precisa corrigir a tela preta ? Consulte as instruções detalhadas para corrigir MBR/DBR .
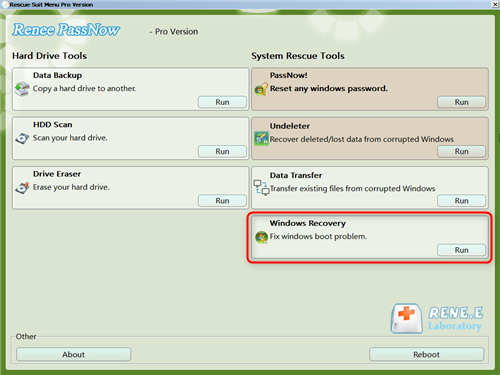
Motivo 5: O código de erro 0xc000000f é exibido na inicialização
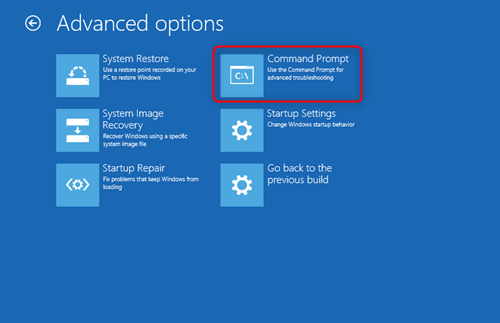
bootrec.exe /fixmbr
bootrec.exe /fixboot
bootrec.exe /scanos
bootrec.exe /rebuildbcd
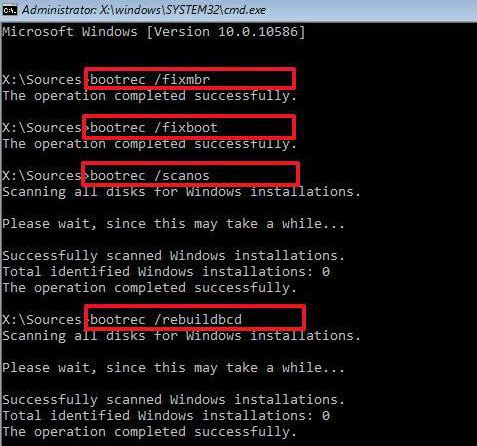
Clone o sistema operacional para SSD usando um software de clonagem confiável
- Alinhamento 4K automático ajuda o SSD a obter o melhor desempenho
- Não há necessidade de reinstalar o sistema. Economize tempo.
- Livre de reinstalação e ativação de software.
- Não é necessário redefinir todas as configurações. Tudo permanecerá igual.
- O histórico de bate-papo no software será reservado.
- Renee Becca pode ajudar na migração do sistema em 3 passos simples , sem necessidade de conhecimento profissional.
- Não há necessidade de criar imagens. Transfira o sistema diretamente para o SSD.
- Alinhamento automático do 4K.
- Suporte clonagem de disco de grande capacidade para outro de menor capacidade.
- Suporta discos GPT e MBR.
- O computador com o novo SSD está disponível após a migração do sistema .
- Compatível com Windows 10/8.1/8/7/XP/Vista/2K

Velocidade de backup rápida a velocidade de backup pode atingir 3,000 MB/mim.
Solução de backup abrangente suporta migração de sistema/backup de sistema/backup de partição/backup de disco rígido/backup de arquivo/clone de disco rígido.
Tecnologia de backup de modo incremental / diferencial analisa automaticamente as diferenças entre arquivos originais e arquivos de backup, para que economize o espaço de disco.
Suporta tecnologia de backup de sombra VSS ao fazer o backup de todo o sistema, você ainda pode navegar na web.
Alta aplicabilidade suporta todos os tipos de arquivos e dispositivos de armazenamento.
Velocidade de backup rápida 3.000 MB /min
Solução de backup abrangente backup de sistema / partição / disco rígido/ arquivo.
Backup de modo incremental / diferencial economize o espaço de disco.
Baixar GrátisBaixar GrátisJá 2000 pessoas baixaram!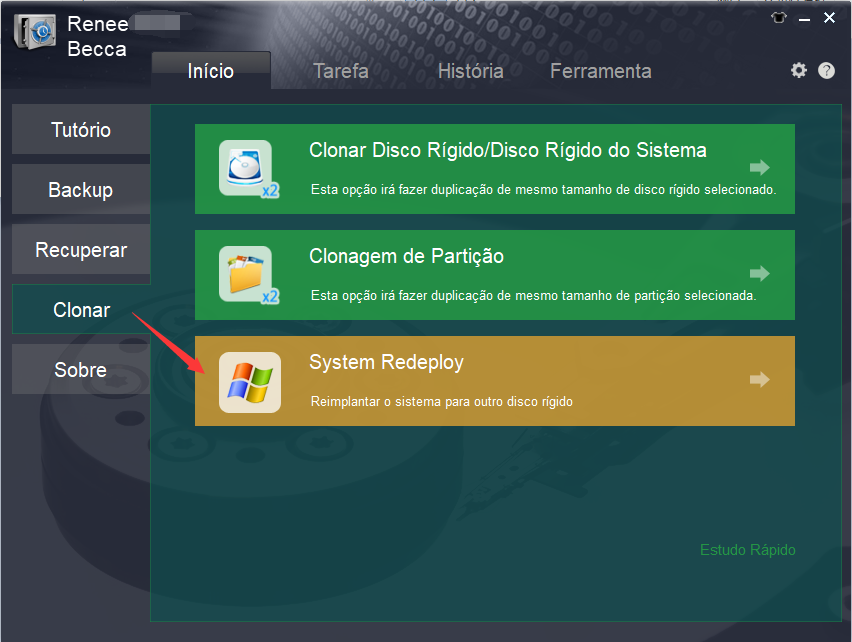
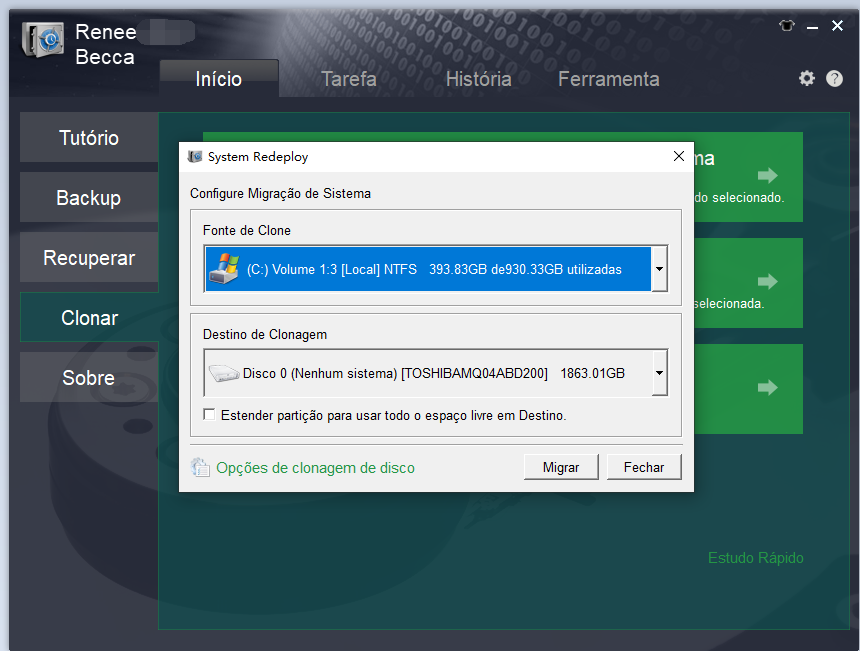
Link relacionado :
Clone HDD para SSD no Windows 10: Guia Fácil e Rápido
29-07-2024
Ana : Alguns usuários relataram que a instalação de um novo sistema operacional após a substituição do HDD por um...
Clone seu SSD M.2 em PCs com Slot Único!
07-07-2024
Luísa : Este artigo detalha como utilizar um adaptador externo e uma ferramenta de clonagem para realizar a migração de...
Clone seu HDD para SSD no Windows 10/11 Sem Reinstalar
07-07-2024
Sónia : Descubra como clonar seu HDD para um SSD no Windows 10/11 sem a necessidade de reinstalar tudo. Este...
Guia Essencial: Migração de Dados Rápida para SSD Samsung
13-05-2024
Luísa : Aprenda a migrar seus dados de um SSD Samsung para outro de forma fluida com este guia abrangente....



