SSD Clonado Não Aparece no BIOS? Veja Soluções Rápidas!
- Início
- Suporte
- Dicas de Backup de Dados
- SSD Clonado Não Aparece no BIOS? Veja Soluções Rápidas!
Resumo
O artigo oferece um guia para resolver problemas de detecção de disco rígido no BIOS. Ele descreve etapas para verificar o status do disco nas configurações do BIOS, atualizar o BIOS, carregar as configurações padrão do BIOS, habilitar o Módulo de Suporte à Compatibilidade (CSM), verificar as especificações de armazenamento e confirmar as conexões de hardware. As instruções visam ajudar os usuários a solucionar e resolver situações em que o BIOS do computador não detecta discos rígidos, SSDs ou dispositivos M.2.
Tabela de conteúdo
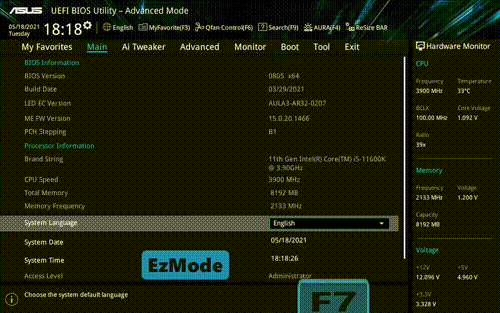


Alinhamento Automático 4K Alinhamento automático de 4K para melhorar o desempenho do SSD.
Suporte GPT e MBR Ao migrar o sistema, corresponda automaticamente ao formato de partição apropriado para o SSD.
Suporta FAT/NTFS Diferentes formatos de sistema de arquivos podem ser migrados.
Backup rápido Velocidade de backup de até 3.000 MB/min.
Solução de backup abrangente Suporta migração de sistema/backup de sistema/backup de partição/backup de disco rígido/backup de arquivo/clonagem de disco.
Alinhamento Automático 4K Alinhamento automático de 4K para melhorar o desempenho do SSD.
Suporte GPT e MBR Ao migrar o sistema, corresponda automaticamente ao formato de partição apropriado para o SSD.
Suporta FAT/NTFS Diferentes formatos de sistema de arquivos podem ser migrados.

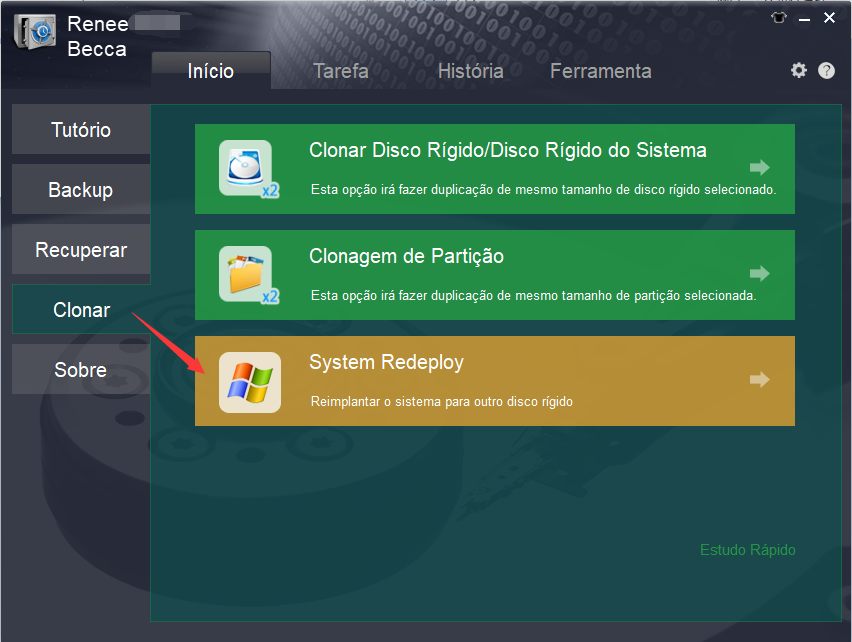
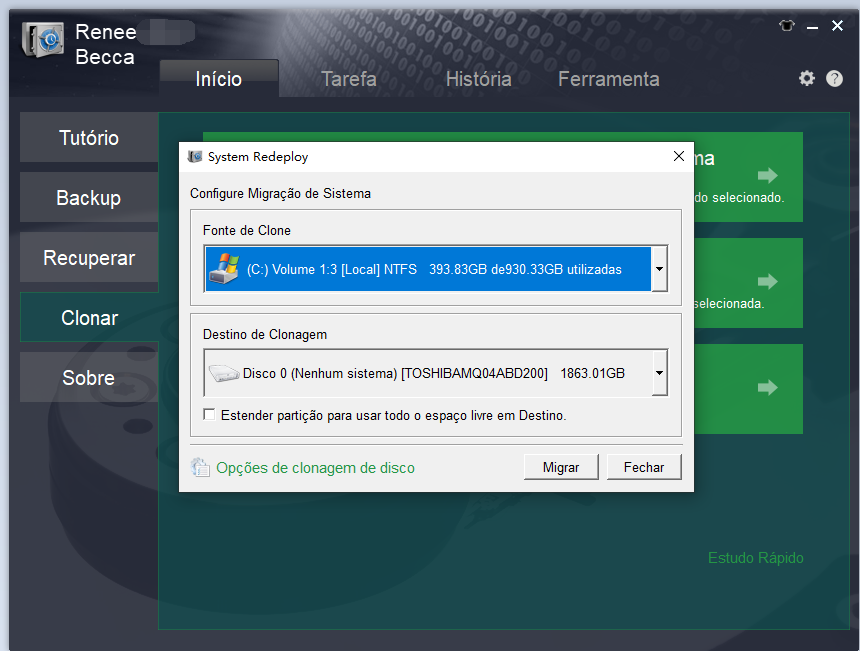

Alinhamento Automático 4K Alinhamento automático de 4K para melhorar o desempenho do SSD.
Suporte GPT e MBR Ao migrar o sistema, corresponda automaticamente ao formato de partição apropriado para o SSD.
Suporta FAT/NTFS Diferentes formatos de sistema de arquivos podem ser migrados.
Backup rápido Velocidade de backup de até 3.000 MB/min.
Solução de backup abrangente Suporta migração de sistema/backup de sistema/backup de partição/backup de disco rígido/backup de arquivo/clonagem de disco.
Alinhamento Automático 4K Alinhamento automático de 4K para melhorar o desempenho do SSD.
Suporte GPT e MBR Ao migrar o sistema, corresponda automaticamente ao formato de partição apropriado para o SSD.
Suporta FAT/NTFS Diferentes formatos de sistema de arquivos podem ser migrados.
Link relacionado :
SSD Clonado Não Inicializa? Veja as Soluções!
21-08-2024
Luísa : Se o seu SSD clonado não iniciar, não se preocupe. Este guia aborda problemas comuns como instalação inadequada...
Compreensão e Tratamento de Setores Defeituosos em SSDs: Guia Essencial
08-08-2024
Sónia : SSDs, ou Unidades de Estado Sólido, são dispositivos de armazenamento populares conhecidos por seu desempenho superior, confiabilidade e...
Clonando um SSD para um SSD Maior: Guia Fácil e Seguro
07-08-2024
Ana : Aprenda a clonar seu SSD para um SSD maior sem perda de dados. Este guia oferece passos detalhados,...
Mova o Windows 10 para o SSD: Guia Rápido e Fácil!
01-08-2024
Ana : O SSD possui leitura e escrita de dados rápidas, resistência a choques, tamanho reduzido e menos ruído. Comparado...




